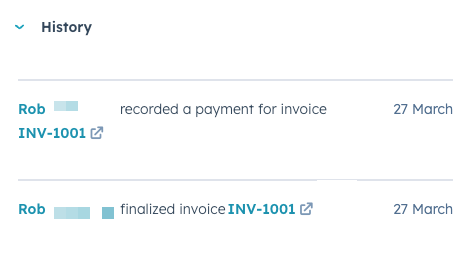Criar e gerenciar faturas
Ultima atualização: Maio 1, 2024
Disponível com qualquer uma das seguintes assinaturas, salvo menção ao contrário:
|
|
Crie faturas no HubSpot para receber pagamentos digitais através Processamento de pagamento stripe ou Pagamentos HubSpot ou para rastrear pagamentos feitos fora da HubSpot. Este guia de configuração explica como configurar faturas para sua conta, incluindo como personalizar prefixos, adicionar informações fiscais e configurar faturas para assinaturas. Você também pode revisar Propriedades de fatura padrão da HubSpot.
Você pode criar e finalizar faturas sem configurar um processador de pagamentos e proceder à cobrança manual dos pagamentos. No entanto, se quiser aceitar pagamentos on-line, você precisará configurar Processamento de pagamento stripe (disponível para todas as assinaturas) ou Pagamentos HubSpot (Iniciante , Profissional , ou Empreendimento apenas).
Observe: depois de realizar transações usando o processamento de pagamentos Stripe com sua conta Stripe conectada, no momento não é possível conectar uma conta Stripe alternativa, nem configurar o HubSpot Payments. Da mesma forma, depois de realizar transações usando o HubSpot Payments, atualmente não é possível migrar do processamento de pagamentos do HubSpot Payments para o Stripe. Se você ainda não fez uma transação e gostaria de mudar, por favor entre em contato com o suporte.
Criar uma fatura
Superadministradores e usuários com permissões de objeto de faturas Você pode criar uma fatura diretamente de um registro de contato, empresa, negócio ou cotação ou da página de índice de faturas. Você também pode criar uma fatura a partir de um orçamento publicado para copiar os detalhes do orçamento para uma nova fatura.
Observe: se você estiver usando Pagamentos HubSpot , você poderá criar faturas se seu moeda padrão da conta está definido como USD. Se você não tiver um processador de pagamentos configurado ou tiver configure o Stripe como seu processador de pagamentos , você poderá criar faturas se sua moeda padrão estiver listada aqui.
Para criar uma fatura na página de índice:
- Na sua conta HubSpot, acesse Comércio > Faturas.
- No canto superior direito, clique em Criar recibo.
Para criar uma fatura a partir de um registro de contato, empresa ou negócio:
- Acesse os registros:
- Contatos: Na sua conta HubSpot, acesse CRM > Contatos.
- Empresas: Na sua conta HubSpot, acesse CRM > Empresas.
- Ofertas: Na sua conta HubSpot, acesse CRM > Negócios.
- Clique no nome do registro.
- Na barra lateral direita, no Faturas seção, clique Adicionar e selecione Criar recibo. Em negócios, para criar uma fatura usando as informações do negócio, incluindo itens de linha associados, clique em Converter negócio em fatura.
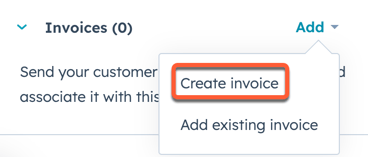
- Para associar uma fatura existente ao registro, clique em Adicionar e selecione Adicionar fatura existente.
Para criar uma fatura a partir de uma cotação publicada:
- Na sua conta HubSpot, acesse Comércio > Cotações.
- Passe o mouse sobre nome da cotação, clique Ações e selecione Converter em fatura. Isso criará uma nova fatura usando as informações da cotação.
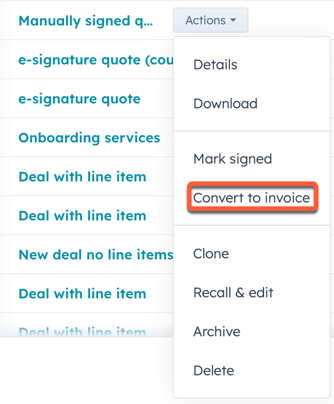
Você será levado ao editor de faturas para configurar os detalhes da fatura.
Observe: por padrão, ao criar uma fatura, ele usará um prefixo padronizado de INV seguido por um número que aumenta sequencialmente para cada fatura criada (por exemplo, INV-1001 então INV-1002). Você pode atualizar o prefixo e o número inicial das faturas em suas configurações.
Configurar o faturamento da fatura
No projeto de lei para seção do editor de faturas, primeiro configure os registros associados à fatura, as condições de pagamento e muito mais.
- Cada fatura deve estar associada a pelo menos um contato. Para associar a fatura a um contato:
- Clique em Adicionar contato.
- No painel direito, procure um contato existente ou crie um novo.
- Clique Próximo e continue a configurar todos os rótulos de associação necessários.
- Clique em Salvar.
- Cada fatura pode ser associada a uma empresa. Para associar a fatura a uma empresa:
- Clique em Adicionar empresa.
- No painel direito, pesquise uma empresa existente ou crie uma nova.
- Clique Próximo e continue a configurar todos os rótulos de associação necessários.
- Clique em Salvar.
- Para adicionar um endereço de cobrança à fatura:
- Clique Editar sob Endereço de Cobrança.
- No painel direito, insira o Informação de Endereço.
- Clique em Aplicar.
- Por padrão, a data da fatura será definida para o dia atual. Para atualizar isso, clique no Data da fatura campo e, em seguida, use o selecionador de data para selecionar uma nova data.
- Por padrão, o pagamento da fatura será devido no momento do recebimento da fatura. Para selecionar diferentes condições de pagamento, clique no botão Termos de pagamento menu suspenso e selecione um termo de pagamento. O Data de vencimento O campo será atualizado automaticamente para corresponder ao termo selecionado.
- Para adicionar um número de pedido de compra à fatura, insira o número no Número do pedido campo.
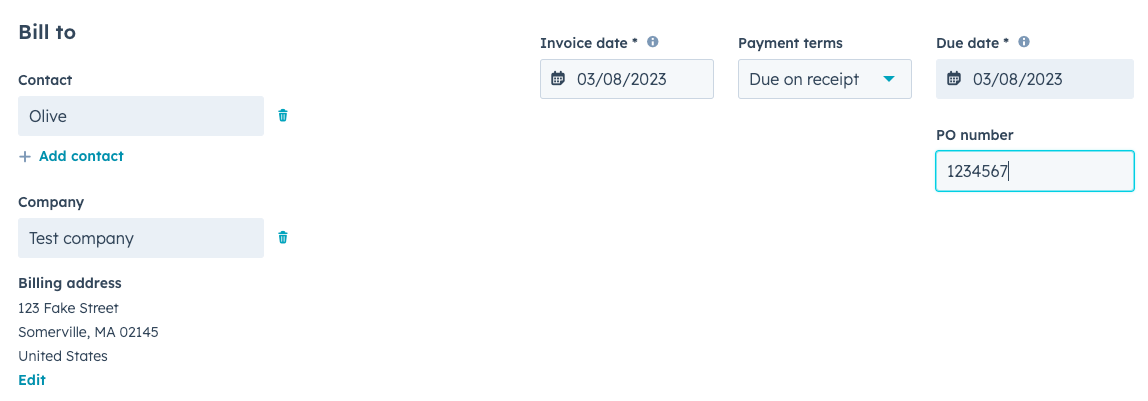
Adicionar itens de linha
No Itens de linha seção, adicione os itens que seu comprador irá comprar.
- Se você estiver usando Processamento de pagamento stripe , você pode configurar a moeda da fatura usando o Moeda menu suspenso. Saiba mais sobre o moedas suportadas pelo processamento de pagamentos Stripe.
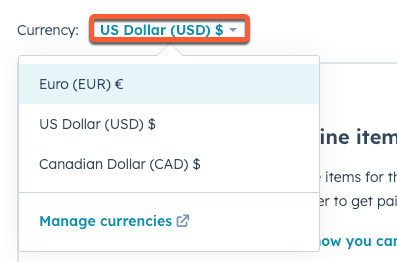
- Para adicionar produtos existentes da sua biblioteca de produtos (Profissional ou Empreendimento apenas):
- Clique em Selecionar da biblioteca de produtos.
- No painel direito, selecione o caixas de seleção ao lado dos produtos que seu comprador irá adquirir. Em seguida, clique em Adicionar.
-1.png?width=536&height=721&name=add_products_invoice%20(2)-1.png)
- Para criar um item de linha personalizado para a fatura:
- Clique Criar item de linha personalizado.
- No painel direito, configure os detalhes do seu item de linha e clique em Salvar. O Nome e Preço unitário os campos são obrigatórios.
- Depois de salvar o item de linha, você pode atualizar seus detalhes no editor de item de linha, incluindo aumentar a quantidade e definir um desconto unitário (moeda ou percentual).
- Depois de adicionar seus itens de linha, você poderá revisar o subtotal, incluindo quaisquer descontos aplicados, na seção Resumo seção.
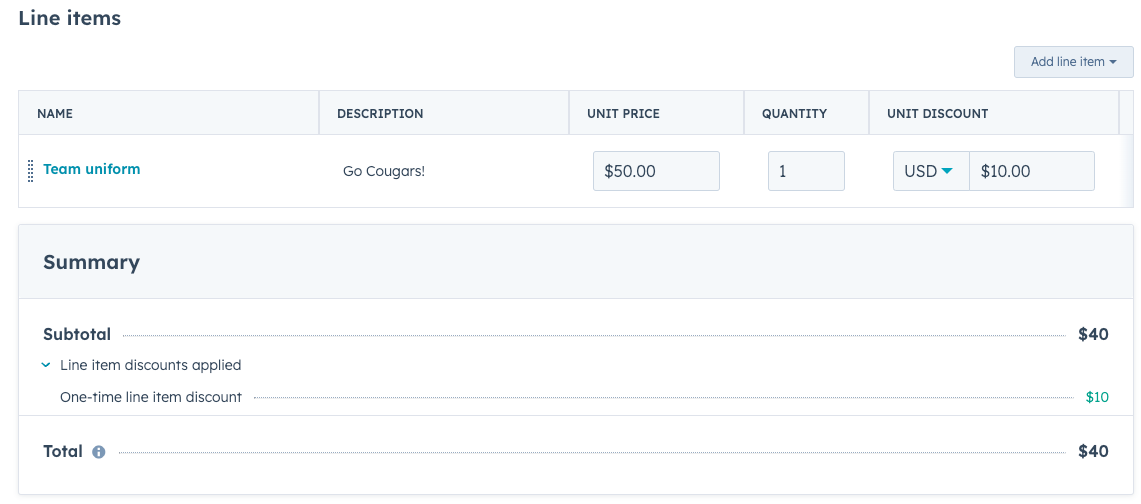
Adicione comentários
Se quiser adicionar notas para o seu comprador na fatura, você pode adicioná-las ao Comentários campo. Você pode usar o opções de texto na parte inferior do campo de texto para formatar seu texto, adicionar um hiperlink ou insira um trecho. Você pode adicione um comentário padrão que aparecerá em todas as faturas nas configurações da fatura.
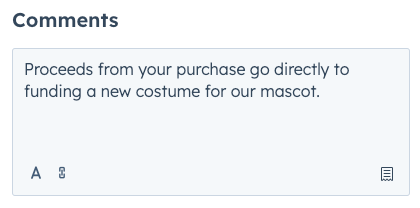
Configurar opções de faturamento (Iniciante, Profissional e Empreendimento apenas)
No Cobrança seção, escolha se deseja aceitar pagamentos online, defina quais opções de pagamento estarão disponíveis para o comprador e escolha se deseja coletar informações de faturamento e endereço de entrega. As configurações de pagamento on-line são herdadas do seu configurações de pagamento.
- Para aceitar pagamentos online, alterne o Confira ligar. Se o botão de checkout estiver desativado, as opções abaixo não estarão disponíveis.
- Selecione os caixas de seleção ao lado das formas de pagamento que você gostaria de aceitar (por exemplo, Cartão de crédito ou débito ou pagamentos por débito bancário, como ACH).
- Para coletar informações de endereço de cobrança na finalização da compra, selecione o Coletar endereço de cobrança para compras com cartão de crédito caixa de seleção.
- Para coletar informações de endereço de entrega na finalização da compra, selecione o Coletar endereço de entrega caixa de seleção. Quando o comprador inserir suas informações de envio, ele só poderá selecionar os países que você definido em suas configurações de pagamento.
- Para permitir que os clientes insiram um valor personalizado no momento do pagamento, selecione o Permita que seu cliente pague um valor menor que o saldo devido caixa de seleção. Se você quiser registrar um pagamento manual ou existente como pagamento parcial, poderá fazer isso na página página de índice de faturas. Os valores de pagamento personalizados devem ser inferiores ao saldo total devido.
Observe: Se você não tem Pagamentos HubSpot ou Stripe como processador de pagamentos configurado em sua conta, você poderá aceitar pagamentos parciais de faturas quando registrar pagamentos manuais sem a necessidade de ativar uma configuração específica.
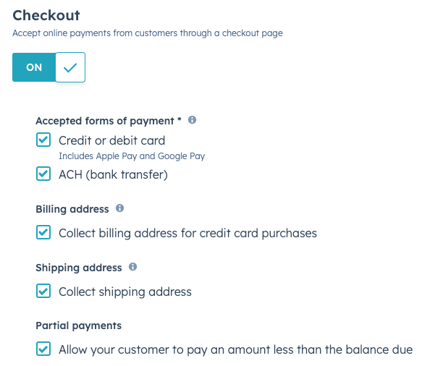
Configurações avançadas
No Configurações avançadas seção, você pode personalizar o idioma e a localidade da fatura, bem como o URL da fatura. Para acessar as configurações avançadas, clique em Configurações avançadas.
- Por padrão, o idioma usado para títulos e rótulos na página é definido como inglês. Para atualizar para outro idioma, clique no botão Linguagem menu suspenso e selecione um linguagem.
- Por padrão, o formato de data e endereço usará o formato dos Estados Unidos. Para atualizar para outro formato, clique no botão Localidade menu suspenso e selecione um localidade.
- Para definir um URL de fatura personalizado usando qualquer um dos seus domínios conectados , Clique no Domínio menu suspenso e selecione um domínio. Você também pode inserir um slug personalizado no final do URL inserindo um valor no Slug de conteúdo campo. Uma visualização do URL da fatura é exibida abaixo dos campos de URL.
- Se você tem IDs fiscais configurados em sua conta e deseja incluí-los na fatura, selecione o correspondente CPF caixas de seleção.
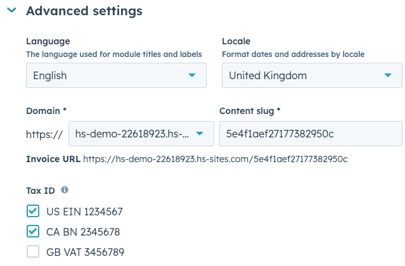
Salvar e finalizar
A qualquer momento durante a criação da fatura, você pode clicar em Salvar no canto superior esquerdo para salvar a fatura como rascunho. Você pode voltar a uma fatura elaborada a qualquer momento para editá-la ou excluí-la. Você também pode clicar Visualização no canto superior direito para ver como a fatura aparecerá para o comprador.

Se você estiver pronto para finalizar a fatura para enviá-la ao comprador:
- No canto superior direito, clique em Finalizar. Depois de finalizada, uma fatura não pode ser editada ou excluída.

- Na caixa de diálogo, revise a isenção de responsabilidade e clique em Finalizar.
Enviar
Após finalizar a fatura, aparecerá uma caixa de diálogo com opções de envio da fatura ao seu comprador por e-mail.
- Primeiro, configure os campos do seu endereço de e-mail:
- O Para O campo será preenchido automaticamente com o endereço de e-mail do primeiro contato associado à fatura. Para alterar este endereço, clique no botão menu suspenso e selecione um contato. Você também pode inserir um novo endereço de email e o HubSpot criará automaticamente um registro de contato para eles após o envio.
- O CC O campo será preenchido automaticamente com os endereços de quaisquer outros contatos que foram associados à fatura no momento da criação. Para adicionar mais endereços a este campo, clique no botão menu suspenso , selecione os contatos ou insira personalizado endereço de e-mail.
- O De O campo será preenchido automaticamente com seu endereço de e-mail conectado, mas você pode selecionar qualquer endereço de e-mail conectado à conta.
- O endereço de e-mail selecionado se tornará o endereço padrão para envios futuros de faturas, mas poderá ser alterado antes de cada envio.
- As respostas a este e-mail serão encaminhadas para o De endereço. Se você selecionar um endereço de e-mail que está sendo usado para um caixa de entrada conectada , incluindo compartilhado caixas de entrada de e-mail da equipe , você pode gerenciar o acompanhamento na caixa de entrada de conversas do HubSpot.
- Clique Enviar fatura.
- Em vez disso, para redigir manualmente um e-mail individual com um link para a fatura, clique em Escreva e-mail manualmente.
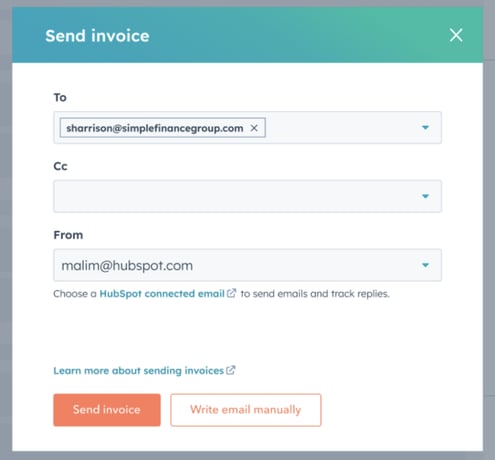
O comprador receberá então um e-mail contendo os detalhes da fatura junto com um link para visualizar a fatura em seu navegador.
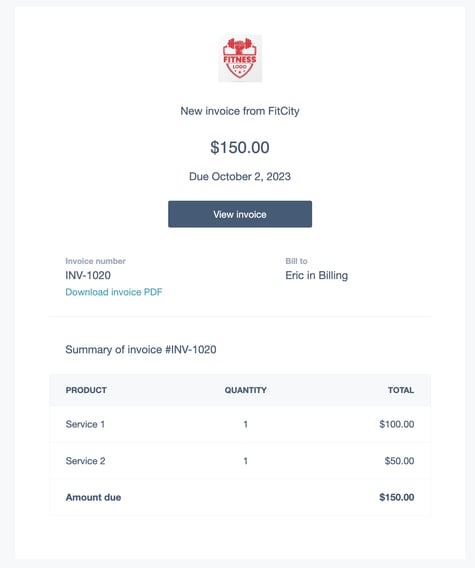
Você também pode enviar a fatura posteriormente a partir da página de índice de faturas , onde você também pode gerenciar suas faturas existentes. Saiba mais sobre como gerenciar e compartilhar faturas abaixo.
Gerenciar faturas
Depois de criar faturas, você poderá gerenciá-las na página de índice de faturas, semelhante a gerenciando outros registros de CRM.
- Na sua conta HubSpot, acesse Comércio > Faturas.
- Clique no nome da fatura.
- No painel direito, você pode definir o proprietário da fatura usando o Proprietário campo, visualizar suas propriedades, visualizar os pagamentos efetuados e gerenciar as associações da fatura.
Gerenciar faturas elaboradas
Para faturas elaboradas, você pode acessar as seguintes opções clicando no botão Ações menu suspenso no canto superior direito:- Editar: continue configurando a fatura.
- Excluir: excluir o rascunho da fatura.
- Clone: crie uma nova fatura com os mesmos detalhes.
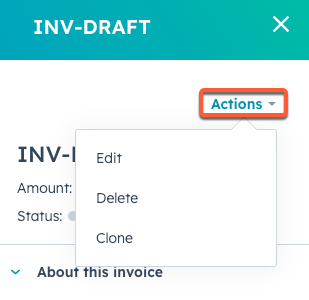
Gerenciar faturas finalizadas
Para faturas finalizadas, você pode acessar as seguintes opções clicando no botão Ações menu suspenso no canto superior direito:
- Editar: se o configuração para editar faturas foi ativado, superadministradores e usuários com o permissão de edição para faturas pode editar faturas finalizadas na página de índice de faturas. Depois de salvas as alterações, recomenda-se que seja enviada uma comunicação ao cliente informando que a fatura foi alterada, incluindo detalhes das alterações.
Observação:
- Uma fatura não pode ser editada se um pagamento tiver sido feito sobre ela.
- Se o cliente estiver efetuando um pagamento enquanto você faz edições, salvar a fatura editada cancelará uma finalização de compra aberta. Se o pagamento for feito primeiro, a edição será desativada.
- Ver fatura: abra a fatura em uma guia separada do navegador.
- Link de cópia: copie o URL da fatura para enviar a um comprador.
- Enviar: enviar a fatura por e-mail. Aprender mais sobre envio de e-mails de fatura.
- Download: baixe um PDF da fatura.
- Registrar pagamento: marque manualmente a fatura como paga criando um novo registro de pagamento ou aplicando um existente. Depois de selecionar esta opção:
- Para criar um novo registro de pagamento, preencha o detalhes de pagamento Campos na barra lateral direita e clique em Registrar pagamento. O pagamento aparecerá então em Pagamentos ao visualizar os detalhes da fatura.
- Para aplicar um pagamento existente à fatura, na barra lateral direita, clique no botão Aplicar existente aba. Em seguida, pesquise um registro de pagamento pelo valor do pagamento, ID ou endereço de e-mail de contato associado ao pagamento. Selecione os pagamento , então clique Aplicar pagamento. O pagamento aparecerá então em Pagamentos ao visualizar os detalhes da fatura.
Observe: Ao marcar manualmente a fatura como paga, os contatos não receberão o recibo automaticamente. Se for necessário um recibo, você pode envie um para o contato na página de índice de pagamentos.
-
- Para excluir um pagamento:
- Na sua conta HubSpot, acesse Comércio > Faturas.
- Clique no nome da fatura.
- Para excluir um pagamento:
-
-
- Na barra lateral direita, no Pagamentos seção, clique Ver pagamento associado.
- Clique no valor do pagamento.
- Clique no Ações menu suspenso no canto superior direito e clique em Excluir.
- Clique Apagar registro confirmar.
-

- Vazio: marcar a fatura como nula. Depois de marcar uma fatura como nula, você não poderá mais receber o pagamento da fatura ou anulá-la. Isso não pode ser desfeito.
- Se um pagamento online tiver sido feito contra a fatura, não será possível anular a fatura, mesmo que seja emitido um reembolso.
- Se um pagamento manual tiver sido registrado na fatura, o pagamento deverá ser excluído antes que você possa anular a fatura.
- Clone: crie uma nova fatura com os mesmos detalhes.
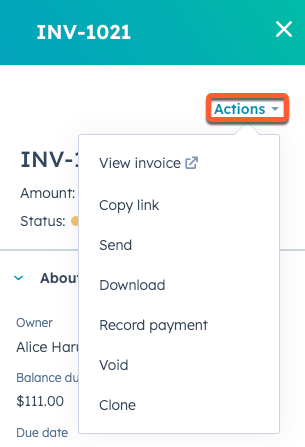
Filtrar e exportar faturas
Para filtrar a página de índice por propriedades específicas da fatura:- Clique Filtros avançados no canto superior esquerdo.
- No painel direito, clique em + Adicionar filtro para configurar um novo filtro.
- Procure e selecione o propriedade você deseja filtrar e defina os critérios de filtro.
- Para selecionar outro imóvel, clique em E ou OU. Aprender mais sobre configurando filtros e salvando visualizações.
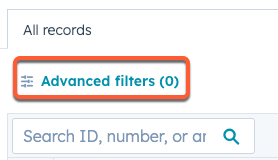
- Para editar as colunas que aparecem na tabela, clique em Editar colunas no canto superior direito da tabela.
- Clique Exportar no canto superior direito da tabela para exportar todas as suas faturas, ou selecione marque as caixas de seleção ao lado das faturas que deseja exportar e clique em Exportar. Aprender mais sobre exportando registros.
Enviar faturas
Após criar uma fatura, você pode compartilhá-la por meio de um link direto ou e-mail, ou inserir faturas enquanto redige mensagens nos registros do CRM e na caixa de entrada de conversas.
Para enviar a fatura por e-mail:
- Na sua conta HubSpot, acesse Comércio > Faturas.
- Clique no nome da fatura.
- Na barra lateral direita, clique em Ações e selecione Enviar.
- Na caixa de diálogo, configure seus campos de endereço de e-mail , então clique Enviar fatura.
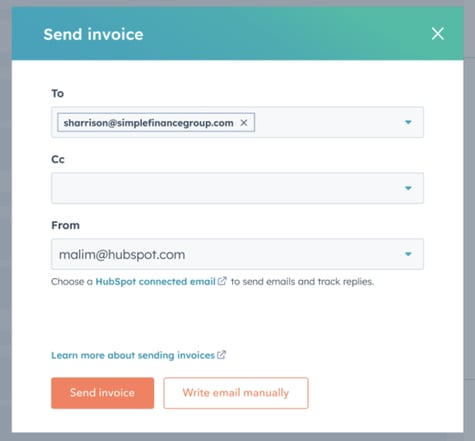
Você também pode enviar manualmente um e-mail com um link de fatura ou inserir o link nas mensagens.
Observe: se você enviar uma fatura por e-mail escrito manualmente ou inserindo um link, o Data do último envio propriedade vai não ser atualizado. Aprender mais sobre propriedades da fatura.
Para enviar manualmente um e-mail individual com um link para a fatura:
- Na sua conta HubSpot, acesse Comércio > Faturas.
- Clique no nome da fatura.
- Na barra lateral direita, clique em Ações e selecione Enviar.
- Na caixa de diálogo, clique em Escreva e-mail manualmente. Em seguida, você será redirecionado para o registro do negócio associado à fatura, onde poderá redigir seu e-mail. Um link para a fatura será incluído automaticamente no corpo do e-mail.
- Depois de escrever seu e-mail, clique em Enviar.
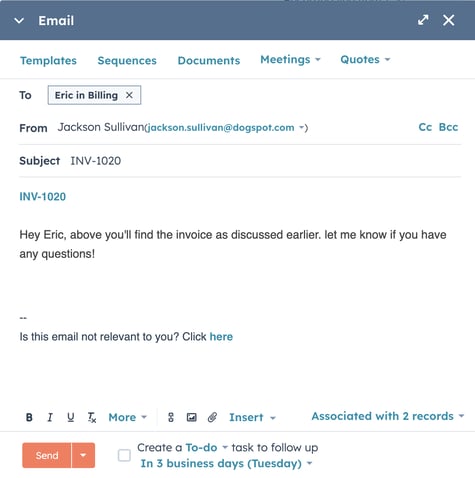
Para compartilhar um link direto para uma fatura:
- Na sua conta HubSpot, acesse Comércio > Faturas.
- Clique no nome da fatura.
- Na barra lateral direita, clique em Ações e selecione Link de cópia.
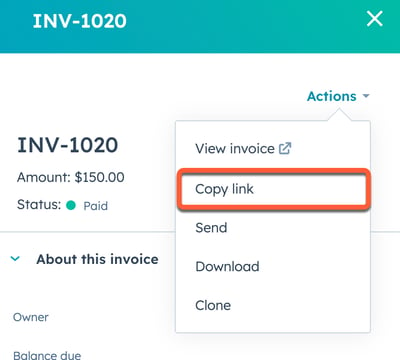
- Você pode então inserir o link na plataforma de mensagens de sua preferência e o comprador pode clicar no link para visualizar a fatura no URL que você configurado durante a criação da fatura.
Para inserir uma fatura em um e-mail ou mensagem individual na caixa de entrada de conversas:
- No compositor de mensagens, clique em Inserir e selecione Faturas.
- Selecione um fatura ou clique Gerenciar para navegar até a página de índice de faturas.
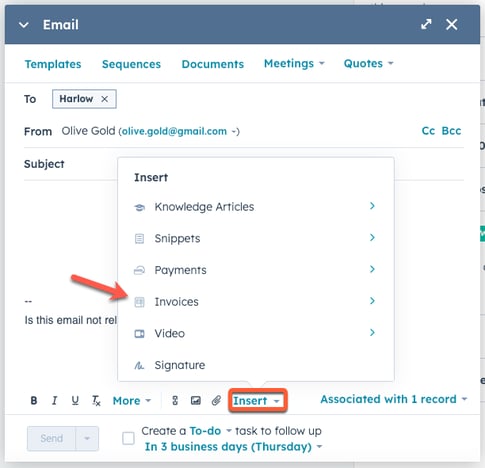
Após selecionar uma fatura, um hiperlink será adicionado à mensagem utilizando o número da fatura.
Revise o histórico de edições
Você pode visualizar o histórico de edições em uma fatura, incluindo quaisquer alterações de status e quando os e-mails de fatura foram enviados, quais usuários executaram a ação e a data e hora em que a ação ocorreu.
- Na sua conta HubSpot, acesse Comércio > Faturas.
- Clique no nome da fatura.
- No painel direito, role para baixo até o painel de histórico.
Observe: atualmente, integrações de contas criadas pela HubSpot, como Livros rápidos on-line e Xero , não oferecem suporte à sincronização de faturas do HubSpot. No entanto, você pode exporte seus registros de fatura e carregue-os em seu sistema de contabilidade. Você pode assinar atualizações sobre novos recursos de integração de faturas, como sincronização de faturas, clicando em preenchendo este formulário.