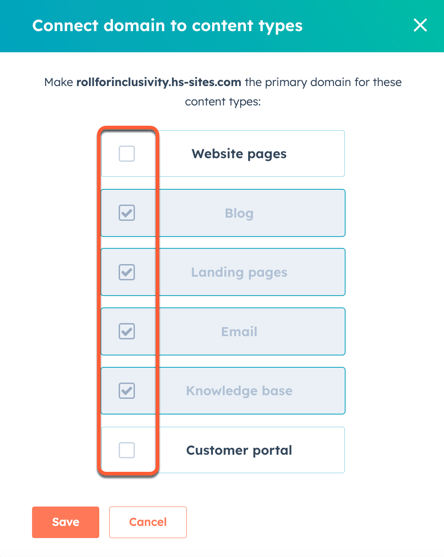Forbind dit domæne til HubSpot
Sidst opdateret: april 19, 2024
Gælder for:
|
|
Forbind dit hjemmesidedomæne til HubSpot for at udgive dit indhold på HubSpot-hostede hjemmesider eller landingssider, blogindlæg, artikler i vidensdatabasen og kundeportalen.
Før du går i gang
- Få mere at vide om de typer indhold, du kan udgive på dit domæne baseret på dit abonnement.
- For at forbinde dit domæne skal du opdatere dine DNS-poster. Sørg for, at du har loginoplysninger til din DNS-udbyder og adgang til DNS-posterne.
- Hvis du flytter en live hjemmeside til HubSpot, skal du gennemgå domænebekræftelsesprocessen, hvis du ønsker at forudbestille SSL til domænet.
- Et subdomæne kan kun hoste sider på et enkelt sted. Hvis du forbinder et subdomæne til HubSpot, som i øjeblikket er vært for eksterne sider, vil links til disse eksterne sider blive brudt. Hvis du vil hoste sider flere steder, f.eks. i HubSpot og WordPress, skal du bruge et separat subdomæne til hver udbyder.
- Hvis du vil forbinde et subdomæne til HubSpot (f.eks. www.hubspot.com), skal du opdatere CNAME-poster. Hvis du vil forbinde et roddomæne til HubSpot (f .eks. hubspot.com), skal du opdatere A-poster.
- Alle IP-adresser er i IPv4-format. Du kan konvertere dem til IPv6-format ved hjælp af et onlineværktøj som dette.
Opret forbindelse til et nyt domæne
- På din HubSpot-konto skal du klikke på settings indstillingsikonet på den øverste navigationslinje.
- I menuen i venstre side skal du navigere til Indhold > Domæner & URL'er.
- Klik på Forbind et domæne.
- Vælg den type domæne, du vil oprette forbindelse til:
- Primær: subdomænet vil være standardvært for de valgte indholdstyper i HubSpot.
- Sekundært: subdomænet kan hoste HubSpot-indhold, men vil ikke blive indstillet som standard for dit indhold(kun Marketing Hub Professional og Enterprise, Content Hub Professional og Enterprise ). For at forbinde et sekundært domæne skal du først forbinde et primært domæne.
- Redirect: dette subdomæne kan ikke bruges til at hoste indhold, men vil automatisk blive omdirigeret til et andet domæne, der er forbundet til HubSpot.
- Afsendelse af e-mails: Subdomænet vil tilføje endnu et lag af autentificering til dine HubSpot-e-mails. Læs mere om, hvordan du forbinder et domæne til afsendelse af e-mails.
- Hvis du tilslutter en reverse proxy, skal du klikke for at slå Connect with HubSpot's built-in content delivery network (CDN) fra på .
- Klik på Opret forbindelse.
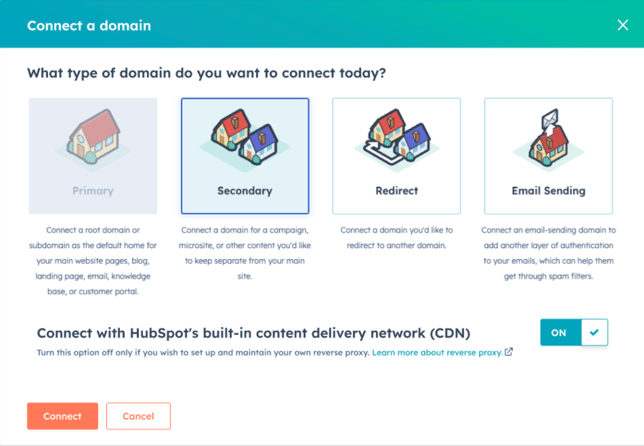
- Marker afkrydsningsfeltet ud for hver indholdstype, du vil hoste på dette domæne, og klik derefter på Næste.
Bemærk: Indholdstypen E-mail bruges til webversion, billede og side-URL'er for abonnementsindstillinger i dine marketing-e-mails. Dette er adskilt fra e-mailafsenderdomænet, som bruges til at godkende den Fra-adresse, der bruges til at sende dine marketing-e-mails. Lær, hvordan du forbinder et e-mailafsenderdomæne.
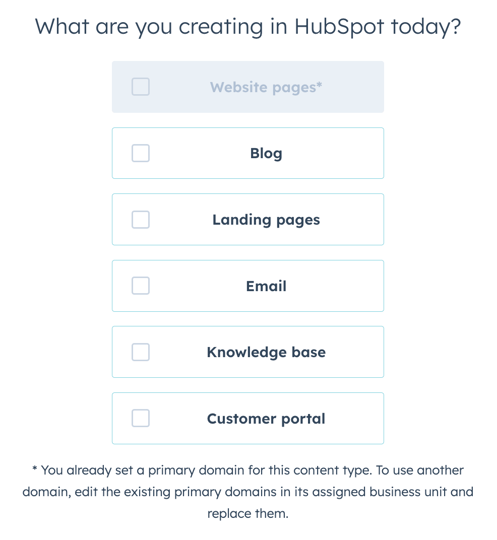
- Indtast dit domæne, og klik derefter på Næste.
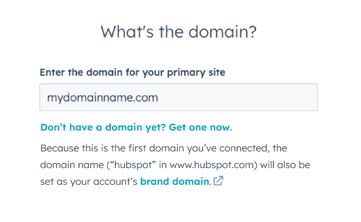
Bemærk: Hvis du støder på en fejlmeddelelse om, at dit domæne allerede er tilføjet af en HubSpot-kunde, skal du kontrollere, at du ikke bruger domænet i en anden HubSpot-konto. Hvis du ikke kan få adgang til den konto, der bruger domænet, eller mener, at en anden kundekonto bruger domænet ved en fejl, skal du kontakte HubSpot Support.
- Opsæt de fire komponenter i dit domæne:
- Subdomæne: Subdomænet er den første del af domænenavnet. I blog.mywebsite.com er blog for eksempel underdomænet. Lad dette felt stå tomt for at oprette forbindelse og hoste indhold på roddomænet.
-
- Branddomæne: Branddomænet, også kendt som domænenavnet, ligger mellem subdomænet og topdomænet. I blog.mywebsite.com er mywebsite for eksempel branddomænet. Hvis du forbinder et domæne for første gang, vil dette domæne blive indstillet som din kontos brand-domæne. Læs mere om brand-domæner.
- Topniveaudomæne: topniveaudomænet kommer efter branddomænet. I blog.mywebsite.com er .com for eksempel toplevel-domænet.
- Primært sprog: Det primære sprog hjælper søgemaskiner med at forstå sproget i dit sideindhold for subdomænet. Læs mere om håndtering af indhold på flere sprog.
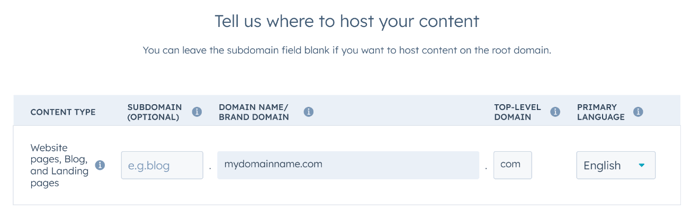
- Klik på Næste nederst til højre.
- Der oprettes automatisk omdirigeringer enten fra dit roddomæne til det subdomæne, du har indtastet, eller fra www-subdomænet til dit roddomæne, afhængigt af om du opretter forbindelse til et roddomæne eller et subdomæne. Sådan redigerer du disse standard omdirigeringer:
-
- Klik på Rediger omdirigering.
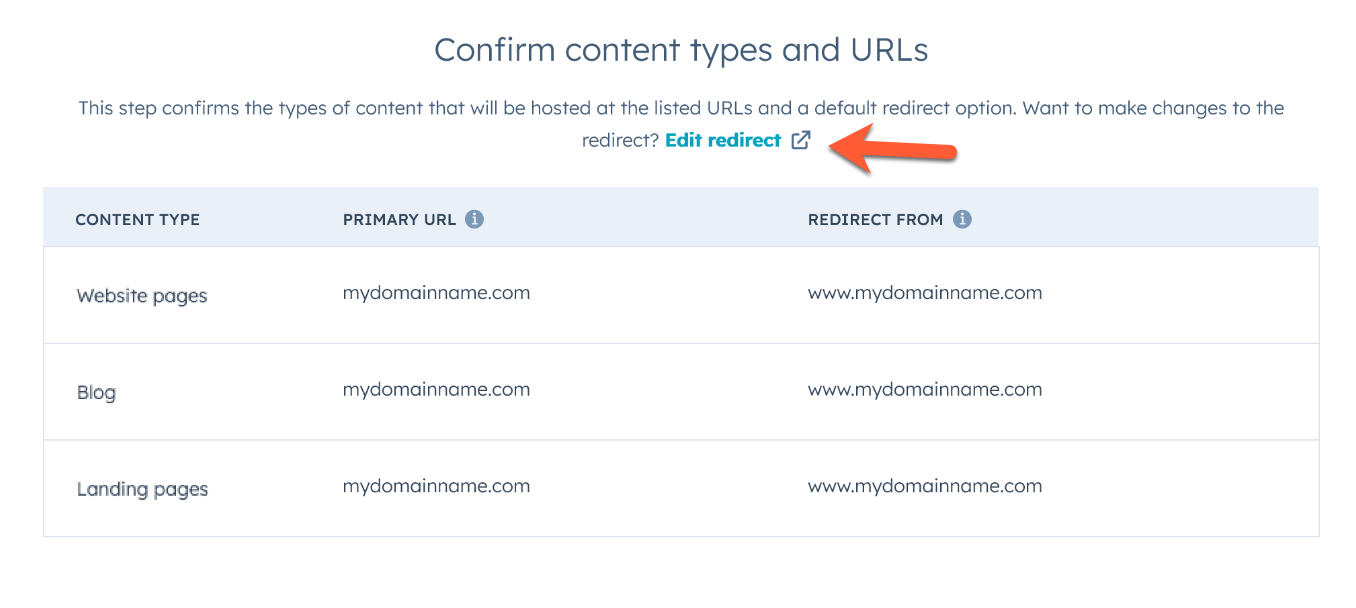
-
- I dialogboksen skal du indtaste det domæne , der vil omdirigere besøgende til dit tilsluttede domæne, og derefter klikke på Gem.
I det næste trin i processen skal du logge ind på din DNS-udbyder for at få adgang til dine DNS-poster. Hvis du ikke har adgang eller er i tvivl om, hvordan du gør det, kan du kontakte dit IT-team eller din DNS-udbyder direkte.
For detaljerede instruktioner om redigering af dine DNS-poster for de mest almindelige DNS-udbydere, se vejledningen til DNS-opsætning.
- Hvis du bruger GoDaddy, skal du klikke på Authorize with GoDaddy. Du vil derefter blive bedt om at logge ind på din GoDaddy-konto. Dette giver HubSpot adgang til din GoDaddy-konto og opdaterer automatisk CNAME-posten for domænet.
- Hvis du bruger IONOS, skal du klikke på Authorize with IONOS. Du vil derefter blive bedt om at logge ind på din IONOS-konto. Dette giver HubSpot adgang til din IONOS-konto og opdaterer automatisk CNAME-recorden for domænet.
- Hvis du bruger Google Domains eller Cloudflare, skal du klikke på Visit URL i kolonnen Action . Du vil derefter blive bedt om at logge ind på din domæneudbyderkonto. Dette giver HubSpot adgang til din domæneudbyderkonto og opdaterer automatisk CNAME-recorden for domænet.
- Hvis du bruger en anden domæneudbyder, eller hvis du hellere vil foretage ændringerne i din DNS-konfiguration manuelt, skal du klikke på Nej, jeg konfigurerer det manuelt.
- Hvis du ikke har adgang til din DNS-udbyder i øjeblikket, kan du fortsætte med at konfigurere dit domæne senere. Klik på Afslut senere nederst til venstre. Du vil kunne genoptage forbindelsen mellem dit domæne og HubSpot på et senere tidspunkt.
- Log ind på din domæneudbyder, og find dine DNS-indstillinger. Hvis du ikke kan finde dine DNS-indstillinger, kan du se de trin, der er beskrevet af udbyderen.
- Kopier værdierne i kolonnerne Host og Required Data i HubSpot. I din DNS-udbyderkonto skal du indsætte værdierne i de relevante postfelter for posten for det subdomæne, du forbinder. Når du har indtastet værdierne i posten, skal du klikke på Verify.
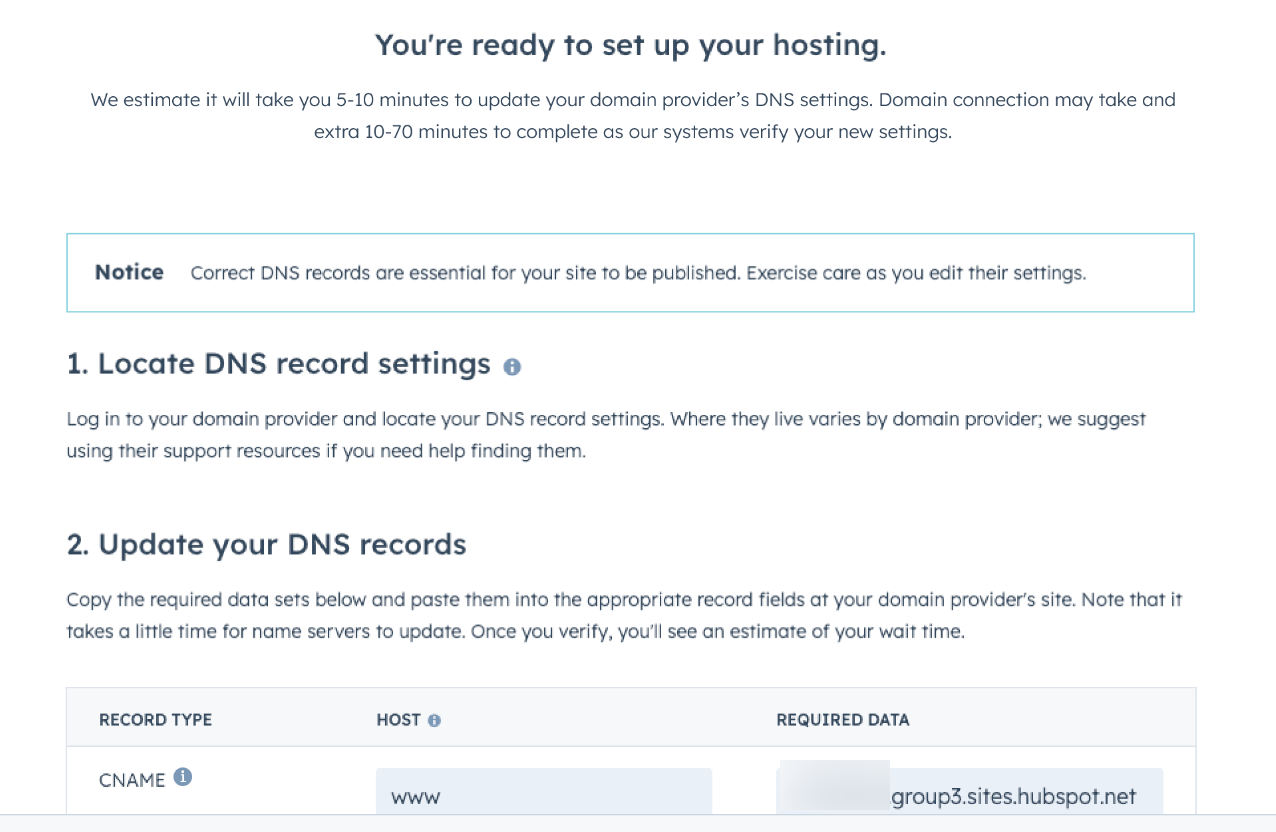
Bemærk: Nogleudbydere, såsom Network Solutions eller GoDaddy, tilføjer automatisk dit branddomæne og topniveaudomæne til slutningen af DNS-poster. Hvis du f.eks. indtaster {hsdomainkey}.yourdomain.com, vil det ændre værdien til {hsdomainkey}.yourdomain.com.yourdomain.com, hvilket vil resultere i en DNS-fejl. Kopier i stedet værdien, men fjern.yourdomain. com-delen, og indsæt den derefter i det tilsvarende felt på din DNS-udbyderkonto.
- Når du har opdateret dine DNS-poster, vil de blive verificeret inden for 15 til 80 minutter. Du kan se, hvor lang tid der er tilbage, nederst på siden. Hvis du forlader denne side, vil det ikke påvirke valideringsprocessen.
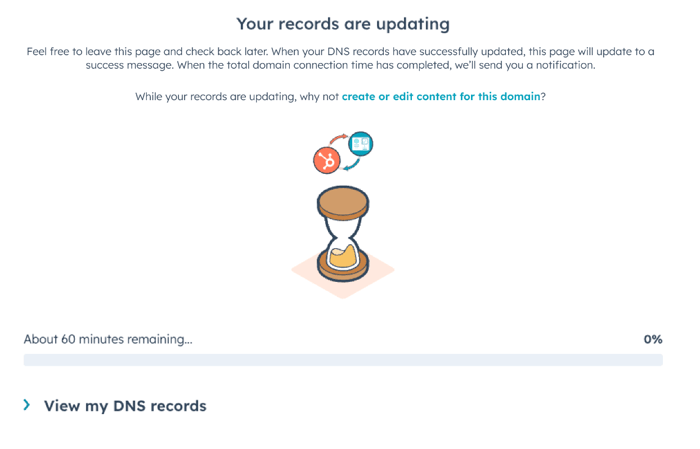
- Hvis der er problemer med at verificere dine DNS-ændringer, kan du se en detaljeret beskrivelse af de fejl, der opstod. Du kan få en mere detaljeret beskrivelse af fejlen ved at holde musen over ikonet warning i kolonnen Current data .
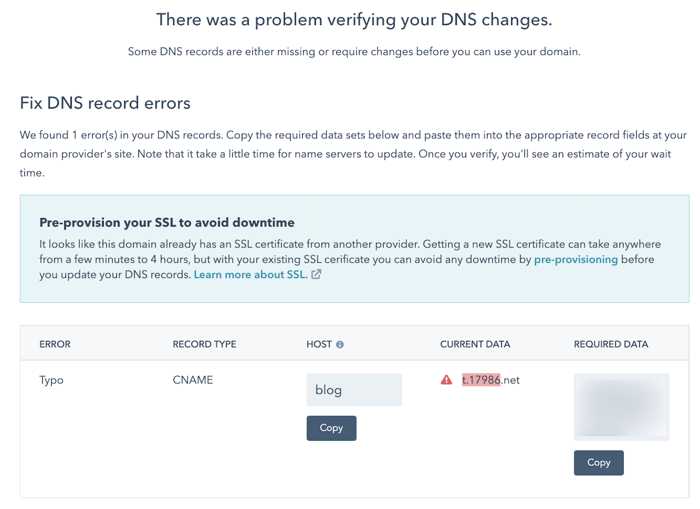
Når dine domæner er forbundet, vil SSL automatisk blive slået til. Det tager normalt et par minutter, men kan tage op til fire timer. Læs mere om SSL- og domænesikkerhed og fejlfinding af SSL-certifikatfejl.
HubSpot leverer ikke SSL-certifikater til domæner, der overstiger 64 tegn. Denne grænse inkluderer subdomænet, domænet og topdomænet. Hvis dit domæne skal være længere end 64 tegn, kan du slå SSL til ved at købe et brugerdefineret SSL-certifikat. For at konfigurere dette skal du kontakte din HubSpot-kontorepræsentant eller kontakte HubSpot Support for at komme i kontakt med den rigtige person.
Tilføj nye indholdstyper til eksisterende domæner
Når du har forbundet et domæne, kan du redigere, hvilke indholdstyper der hostes på det domæne.
- På din HubSpot-konto skal du klikke på settings indstillingsikonet på den øverste navigationslinje.
- I menuen i venstre side skal du navigere til Indhold > Domæner & URL'er.
- Ved siden af det domæne, du vil redigere, skal du klikke på rullemenuen Rediger og vælge Forbind domæne med flere indholdstyper.
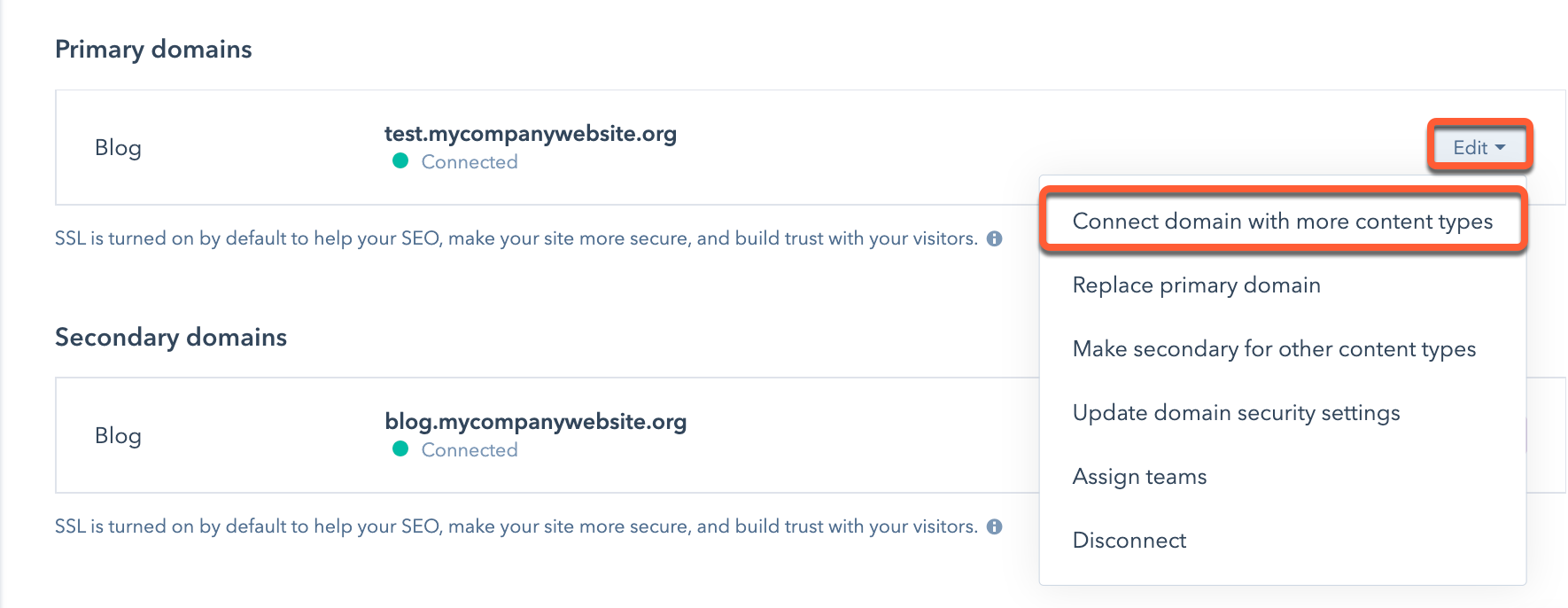
- I dialogboksen skal du markere afkrydsningsfeltet ud for hver indholdstype, du vil hoste på dette domæne, og derefter klikke på Gem. Hvis en indholdstype allerede har et primært domæne valgt, skal du redigere det primære domæne i stedet.