- Vidensbase
- Indhold
- Domæner & URL'er
- Opdater DNS-poster
Opdater DNS-poster
Sidst opdateret: 10 juli 2025
Gælder for:
Når du forbinder dit domæne med HubSpot, skal du opdatere DNS-posterne hos din DNS-udbyder. Nedenfor finder du generelle instruktioner til opdatering af dine DNS-poster samt detaljerede instruktioner til de mest almindelige DNS-udbydere.
Før du går i gang
Før du foretager ændringer i dine DNS-poster, skal du huske på følgende:
- Læs først instruktionerne for at starte domæneforbindelsesprocessen for webstedsdomæner eller domæner, der sender e-mails, i HubSpot.
- Det anbefales at tage et skærmbillede af dine DNS-indstillinger, før du foretager ændringer.
- Sørg for, at dine navneservere er hostet hos din nuværende DNS-udbyder. Hvis du har brug for hjælp til at ændre dine navneservere, skal du kontakte din IT-afdeling eller din DNS-udbyders supportteam.
- Hvis du har brug for yderligere hjælp til at foretage ændringer i dine DNS-poster, skal du klikke på linket Del opsætning for at sende det til dit IT-team eller din administrator til opsætning.
Bemærk: Nedenstående trin beskriver opdatering af CNAME-poster for at forbinde et underdomæne til HubSpot (f.eks. www.hubspot.com). Hvis du vil forbinde et roddomæne (f.eks. hubspot.com), skal du i stedet opdatere A-poster.
Få adgang til oplysninger om DNS-poster
Oplysninger om DNS-poster er tilgængelige under domæneforbindelsesprocessen, men du kan også få adgang til dem fra dine domæneindstillinger:
- På din HubSpot-konto skal du klikke på settings indstillingsikonet på den øverste navigationslinje.
- Gå til Indhold > Domæner og URL'er i menuen i venstre side.
- Ved siden af domænet skal du klikke på rullemenuen Rediger og vælge Vis DNS-poster.
Generelle DNS-anvisninger
Hvis din udbyder ikke er på listen over udbydere nedenfor, kan du bruge disse generelle instruktioner til at opdatere dine DNS-poster. Feltnavne kan variere fra udbyder til udbyder, f.eks. kan host, name og alias beskrive det samme felt afhængigt af udbyderen. Sådan opdaterer du dine DNS-poster:
- Log ind på din DNS-udbyderkonto, f.eks. GoDaddy eller Namecheap.
- Find den
eksisterende CNAME-post for det underdomæne, du vil oprette forbindelse til, eller opret en ny. - I feltet host, name eller alias skal du indtaste præfikset for dit underdomæne (www, info, blog osv.).
- I feltet target eller points to skal du indsætte den CNAME-post, du kopierede fra HubSpot. Den bør se sådan ud: [dit Hub-ID].groupX.sites.hubspot.net.
- Hvis du hoster hele dit website hos HubSpot, og din DNS-udbyder understøtter viderestilling, skal du oprette en omdirigering i dine DNS-indstillinger, så dit ikke-www-domæne (f.eks. hubspot.com) viderestilles til dit www-domæne (f.eks. www.hubspot.com).
Instruktioner fra DNS-udbyder
GoDaddy
Sådan opdaterer du CNAME-poster i GoDaddy:
- Log ind på din GoDaddy-konto, og find og rediger den eksisterende CNAME-post for dit underdomæne, eller opret en ny.
- I feltet Host skal du indtaste det underdomæne, du forbinder. For eksempel www eller blog.
- I feltet Points to skal du kopiere den værdi, du får fra HubSpots domæneopsætningsguide. Denne værdi vises som [dit Hub-ID].groupX.sites.hubspot.net.
- Klik på Gem.
Når du er færdig med at opdatere dine DNS-poster, skal du vente på, at domæneopsætningen er færdig.
Få mere at vide om administration af poster i GoDaddy.
Google-domæner
Sådan opdaterer du CNAME-poster i Google Domains:
- Log ind på din Google Domains-konto.
- Under Mine domæner skal du klikke på Administrer ved siden af det domæne, du vil oprette forbindelse til.
- Naviger til DNS i menuen i venstre side.
- Under Brugerdefinerede ressourceposter skal du indtaste oplysningerne om underdomænet.
- I feltet Navn skal du indtaste det underdomæne, du vil oprette forbindelse til. For eksempel www eller blog.
-
- Vælg CNAME i rullemenuen Type.
- I feltet TTL kan du indstille en brugerdefineret TTL, hvis det er nødvendigt.
- I feltet Data skal du indtaste den værdi, der er angivet i HubSpots domæneopsætningsguide. Denne værdi vises som [dit Hub-ID].groupX.sites.hubspot.net.

- Klik på Tilføj.
Når du er færdig med at opdatere dine DNS-poster, skal du vente på, at domæneopsætningen er færdig.
Få mere at vide om administration af poster i Google Domains.
Netværksløsninger
Sådan opdaterer du CNAME-poster i Network Solutions:
- Log ind på din Network Solutions-konto, og naviger derefter til DNS-administrationsområdet for det domæne, du forbinder med HubSpot.
- Tilføj en ny CNAME-post.
- I det tomme Alias-felt skal du indtaste præfikset for det subdomæne, du vil forbinde til HubSpot. For eksempel www eller blog.
- Vælg alternativknappen Other Host .
- I feltet Other Host skal du indtaste HubSpots CNAME-adresse, som du har kopieret fra kolonnen Value i HubSpots domæneforbindelsesskærm. Værdien formateres som HubID.groupX.sites.hubspot.net.
- Klik på Fortsæt.
- Gennemgå dine ændringer, og klik derefter på Gem ændringer.
Når du er færdig med at opdatere dine DNS-poster, skal du vente på, at domæneindstillingen er færdig.
Få mere at vide om administration af poster i Network Solutions.
Cloudflare
Sådan opdaterer du CNAME-poster i Cloudflare:
- Log ind på din Cloudflare-konto, og vælg derefter det websted, du vil opdatere.
- Vælg DNS øverst på siden.
- Klik på + Tilføj post for at tilføje en ny CNAME-post, og indtast derefter oplysningerne om underdomænet.
- Vælg CNAME i rullemenuen Type .
- Indtast underdomænet i feltet Name. For eksempel www eller blog.
- I feltet Target skal du indtaste HubSpots CNAME-adresse, som du har kopieret fra kolonnen Value i din HubSpot-konto. Værdien vil blive formateret som HubID.groupX.sites.hubspot.net.
- Under Proxy-status skal du klikke på det orange Cloudflare-logo for at sikre, at det er gråt. Dette gør det muligt for HubSpot at genkende posten.

- Klik på Gem.
Når du er færdig med at opdatere dine DNS-poster, skal du vente på, at oprettelsen af domænet er færdig.
Få mere at vide om, hvordan du administrerer dine DNS-poster med Cloudflare.
eNom
Sådan opdaterer du CNAME-poster i eNom:
- Log ind på din eNom-konto, og naviger til sektionen for domæneadministration for det domæne, du vil redigere.
- I afsnittet Edit Host Records i eNom skal du indtaste domæneoplysningerne.
- I feltet Host skal du indtaste præfikset for det underdomæne, som du vil forbinde til HubSpot. For eksempel www eller blog.
- I rullemenuen Record Type skal du vælge CNAME (Alias).
- I feltet Address skal du indtaste HubSpots CNAME-adresse, som du har kopieret fra kolonnen Value i HubSpots domæneforbindelsesskærm. Værdien formateres som HubID.groupX.sites.hubspot.net.
Når du er færdig med at opdatere dine DNS-poster, skal du vente på, at oprettelsen af domænet er færdig.
Læs mere om, hvordan du administrerer dine DNS-poster med eNom.
1og1
Sådan opdaterer du CNAME-poster i 1and1:
- Log ind på 1and1.
- Find afsnittet A/AAAA og CNAME Records i dit subdomænes DNS-indstillinger.
- Vælg alternativknappen for CNAME.
- Indsæt den angivne værdi i feltet Alias. Det bør se sådan ud: [dit hub-id].groupX.sites.hubspot.net. Sørg for at markere afkrydsningsfeltet under Alias-feltet, og klik på Gem for at gemme CNAME-recorden.
Bemærk: Med 1and1 kan den omdirigering, du kan opsætte fra roddomænet(domain.com) til underdomænet(www.domain.com), kun opsættes som en 302-omdirigering. Denne omdirigering er heller ikke et wildcard. En 301 wildcard-omdirigering er den bedste metode til at implementere en permanent omdirigering.
Når du er færdig med at opdatere dine DNS-poster, skal du vente på, at oprettelsen af domænet er færdig.
Få mere at vide om administration af poster i 1and1.
DNS gjort nemt
Sådan opdaterer du dine CNAME-poster i DNS Made Easy:
- Log ind på DNS Made Easy, og naviger derefter til DNS-administrationsafsnittet for det domæne, du forbinder med HubSpot.
- Under afsnittet CNAME Records skal du klikke på + plus-ikonet for at tilføje subdomænets CNAME-record. Hvis du vil redigere et aktuelt subdomænes CNAME-post, skal du markere afkrydsningsfeltet ved siden af posten og derefter klikke på blyantsikonet.
- Indtast dine domæneoplysninger.
- I feltet Navn skal du indtaste det subdomæne, du forbinder med HubSpot. For eksempel www eller blog.
- I feltet Alias skal du indtaste HubSpots CNAME-adresse, som du har kopieret fra kolonnen Værdi i HubSpots domæneforbindelsesskærm. Værdien formateres som HubID.groupX.sites.hubspot.net.
- Tilføj et punktum i slutningen af CNAME-værdien, og klik derefter på Send.
Når du er færdig med at opdatere dine DNS-poster, skal du vente på, at oprettelsen af domænet er færdig.
Læs mere om administration af poster i DNS Made Easy.
Bluehost
Sådan opdaterer du dine CNAME-poster i Bluehost:
- Log ind på Bluehost, og naviger derefter til domæneadministrationssiden for det domæne, du forbinder med HubSpot.
- Rul ned til sektionen Domain management, og klik på DNS Zone Editor.
- Under Add DNS Record skal du indtaste dine domæneoplysninger.
- I feltet Host Record skal du indtaste det subdomæne, du forbinder til HubSpot. For eksempel www og blog.
- I feltet TTL skal du indtaste en TTL, hvis det ønskes.
- Vælg CNAME i rullemenuen Type.
- I feltet Peger på skal du indtaste HubSpots CNAME-adresse, som du har kopieret fra kolonnen Værdi på HubSpots domæneforbindelsesskærm. Værdien formateres som HubID.groupX.sites.hubspot.net.
Bemærk: Hvis du har brug for yderligere hjælp til at konfigurere wildcard-omdirigering til videresendelse i Bluehost, skal du enten selv konfigurere omdirigeringen ved at redigere .htaccess-filen
Når du er færdig med at opdatere dine DNS-poster, skal du vente på, at domæneopsætningen er færdig.
Få mere at vide om administration af DNS-poster i Bluehost.
Namecheap
Sådan opdaterer du dine CNAME-poster i Namecheap:
- Log ind på din Namecheap-konto, og naviger derefter til DNS-administrationsskærmen for det domæne, du forbinder med HubSpot.
- På siden Advanced DNS skal du klikke på Add new record og derefter indtaste dine domæneoplysninger.
- Vælg CNAME i rullemenuen Type.
- I feltet Host skal du indtaste præfikset for det subdomæne, som du gerne vil forbinde til HubSpot. For eksempel www eller blog.
- I feltet Target skal du indtaste HubSpots CNAME-adresse, som du har kopieret fra kolonnen Value i HubSpots domæneforbindelsesskærm. Værdien formateres som HubID.groupX.sites.hubspot.net.
- Klik på fluebenet for at gemme dine ændringer.
Når du er færdig med at opdatere dine DNS-poster, skal du vente på, at oprettelsen af domænet er færdig.
Få mere at vide om administration af DNS-poster i Namecheap.
iPage
Hvis du har flyttet dine navneservere til en anden host efter at have registreret domænet hos iPage, skal du foretage ændringerne hos den anden host. Hvis dine navneservere er hostet af iPage, kan du redigere dine DNS-poster:
- Log ind på din iPage-konto, og gå til Edit Domains.
- Indtast DNS-posterne for dit domæne.
- Tilføj eller rediger din CName-post ved hjælp af iPages instruktioner.
- Hvis du hoster hele dit website hos HubSpot, skal du sætte forwarding op i iPage for at omdirigere dit roddomæne (f.eks. mydomain.com) til dit www-underdomæne (f.eks. www.mydomain.com).
Når du er færdig med at opdatere dine DNS-poster, skal du vente på, at oprettelsen af domænet er færdig.
Registrer.com
Sådan opdaterer du dine CNAME-poster i Register.com
- Log ind på din Register.com-konto.
- Find afsnittet Advanced Technical Settings, og klik på Edit Domain Aliases Records ved siden af CNAME.
- Tilføj en ny CNAME-post for www (eller hvis du kun tilføjer et subdomæne, skal du tilføje det relevante subdomæne her, f.eks. info. eller blog.), og tilføj derefter den CNAME-post, du kopierede, i tekstfeltet efter peger på. Klik på Fortsæt og derefter på Fortsæt igen for at bekræfte dine ændringer.
- Hvis du hoster hele dit website hos HubSpot, skal du sætte forwarding op i Register.com for at omdirigere dit roddomæne (f.eks. mydomain.com) til dit www-subdomæne (f.eks. www.mydomain.com). Du kan bruge dette link til at logge ind på din Register.com-konto og sætte forwarding op.
Når du er færdig med at opdatere dine DNS-poster, skal du vente på, at oprettelsen af domænet er færdig.
Få mere at vide om administration af DNS-poster i Register.com.
AWS (Route 53)
Sådan opdaterer du dine CNAME-poster i AWS:
- Log ind på dit AWS-dashboard.
- Klik på Hosted zones i menuen til venstre.
- På listen over domæner skal du vælge det domæne, du vil redigere.
- Hvis du ikke har oprettet dit underdomæne endnu, skal du klikke på Create Record Set. Hvis du vil forbinde et eksisterende subdomæne til HubSpot, skal du vælge den CNAME-record, du vil redigere.
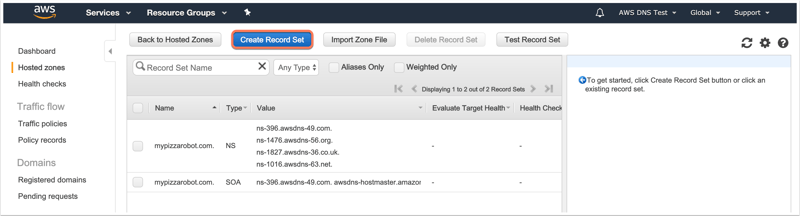
- I det højre panel skal du indtaste underdomænet i feltet Name. For eksempel www eller blog.
- Vælg CNAME i rullemenuen Type.
- Vælg Nej ved siden af Alias.
- I feltet Værdi skal du indtaste den værdi, du får fra HubSpot. Værdien vil ligne 1234567.group1.sites.hubspot.net.
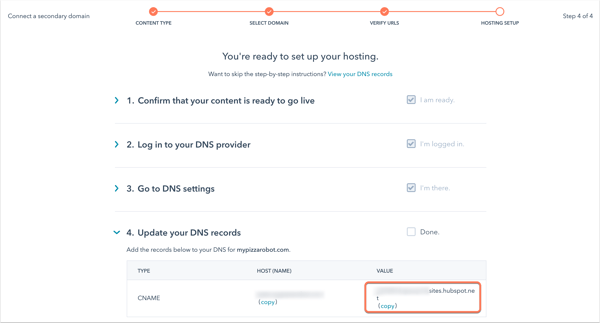
- Som standard er Routing Policy indstillet til Simple. I de fleste tilfælde behøver du ikke at justere dette. Få mere at vide om mulighederne for routingpolitik.
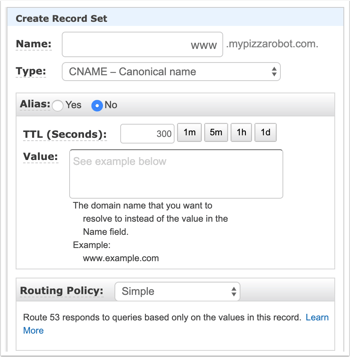
- Klik på Opret. Hvis du redigerer et eksisterende recordsæt, skal du klikke på Save Record Set.
Læs mere om at konfigurere Amazon Route 53 som din DNS-tjeneste.
