- Baza wiedzy
- Treść
- Domeny i adresy URL
- Aktualizacja rekordów DNS
Aktualizacja rekordów DNS
Data ostatniej aktualizacji: 10 lipca 2025
Dostępne z każdą z następujących podpisów, z wyjątkiem miejsc, w których zaznaczono:
Po podłączeniu domeny do HubSpot należy zaktualizować rekordy DNS u swojego dostawcy DNS. Poniżej znajdują się ogólne instrukcje dotyczące aktualizacji rekordów DNS, a także szczegółowe instrukcje dla najpopularniejszych dostawców DNS.
Zanim zaczniesz
Przed wprowadzeniem jakichkolwiek zmian w rekordach DNS należy pamiętać o następujących kwestiach:
- Najpierw zapoznaj się z instrukcjami dotyczącymi rozpoczęcia procesu łączenia domen dla domen stron internetowych lub domen wysyłających wiadomości e-mail w HubSpot.
- Zaleca się wykonanie zrzutu ekranu ustawień DNS przed wprowadzeniem jakichkolwiek zmian.
- Upewnij się, że serwery nazw są hostowane przez obecnego dostawcę DNS. Jeśli potrzebujesz pomocy przy wprowadzaniu zmian w serwerach nazw, skontaktuj się z działem IT lub zespołem pomocy technicznej dostawcy DNS.
- Jeśli potrzebujesz dodatkowej pomocy przy wprowadzaniu zmian w rekordach DNS, kliknij łącze Udostępnij konfigurację, aby wysłać je do zespołu IT lub administratora w celu konfiguracji.
Uwaga: poniższe kroki przedstawiają aktualizację rekordów CNAME w celu połączenia subdomeny z HubSpot (np. www.hubspot.com). Aby połączyć domenę główną (taką jak hubspot.com), należy zaktualizować rekordy A.
Uzyskaj dostęp do informacji o rekordach DNS
Informacje o rekordach DNS są dostępne podczas procesu łączenia domeny, ale można również uzyskać do nich dostęp w ustawieniach domeny:
- Na koncie HubSpot kliknij settings ikonę ustawień w górnym pasku nawigacyjnym..
- W menu na lewym pasku bocznym przejdź do sekcji Zawartość > Domeny i adresy URL.
- Obok domeny kliknij menu rozwijane Edytuj i wybierz opcję Pokaż rekordy DNS.
Ogólne instrukcje dotyczące DNS
Jeśli Twój dostawca nie znajduje się na poniższej liście dostawców, możesz skorzystać z tych ogólnych instrukcji, aby zaktualizować rekordy DNS. Nazwy pól mogą się różnić w zależności od dostawcy, na przykład host, nazwa i alias mogą opisywać to samo pole w zależności od dostawcy. Aby zaktualizować rekordy DNS:
- Zaloguj się na konto dostawcy DNS, takiego jak GoDaddy lub Namecheap.
- Zlokalizuj
istniejący rekord CNAME dla łączonej subdomeny lub utwórz nowy. - W polu host, nazwa lub alias wprowadź prefiks subdomeny (www, info, blog itp.).
- W polu target lub points to wklej rekord CNAME skopiowany z HubSpot. Powinien on wyglądać następująco: [Twój Hub ID].groupX.sites.hubspot.net.
- Jeśli hostujesz całą swoją witrynę w HubSpot, a Twój dostawca DNS obsługuje przekierowania, skonfiguruj przekierowanie w ustawieniach DNS, aby domena inna niż www (np. hubspot.com) była przekierowywana do domeny www (np. www.hubspot.com).
Instrukcje według dostawcy DNS
GoDaddy
Aby zaktualizować rekordy CNAME w GoDaddy:
- Zaloguj sięna swoje konto GoDaddy, zlokalizuj i edytuj istniejący rekord CNAME dla swojej subdomeny lub utwórz nowy.
- W polu Host wprowadź łączoną subdomenę. Na przykład www lub blog.
- W polu Points to skopiuj wartość podaną przez kreatora konfiguracji domeny HubSpot. Wartość ta pojawi się jako [Twój Hub ID].groupX.sites.hubspot.net.
- Kliknij przycisk Zapisz.
Po zakończeniu aktualizacji rekordów DNS poczekaj na zakończenie udostępniania domeny.
Dowiedz się więcej o zarządzaniu rekordami w GoDaddy.
Domeny Google
Aby zaktualizować rekordy CNAME w domenach Google:
- Zaloguj się na swoje konto Google Domains.
- W sekcji Moje domeny kliknij Zarządzaj obok domeny, którą chcesz połączyć.
- W menu na lewym pasku bocznym przejdź do DNS.
- W sekcji Niestandardowe rekordy zasobów wprowadź informacje o subdomenie.
- W polu Nazwa wprowadź łączoną subdomenę. Na przykład www lub blog.
-
- W menu rozwijanym Typ wybierz CNAME.
- W polu TTL ustaw niestandardowy TTL, jeśli to konieczne.
- W polu Dane wprowadź wartość podaną przez kreatora konfiguracji domeny HubSpot. Ta wartość będzie wyświetlana jako [Twój Hub ID].groupX.sites.hubspot.net.

- Kliknij przycisk Dodaj.
Po zakończeniu aktualizacji rekordów DNS poczekaj na zakończenie aprowizacji domeny.
Dowiedz się więcej o zarządzaniu rekordami w Google Domains.
Rozwiązania sieciowe
Aby zaktualizować rekordy CNAME w Network Solutions:
- Zaloguj się na swoje konto Network Solutions, a następnie przejdź do obszaru zarządzania DNS dla domeny, którą łączysz z HubSpot.
- Dodaj nowy rekord CNAME.
- W pustym polu Alias wprowadź prefiks subdomeny, którą chcesz połączyć z HubSpot. Na przykład www lub blog.
- Wybierz przycisk opcji Inny host .
- W polu Inny host wprowadź adres CNAME HubSpot, skopiowany z kolumny Wartość na ekranie połączenia z domeną HubSpot. Wartość zostanie sformatowana jako HubID.groupX.sites.hubspot.net.
- Kliknij przycisk Kontynuuj.
- Sprawdź wprowadzone zmiany, a następnie kliknij Zapisz zmiany.
Po zakończeniu aktualizacji rekordów DNS poczekaj na zakończenie obsługi administracyjnej domeny.
Dowiedz się więcej o zarządzaniu rekordami w Network Solutions.
Cloudflare
Aby zaktualizować rekordy CNAME w Cloudflare:
- Zaloguj się na swoje konto Cloudflare, a następnie wybierz witrynę, którą chcesz zaktualizować.
- W górnej części strony wybierz DNS.
- Kliknij + Dodaj rekord, aby dodać nowy rekord CNAME, a następnie wprowadź informacje o subdomenie.
- W menu rozwijanym Typ wybierz CNAME.
- W polu Nazwa wprowadź nazwę subdomeny. Na przykład www lub blog.
- W polu Cel wprowadź adres CNAME HubSpot, skopiowany z kolumny Wartość na koncie HubSpot. Wartość zostanie sformatowana jako HubID.groupX.sites.hubspot.net.
- W sekcji Status proxy kliknij pomarańczowe logo Cloudflare, aby upewnić się, że jest szare. Umożliwi to HubSpot rozpoznanie rekordu.

- Kliknij przycisk Zapisz.
Po zakończeniu aktualizacji rekordów DNS poczekaj na zakończenie aprowizacji domeny.
Dowiedz się więcej o zarządzaniu rekordami DNS za pomocą Cloudflare.
eNom
Aby zaktualizować rekordy CNAME w eNom:
- Zaloguj się na swoje konto eNom i przejdź do sekcji zarządzania domeną dla domeny, którą chcesz edytować.
- W sekcji Edytuj rekordy hosta w eNom wprowadź informacje o domenie.
- W polu Host wprowadź prefiks subdomeny, którą chcesz połączyć z HubSpot. Na przykład www lub blog.
- W rozwijanym menu Record Type (Typ rekordu ) wybierz CNAME (Alias).
- W polu Adres wprowadź adres CNAME HubSpot, skopiowany z kolumny Wartość na ekranie połączenia z domeną HubSpot. Wartość zostanie sformatowana jako HubID.groupX.sites.hubspot.net.
Po zakończeniu aktualizacji rekordów DNS poczekaj na zakończenie aprowizacji domeny.
Dowiedz się więcej o zarządzaniu rekordami DNS za pomocą eNom.
1and1
Aby zaktualizować rekordy CNAME w 1and1:
- Zaloguj się do 1and1.
- Znajdź sekcję Rekordy A/AAA i CNAME w ustawieniach DNS swojej subdomeny.
- Wybierz przycisk opcji dla CNAME.
- W polu Alias wklej podaną wartość. Powinna ona wyglądać następująco: [Twój Hub ID].groupX.sites.hubspot.net. Pamiętaj, aby zaznaczyć pole wyboru poniżej pola Alias i kliknąć Zapisz, aby zapisać rekord CNAME.
Uwaga: w przypadku 1and1 przekierowanie, które można skonfigurować z domeny głównej(domain.com) do subdomeny(www.domain.com), można skonfigurować tylko jako przekierowanie 302. To przekierowanie nie jest również wieloznaczne. Przekierowanie wieloznaczne 301 jest najlepszą metodą wdrożenia stałego przekierowania.
Po zakończeniu aktualizacji rekordów DNS poczekaj na zakończenie aprowizacji domeny.
Dowiedz się więcej o zarządzaniu rekordami w 1and1.
DNS Made Easy
Aby zaktualizować rekordy CNAME w DNS Made Easy:
- Zaloguj się do DNS Made Easy, a następnie przejdź do sekcji zarządzania DNS dla domeny, którą łączysz z HubSpot.
- W sekcji Rekordy CNAME kliknij ikonę + plus, aby dodać rekord CNAME subdomeny. Aby edytować rekord CNAME bieżącej subdomeny, zaznacz pole wyboru obok rekordu, a następnie kliknij ikonę ołówka.
- Wprowadź szczegóły domeny.
- W polu Nazwa wprowadź subdomenę, którą łączysz z HubSpot. Na przykład www lub blog.
- W polu Alias wprowadź adres CNAME HubSpot, skopiowany z kolumny Wartość na ekranie połączenia z domeną HubSpot. Wartość zostanie sformatowana jako HubID.groupX.sites.hubspot.net.
- Dodaj kropkę na końcu wartości CNAME, a następnie kliknij przycisk Prześlij.
Po zakończeniu aktualizacji rekordów DNS poczekaj na zakończenie aprowizacji domeny.
Dowiedz się więcej o zarządzaniu rekordami w DNS Made Easy.
Bluehost
Aby zaktualizować rekordy CNAME w Bluehost:
- Zaloguj się do Bluehost, a następnie przejdź do strony zarządzania domeną dla domeny, którą łączysz z HubSpot.
- Przewiń w dół do sekcji Zarządzanie domenami i kliknij Edytor strefy DNS.
- W sekcji Dodaj rekord DNS wprowadź dane swojej domeny.
- W polu Host Record wprowadź subdomenę, którą łączysz z HubSpot. Na przykład www i blog.
- W polu TTL wprowadź TTL, jeśli chcesz.
- W menu rozwijanym Typ wybierz CNAME.
- W polu Points To wprowadź adres CNAME HubSpot, skopiowany z kolumny Value na ekranie połączenia z domeną HubSpot. Wartość zostanie sformatowana jako HubID.groupX.sites.hubspot.net.
Uwaga: jeśli potrzebujesz dalszej pomocy w skonfigurowaniu przekierowania wildcard do przekierowania w Bluehost, musisz samodzielnie skonfigurować przekierowanie, edytując plik .htaccess
Po zakończeniu aktualizacji rekordów DNS poczekaj na zakończenie obsługi administracyjnej domeny.
Dowiedz się więcej o zarządzaniu rekordami DNS w Bluehost.
Namecheap
Aby zaktualizować rekordy CNAME w Namecheap:
- Zaloguj się na swoje konto Namecheap, a następnie przejdź do ekranu zarządzania DNS dla domeny, którą łączysz z HubSpot.
- Na stronie Zaawansowane DNS kliknij Dodaj nowy rekord, a następnie wprowadź dane domeny.
- W menu rozwijanym Typ wybierz CNAME.
- W polu Host wprowadź prefiks subdomeny, którą chcesz połączyć z HubSpot. Na przykład www lub blog.
- W polu Target wprowadź adres CNAME HubSpot, skopiowany z kolumny Value na ekranie połączenia domeny HubSpot. Wartość zostanie sformatowana jako HubID.groupX.sites.hubspot.net.
- Kliknij znacznik wyboru, aby zapisać zmiany.
Po zakończeniu aktualizacji rekordów DNS poczekaj na zakończenie aprowizacji domeny.
Dowiedz się więcej o zarządzaniu rekordami DNS w Namecheap.
iPage
Jeśli po zarejestrowaniu domeny w iPage przeniosłeś serwery nazw na innego hosta, musisz wprowadzić zmiany na innym hoście. Jeśli serwery nazw są hostowane przez iPage, możesz edytować swoje rekordy DNS:
- Zaloguj się na swoje konto iPage i przejdź do sekcji Edytuj domeny.
- Wprowadź rekordy DNS dla swojej domeny.
- Dodaj lub edytuj rekord CName, korzystając z instrukcji iPage.
- Jeśli hostujesz całą swoją witrynę w HubSpot, musisz skonfigurować przekierowanie w iPage, aby przekierować domenę główną (np. mydomain.com) do subdomeny www (np. www.mydomain.com).
Po zakończeniu aktualizacji rekordów DNS poczekaj na zakończenie udostępniania domeny.
Register.com
Aby zaktualizować rekordy CNAME w Register.com
- Zaloguj się na swoje konto Register.com.
- Znajdź sekcję Zaawansowane ustawienia techniczne i kliknij Edytuj rekordy aliasów domen obok CNAME.
- Dodaj nowy rekord CNAME dla www (lub, jeśli dodajesz tylko subdomenę, dodaj tutaj odpowiednią subdomenę, taką jak info. lub blog.), a następnie dodaj skopiowany rekord CNAME do pola tekstowego po wskazuje na. Kliknij Kontynuuj, a następnie Kontynuuj ponownie, aby potwierdzić zmiany.
- Jeśli hostujesz całą witrynę w HubSpot, musisz skonfigurować przekierowanie w Register.com, aby przekierować domenę główną (np. mydomain.com) do subdomeny www (np. www.mydomain.com). Możesz użyć tego linku, aby zalogować się na swoje konto Register.com i skonfigurować przekierowanie.
Po zakończeniu aktualizacji rekordów DNS poczekaj na zakończenie obsługi administracyjnej domeny.
Dowiedz się więcej o zarządzaniu rekordami DNS w Register.com.
AWS (Route 53)
Aby zaktualizować rekordy CNAME w AWS:
- Zaloguj się do pulpitu nawigacyjnego AWS.
- W menu po lewej stronie kliknij Hosted zones.
- Na liście domen wybierz domenę, którą chcesz edytować.
- Jeśli subdomena nie została jeszcze utworzona, kliknij Utwórz zestaw rekordów. Jeśli chcesz połączyć istniejącą subdomenę z HubSpot, wybierz rekord CNAME, który chcesz edytować.
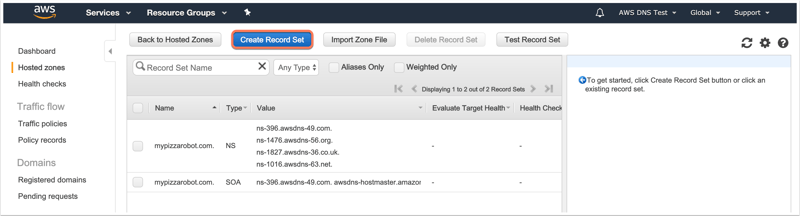
- W prawym panelu wprowadź subdomenę w polu Nazwa. Na przykład www lub blog.
- W menu rozwijanym Typ wybierz CNAME.
- Obok opcji Alias wybierz Nie.
- W polu Wartość wprowadź wartość dostarczoną przez HubSpot. Wartość będzie przypominać 1234567.group1.sites.hubspot.net.
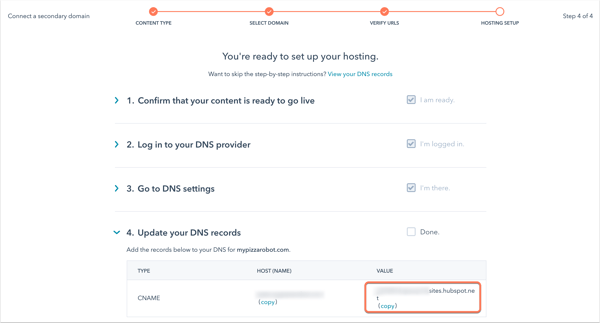
- Domyślnie polityka routingu jest ustawiona na Simple. W większości przypadków nie trzeba jej zmieniać. Dowiedz się więcej o opcjach zasad routingu.
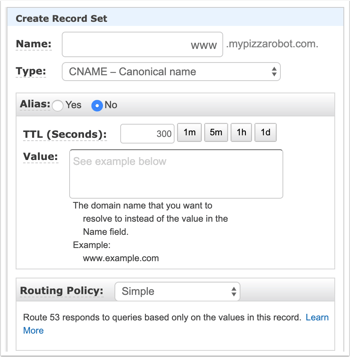
- Kliknij przycisk Utwórz. Jeśli edytujesz istniejący zestaw rekordów, kliknij Zapisz zestaw rekordów.
Dowiedz się więcej o konfigurowaniu Amazon Route 53 jako usługi DNS.
