- Wissensdatenbank
- Content
- Domains & URLs
- DNS-Einträge aktualisieren
DNS-Einträge aktualisieren
Zuletzt aktualisiert am: 25 Juli 2025
Mit einem der folgenden Abonnements verfügbar (außer in den angegebenen Fällen):
Wenn Sie Ihre Domain mit HubSpot verknüpfen, müssen Sie die DNS-Einträge in Ihrem DNS-Anbieter aktualisieren. Im Folgenden finden Sie allgemeine Anweisungen zur Aktualisierung Ihrer DNS-Einträge sowie detaillierte Anweisungen für die gängigsten DNS-Anbieter.
Bevor Sie loslegen
Bevor Sie Änderungen an Ihren DNS-Einträgen vornehmen, sollten Sie Folgendes bedenken:
- Lesen Sie sich zunächst die Anweisungen zur Domain-Verknüpfung für Website-Domains oder E-Mail-Versanddomains in HubSpot durch.
- Es wird empfohlen, einen Screenshot von Ihren DNS-Einstellungen aufzunehmen, bevor Sie Änderungen vornehmen.
- Stellen Sie sicher, dass Ihre Nameserver bei Ihrem aktuellen DNS-Anbieter gehostet werden. Wenn Sie Hilfe bei der Änderung Ihres Nameserver benötigen, kontaktieren Sie Ihre IT-Abteilung oder das Support-Team Ihres DNS-Anbieters.
- Wenn Sie weitere Hilfe benötigen, um Änderungen an Ihren DNS-Einträgen vorzunehmen, klicken Sie auf Setup-Link teilen, um ihn an Ihr IT-Team oder Ihren Administrator zu senden.
Bitte beachten: In den folgenden Schritten wird beschrieben, wie Sie CNAME-Einträge aktualisieren, um einen Subdomain mit HubSpot zu verknüpfen (z. B. www.hubspot.com). Um eine Root-Domain (z. B. hubspot.com) zu verknüpfen, müssen Sie stattdessen A-Einträge aktualisieren.
Informationen zu DNS-Einträgen aufrufen
Die Informationen zu den DNS-Einträgen sind während des Prozesses der Verknüpfung einer Domain verfügbar, aber Sie können auch über Ihre Domain-Einstellungen darauf zugreifen:
- Klicken Sie in Ihrem HubSpot-Account in der Hauptnavigationsleiste auf das settings Zahnradsymbol, um die Einstellungen aufzurufen.
- Gehen Sie in der linken Seitenleiste zu Content > Domains & URLs.
- Klicken Sie neben der Domain auf das Dropdown-Menü Bearbeiten und wählen Sie DNS-Einträge anzeigen aus.
Allgemeine DNS-Anweisungen
Wenn Ihr Anbieter nicht in der Liste der Anbieter unten aufgeführt ist, können Sie diese allgemeinen Anweisungen verwenden, um Ihre DNS-Einträge zu aktualisieren. Die Feldnamen variieren von Anbieter zu Anbieter, zum Beispiel können Host, Name und Alias je nach Anbieter das gleiche Feld bezeichnen. So aktualisieren Sie Ihre DNS-Einträge:
- Melden Sie sich beim Konto Ihres DNS-Anbieters wie GoDaddy oder Namecheap an.
- Suchen Sie den
bestehenden CNAME-Eintrag für die Subdomain, die Sie verknüpfen möchten, oder erstellen Sie einen neuen. - Geben Sie im Feld für Host, Name oder Alias das Präfix für Ihre Subdomain (www, info, blog usw.) ein.
- Fügen Sie im Feld Ziel oder Verweist auf den CNAME-Eintrag ein, den Sie von HubSpot kopiert haben. Dies sollte so aussehen: [Ihre HubID].groupX.sites.hubspot.net.
- Wenn Sie Ihre gesamte Website mit HubSpot hosten und Ihr DNS-Anbieter die Weiterleitung unterstützt, richten Sie eine Weiterleitung in Ihren DNS-Einstellungen ein, damit Ihre Nicht-WWW-Domain (z. B. hubspot.com) Nachrichten an Ihre WWW-Domain weiterleitet (wie etwa www.hubspot.com).
Anweisungen vom DNS-Anbieter
GoDaddy
So aktualisieren Sie CNAME-Einträge in GoDaddy:
- Melden Sie sich bei Ihren GoDaddy-Konto an, suchen Sie den vorhandenen CNAME-Eintrag für Ihre Subdomain und bearbeiten Sie ihn oder erstellen Sie einen neuen.
- Geben Sie im Feld Host die Subdomain ein, die Sie verknüpfen. Zum Beispiel www oder blog.
- Kopieren Sie im Feld Points to (Verweist auf) den Wert, der vom Domain-Setup von HubSpot bereitgestellt wird. Dieser Wert wird als [Ihre HubID].groupX .sites.hubspot.net angezeigt.
- Klicken Sie auf Speichern.
Wenn Sie mit der Aktualisierung Ihrer DNS-Einträge fertig sind, warten Sie, bis die Domain-Bereitstellung abgeschlossen ist.
Erfahren Sie mehr über das Verwalten von Einträgen in GoDaddy.
Google Domains
So aktualisieren Sie CNAME-Einträge in Google Domains:
- Melden Sie sich bei Ihrem Google Domains-Konto an.
- Klicken Sie unter Meine Domains neben der Domain, die Sie verknüpfen möchten, auf Verwalten.
- Gehen Sie im linken Menü der Seitenleiste zu DNS.
- Geben Sie unter Benutzerdefinierte Ressourceneinträge die Subdomain-Informationen ein.
- Geben Sie im Feld Name die Subdomain ein, die Sie verknüpfen. Zum Beispiel www oder blog.
-
- Wählen Sie im Dropdown-Menü Typ CNAME aus.
- Legen Sie im Feld TTL eine benutzerdefinierte TTL fest, falls erforderlich.
- Geben Sie im Feld Daten den von HubSpot bereitgestellten Wert ein. Dieser Wert wird als [Ihre HubID].groupX .sites.hubspot.net angezeigt.

- Klicken Sie auf Add (Hinzufügen).
Wenn Sie mit der Aktualisierung Ihrer DNS-Einträge fertig sind, warten Sie, bis die Domain-Bereitstellung abgeschlossen ist.
Erfahren Sie mehr über das Verwalten von Einträgen in Google Domains.
Network Solutions
So aktualisieren Sie CNAME-Einträge in Network Solutions:
- Melden Sie sich bei Ihrem Network Solutions-Konto an und navigieren Sie dann zum DNS-Verwaltungsbereich für die Domain, die Sie mit HubSpot verknüpfen.
- Fügen Sie einen neuen CNAME-Eintrag hinzu.
- Geben Sie in das leere Feld Alias das Präfix der Subdomain ein, die Sie mit HubSpot verknüpfen möchten. Zum Beispiel www oder blog.
- Wählen Sie das Optionsfeld Other Host (Anderer Host) aus.
- Fügen Sie im Feld Other Host (Anderer Host) die aus der Spalte Wert Ihres HubSpot-Domain-Verknüpfungsbildschirms kopierte CNAME-Adresse von HubSpot hinzu. Der Wert wird als HubID.groupX.sites.hubspot.net formatiert.
- Klicken Sie auf Continue (Weiter).
- Überprüfen Sie Ihre Änderungen und klicken Sie dann auf Save Changes (Änderungen speichern).
Wenn Sie mit der Aktualisierung Ihrer DNS-Einträge fertig sind, warten Sie, bis die Domain-Bereitstellung abgeschlossen ist.
Erfahren Sie mehr über das Verwalten von Einträgen in Network Solutions.
Cloudflare
So aktualisieren Sie CNAME-Einträge in Cloudflare:
- Melden Sie sich bei Ihrem Cloudflare-Konto an und wählen Sie dann die Website aus, die Sie aktualisieren möchten.
- Wählen Sie oben auf der Seite DNS aus.
- Klicken Sie auf + Einträge hinzufügen, um einen neuen CNAME-Eintrag hinzuzufügen, und geben Sie dann die Subdomain-Informationen ein.
- Wählen Sie im Dropdown-Menü Typ CNAME aus.
- Geben Sie im Feld Name die Subdomain ein. Zum Beispiel www oder blog.
- Fügen Sie im Feld Ziel die aus der Spalte Wert in Ihrem HubSpot-Account kopierte CNAME-Adresse von HubSpot hinzu. Der Wert wird als HubID.groupX.sites.hubspot.net formatiert.
- Klicken Sie unter Proxy-Status auf das orangefarbene Cloudflare-Logo, um sicherzustellen, dass es grau ist. Dadurch kann HubSpot den Eintrag erkennen.

- Klicken Sie auf Speichern.
Wenn Sie mit der Aktualisierung Ihrer DNS-Einträge fertig sind, warten Sie, bis die Domain-Bereitstellung abgeschlossen ist.
Erfahren Sie mehr über das Verwalten Ihrer DNS-Einträge mit Cloudflare.
eNom
So aktualisieren Sie CNAME-Einträge in eNom:
- Melden Sie sich bei Ihrem eNom-Konto an und navigieren Sie zum Domain-Verwaltungsbereich für die Domain, die Sie bearbeiten möchten.
- Geben Sie im Bereich Edit Host Records (Host-Einträge bearbeiten) von eNom die Domain-Informationen ein.
- Geben Sie im Feld Host das Präfix der Subdomain ein, die Sie mit HubSpot verknüpfen möchten. Zum Beispiel www oder blog.
- Wählen Sie im Dropdown-Menü Record Type (Eintragtyp) CNAME (Alias) aus.
- Fügen Sie im Feld Address (Adresse) die aus der Spalte Wert Ihres HubSpot-Domain-Verknüpfungsbildschirms kopierte CNAME-Adresse von HubSpot hinzu. Der Wert wird als HubID.groupX.sites.hubspot.net formatiert.
Wenn Sie mit der Aktualisierung Ihrer DNS-Einträge fertig sind, warten Sie, bis die Domain-Bereitstellung abgeschlossen ist.
Erfahren Sie mehr über das Verwalten Ihrer DNS-Einträge mit eNom.
1&1
So aktualisieren Sie CNAME-Einträge in 1&1:
- Melden Sie sich bei 1&1 an.
- Suchen Sie den Bereich A/AAAA and CNAME Records (A/AAAA- und CNAME-Einträge) der DNS-Einstellungen Ihrer Subdomain.
- Wählen Sie das Optionsfeld für CNAME aus.
- Fügen Sie im Feld Alias den bereitgestellten Wert ein . Dies sollte so aussehen: [Ihre HubID].groupX.sites.hubspot.net. Aktivieren Sie unbedingt das Kontrollkästchen unter dem Feld Alias und klicken Sie auf Save (Speichern), um den CNAME-Eintrag zu speichern.
Bitte beachten: Bei 1&1 kann die Weiterleitung, die Sie von der Root-Domain (domain.com) zur Subdomain (www.domain.com) einrichten, nur als 302-Weiterleitung eingerichtet werden. Diese Weiterleitung ist auch kein Platzhalterzeichen. Eine 301-Platzhalter-Weiterleitung ist die beste Methode, um eine permanente Weiterleitung zu implementieren.
Wenn Sie mit der Aktualisierung Ihrer DNS-Einträge fertig sind, warten Sie, bis die Domain-Bereitstellung abgeschlossen ist.
Erfahren Sie mehr über das Verwalten von Einträgen in 1&1.
DNS Made Easy
So aktualisieren Sie Ihren CNAME-Eintrag in DNS Made Easy:
- Melden Sie sich bei DNS Made Easy an und navigieren Sie dann zum DNS-Verwaltungsbereich für die Domain, die Sie mit HubSpot verknüpfen.
- Klicken Sie unter dem Abschnitt CNAME Records (CNAME-Einträge) auf das + Plus-Symbol, um den Subdomain-CNAME-Eintrag hinzuzufügen. Um den CNAME-Eintrag einer aktuellen Subdomain zu bearbeiten, aktivieren Sie das Kontrollkästchen neben dem Eintrag und klicken Sie dann auf das Bleistift-Symbol.
- Geben Sie Ihre Domain-Informationen ein.
- Geben Sie im Feld Name die Subdomain ein, die Sie mit HubSpot verknüpfen. Zum Beispiel www oder blog.
- Fügen Sie im Feld Alias die aus der Spalte Wert Ihres HubSpot-Domain-Verknüpfungsbildschirms kopierte CNAME-Adresse von HubSpot hinzu. Der Wert wird als HubID.groupX.sites.hubspot.net formatiert.
- Fügen Sie dem Ende des CNAME-Wertes einen Punkt hinzu und klicken Sie dann auf Submit (Absenden).
Wenn Sie mit der Aktualisierung Ihrer DNS-Einträge fertig sind, warten Sie, bis die Domain-Bereitstellung abgeschlossen ist.
Erfahren Sie mehr über das Verwalten von Einträgen in DNS Made Easy.
Bluehost
So aktualisieren Sie Ihre CNAME-Einträge in Bluehost:
- Melden Sie sich bei Bluehost an und navigieren Sie dann zur Domain-Verwaltungsseite für die Domain, die Sie mit HubSpot verknüpfen.
- Scrollen Sie nach unten zum Domainverwaltungsbereich und klicken Sie auf DNS Zone Editor (DNS-Zoneneditor).
- Geben Sie unter Add DNS Record (DNS-Eintrag hinzufügen) Ihre Domain-Details ein.
- Geben Sie im Feld Host Record (Host-Eintrag) die Subdomain ein, die Sie mit HubSpot verknüpfen. Zum Beispiel www oder blog.
- Geben Sie im Feld TTL eine TTL ein, falls gewünscht.
- Wählen Sie im Dropdown-Menü Typ CNAME aus.
- Fügen Sie im Feld Points To (Verweist auf) die aus der Spalte Wert Ihres HubSpot-Domain-Verknüpfungsbildschirms kopierte CNAME-Adresse von HubSpot hinzu. Der Wert wird als HubID.groupX.sites.hubspot.net formatiert.
Bitte beachten: Wenn Sie weitere Hilfe bei der Einrichtung des Platzhalter-Weiterleitung zur Weiterleitung in Bluehost benötigen, müssen Sie entweder die Weiterleitung selbst einrichten, indem Sie die .htaccess-Datei bearbeiten
Wenn Sie mit der Aktualisierung Ihrer DNS-Einträge fertig sind, warten Sie, bis die Domain-Bereitstellung abgeschlossen ist.
Erfahren Sie mehr über das Verwalten von DNS-Einträgen in Bluehost.
Namecheap
So aktualisieren Sie Ihre CNAME-Einträge in Namecheap:
- Melden Sie sich bei Ihrem Namecheap-Konto an und navigieren Sie dann zum DNS-Verwaltungsbildschirm für die Domain, die Sie mit HubSpot verknüpfen.
- Klicken Sie auf der Seite Advanced DNS (Erweitertes DNS) auf Add new record (Neuen Eintrag hinzufügen) und geben Sie Ihre Domain-Details ein.
- Wählen Sie im Dropdown-Menü Typ die Option CNAME aus.
- Geben Sie in das Feld Host das Präfix der Subdomain ein, die Sie mit HubSpot verknüpfen möchten. Zum Beispiel www oder blog.
- Fügen Sie im Feld Target (Ziel) die aus der Spalte Wert Ihres HubSpot-Domain-Verknüpfungsbildschirms kopierte CNAME-Adresse von HubSpot hinzu. Der Wert wird als HubID.groupX.sites.hubspot.net formatiert.
- Klicken Sie auf das Häkchen, um Ihre Änderungen zu speichern.
Wenn Sie mit der Aktualisierung Ihrer DNS-Einträge fertig sind, warten Sie, bis die Domain-Bereitstellung abgeschlossen ist.
Erfahren Sie mehr über das Verwalten von DNS-Einträgen in Namecheap.
iPage
Wenn Sie Ihren Nameserver nach der Registrierung der Domain mit iPage auf einen anderen Host verschoben haben, müssen Sie die Änderungen auf dem anderen Host vornehmen. Wenn Ihre Nameserver von iPage gehostet werden, können Sie Ihre DNS-Einträge bearbeiten:
- Melden Sie sich bei Ihrem iPage-Konto an und gehen Sie zu Edit Domains (Domains bearbeiten).
- Geben Sie die DNS-Einträge für Ihre Domain ein.
- Fügen Sie Ihren CNAME-Eintrag mithilfe der Anweisungen von iPage hinzu, oder bearbeiten Sie ihn.
- Wenn Sie Ihre gesamte Website bei HubSpot hosten, müssen Sie in iPage Weiterleitung einrichten, um Ihre Root-Domain (z. B. mydomain.com) auf Ihre www-Subdomain (z. B. www.mydomain.com) weiterzuleiten.
Wenn Sie mit der Aktualisierung Ihrer DNS-Einträge fertig sind, warten Sie, bis die Domain-Bereitstellung abgeschlossen ist.
Register.com
So aktualisieren Sie Ihre CNAME-Einträge in Register.com
- Melden Sie sich bei Ihrem Register.com-Konto an.
- Suchen Sie den Bereich Advanced Technical Settings (Erweiterte technische Einstellungen), und klicken Sie auf Edit Domain Aliases Records (Domain-Alias-Einträge bearbeiten) neben CNAME.
- Fügen Sie einen neuen CNAME-Eintrag für www hinzu (oder, wenn Sie nur eine Subdomain hinzufügen, fügen Sie hier die entsprechende Subdomain hinzu, z. B. info. oder blog.), und fügen Sie dann den CNAME-Eintrag hinzu, den Sie nach points to (verweist auf) in das Textfeld kopiert haben. Klicken Sie auf Continue (Weiter) und dann erneut Continue, um Ihre Änderungen zu bestätigen.
- Wenn Sie Ihre gesamte Website bei HubSpot hosten, müssen Sie in Register.com Weiterleitung einrichten, um Ihre Root-Domain (z. B. mydomain.com) auf Ihre www-Subdomain (z. B. www.mydomain.com) weiterzuleiten. Sie können sich über diesen Link in Ihr Register.com-Konto einloggen und eine Weiterleitung einrichten.
Wenn Sie mit der Aktualisierung Ihrer DNS-Einträge fertig sind, warten Sie, bis die Domain-Bereitstellung abgeschlossen ist.
Erfahren Sie mehr über das Verwalten von DNS-Einträgen in Register.com.
AWS (Route 53)
So aktualisieren Sie Ihre CNAME-Einträge in AWS:
- Melden Sie sich bei Ihrem AWS-Dashboard an.
- Klicken Sie im linken Menü auf Hosted Zones (Gehostete Zonen).
- Wählen Sie in der Liste der Domains die Domain aus, die Sie bearbeiten möchten.
- Wenn Sie Ihre Subdomain noch nicht erstellt haben, klicken Sie auf Create Record Set (Datensatz erstellen). Wenn Sie eine vorhandene Subdomain mit HubSpot verknüpfen möchten, wählen Sie den CNAME-Eintrag aus, den Sie bearbeiten möchten.
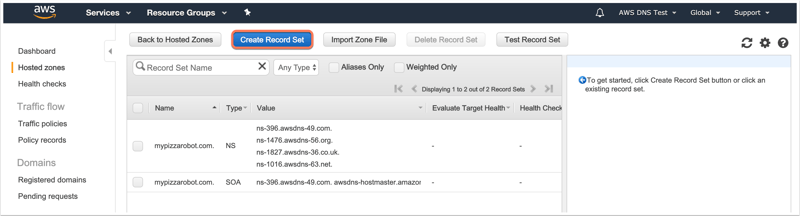
- Geben Sie im rechten Bereich im Feld Name die Subdomain ein. Zum Beispiel www oder blog.
- Wählen Sie im Dropdown-Menü Type (Typ) CNAME aus.
- Wählen Sie neben Alias die Option No (Nein) aus.
- Geben Sie im Feld Value (Wert) den von HubSpot bereitgestellten Wert ein. Der Wert sieht ungefähr so aus: 1234567.group1.sites.hubspot.net.
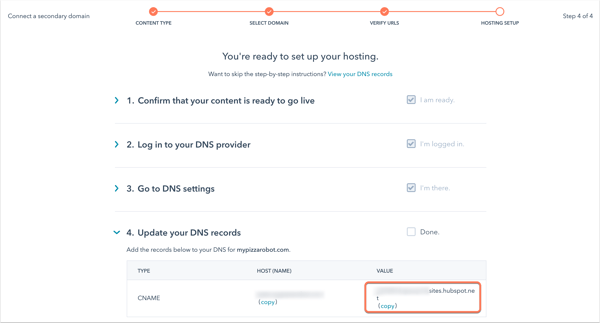
- Standardmäßig ist Routing Policy (Weiterleitungsrichtlinie) auf Simple (Einfach) festgelegt. In den meisten Fällen müssen Sie dies nicht anpassen: Erfahren Sie mehr über die Optionen für die Weiterleitungsrichtlinie.
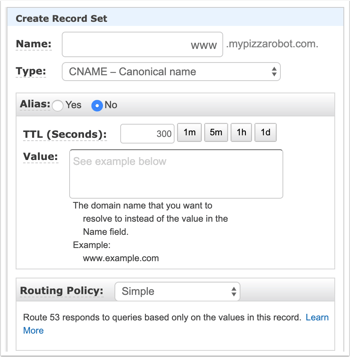
- Klicken Sie auf Erstellen. Wenn Sie einen vorhandenen Datensatz bearbeiten, klicken Sie auf Save Record Set (Datensatz speichern).
Erfahren Sie mehr über die Konfiguration von Amazon Route 53 als DNS-Dienst.
