更新 DNS 记录
上次更新时间: 2025年7月10日
当您将域名连接到 HubSpot 时,您需要更新 DNS 提供商的 DNS 记录。以下是更新 DNS 记录的一般说明,以及最常见 DNS 提供商的详细说明。
开始之前
在对 DNS 记录进行任何更改之前,请记住以下几点:
- 首先,查看 HubSpot 中网站域 或电子邮件发送域的域名连接流程启动说明。
- 建议在进行任何更改之前对 DNS 设置进行截图。
- 确保您的域名服务器托管在当前的 DNS 提供商处。如果您在更改域名服务器时需要帮助,请联系您的 IT 部门或 DNS 提供商的支持团队。
- 如果您在更改 DNS 记录时需要其他帮助,请单击 "共享设置 "链接发送给 IT 团队或管理员进行设置。
请注意: 以下步骤概述了更新 CNAME 记录以将子域连接到 HubSpot(如www.hubspot.com)。要连接根域(如hubspot.com),您需要更新 A 记录。
访问 DNS 记录信息
DNS 记录信息可在域名连接过程中获取,但也可从域名设置中获取:
- 在 HubSpot 帐户中,单击顶部导航栏中的 settings“设置”图标。
- 在左侧边栏菜单中,导航至内容>域名和 URL。
- 在域名旁边,单击 "编辑"下拉菜单并选择 "显示 DNS 记录"。
一般 DNS 说明
如果您的提供商不在下面的提供商列表中,您可以使用这些一般说明来更新 DNS 记录。字段名称可能因提供商而异,例如主机、名称和别名可能描述同一字段,具体取决于提供商。更新 DNS 记录:
- 登录您的 DNS 提供商账户,如 GoDaddy 或 Namecheap。
- 找到要连接的子域的
现有 CNAME 记录,或创建一个新记录。 - 在主机、名称或别名字段中,输入子域的前缀(www、info、blog 等)。
- 在目标或指向字段中,粘贴从 HubSpot 复制 的CNAME 记录。它应该是这样的[你的 Hub ID].groupX.sites.hubspot.net。
- 如果你将整个网站托管在 HubSpot,而且你的 DNS 提供商支持转发,那么请在 DNS 设置中设置一个重定向,这样你的非 www 域名(如 hubspot.com)就会转发到你的 www 域名(如www.hubspot.com)。
DNS 提供商的说明
GoDaddy
更新 GoDaddy 中的 CNAME 记录:
- 登录 GoDaddy 帐户,找到并编辑子域的现有 CNAME 记录,或创建一个新记录。
- 在 "主机"字段中,输入您要连接的子域。例如,www或blog。
- 在Points to字段中,复制 HubSpot 域名设置向导提供的值。该值将显示为 [您的 Hub ID].groupX.sites.hubspot.net。
- 单击保存。
完成 DNS 记录更新后,等待域名供应完成。
了解有关 GoDaddy 管理记录的更多信息。
谷歌域名
更新 Google Domains 中的 CNAME 记录:
- 登录 Google Domains 账户。
- 在"我的域"下,单击要连接的域旁边的 "管理"。
- 在左侧边栏菜单中,导航至DNS。
- 在自定义资源记录下,输入子域信息。
- 在名称字段中,输入要连接的子域。例如,www或blog。
-
- 在类型下拉菜单中,选择CNAME。
- 在TTL 字段中,根据需要设置自定义 TTL。
- 在数据字段中,输入 HubSpot 域名设置向导提供的值。该值将显示为 [您的 Hub ID].groupX.sites.hubspot.net。

- 单击 "添加"。
完成 DNS 记录更新后,等待域名供应完成。
了解有关在 Google Domains 中管理记录的更多信息。
网络解决方案
更新 Network Solutions 中的 CNAME 记录:
- 登录 Network Solutions 帐户,然后导航到您要连接到 HubSpot 的域的 DNS 管理区。
- 添加新的 CNAME 记录。
- 在空白的别名字段中,输入要连接到 HubSpot 的子域的前缀。例如,www或blog。
- 选择其他主机 单选按钮。
- 在 "其他主机"字段中,输入从 HubSpot 域名连接屏幕的值列复制的 HubSpot CNAME 地址。该值的格式为HubID.groupX.sites.hubspot.net。
- 单击"继续"。
- 查看更改,然后单击 "保存更改"。
完成 DNS 记录更新后,等待域名供应完成。
了解有关在 Network Solutions 中管理记录的更多信息。
Cloudflare
更新 Cloudflare 中的 CNAME 记录:
- 登录 Cloudflare 账户,然后选择要更新的网站。
- 在页面顶部,选择DNS。
- 单击+ 添加记录添加新的 CNAME 记录,然后输入子域信息。
- 在类型 下拉菜单中,选择CNAME。
- 在名称字段中,输入子域。例如,www或blog。
- 在 "目标"字段中,输入从 HubSpot 账户中的 "值"列复制的 HubSpot CNAME 地址。该值的格式为HubID.groupX.sites.hubspot.net。
- 在"代理状态 "下,点击橙色的Cloudflare 徽标,确保其为灰色。这样 HubSpot 就能识别记录。

- 单击保存。
完成 DNS 记录更新后,等待域名配置完成。
了解有关使用 Cloudflare 管理 DNS 记录的更多信息。
eNom
在 eNom 中更新 CNAME 记录:
- 登录您的 eNom 帐户并导航至您要编辑的域的域管理部分。
- 在 eNom 的 "编辑 主机记录"部分,输入域名信息。
- 在Host 字段中,输入要连接到 HubSpot 的子域的前缀。例如,www或blog。
- 在记录类型下拉菜单中,选择CNAME(别名)。
- 在 "地址"字段中,输入从 HubSpot 域名连接屏幕的 "值"列复制的 HubSpot CNAME 地址。该值的格式为HubID.groupX.sites.hubspot.net。
完成 DNS 记录更新后,等待域名供应完成。
了解有关使用 eNom 管理 DNS 记录的更多信息。
1and1
更新 1and1 中的 CNAME 记录:
- 登录 1and1。
- 找到子域 DNS 设置中的A/AAAA 和 CNAME 记录部分。
- 选择CNAME 的单选按钮。
- 在别名字段中,粘贴所提供的值。它应该看起来像[您的 Hub ID].groupX.sites.hubspot.net。请务必选择别名字段下方的复选框,然后单击 "保存 "保存 CNAME 记录。
请注意:使用 1and1,从根域(domain.com) 到子域(www.domain.com) 的重定向只能设置为 302 重定向。这种重定向也不是通配符重定向。301 通配符重定向是实现永久重定向的最佳方法。
完成 DNS 记录更新后,等待域名供应完成。
了解有关在 1and1 中管理记录的更多信息。
轻松 DNS
在 DNS Made Easy 中更新 CNAME 记录:
- 登录 DNS Made Easy,然后导航到您要连接到 HubSpot 的域的 DNS 管理部分。
- 在CNAME 记录部分,单击+ 加号图标添加子域 CNAME 记录。要编辑当前子域的 CNAME 记录,请选择记录旁边的复选框,然后单击铅笔图标。
- 输入域名详细信息。
- 在名称字段中,输入要连接到 HubSpot 的子域。例如,www或blog。
- 在别名字段中,输入从 HubSpot 域名连接屏幕的值列复制的 HubSpot CNAME 地址。该值的格式为HubID.groupX.sites.hubspot.net。
- 在 CNAME 值末尾添加句号,然后单击提交。
完成 DNS 记录更新后,等待域名供应完成。
了解有关在 DNS Made Easy 中管理记录的更多信息。
Bluehost
更新 Bluehost 中的 CNAME 记录:
- 登录 Bluehost,然后导航到您要连接到 HubSpot 的域的域管理页面。
- 向下滚动到域名管理部分,然后单击DNS 区域编辑器。
- 在添加 DNS 记录下,输入您的域名详细信息。
- 在 "主机记录"字段中,输入要连接到 HubSpot 的子域。例如,www和blog。
- 在TTL 字段中,根据需要输入 TTL。
- 在类型下拉菜单中,选择CNAME。
- 在 "指向"字段中,输入从 HubSpot 域名连接屏幕的 "值"栏复制的 HubSpot CNAME 地址。该值的格式为HubID.groupX.sites.hubspot.net。
请注意:如果你需要进一步帮助在 Bluehost 中设置用于转发的通配符重定向,你需要自己编辑 .htaccess 文件来设置重定向
完成 DNS 记录更新后,等待域名配置完成。
了解有关Bluehost DNS 记录管理的更多信息。
Namecheap
更新 Namecheap 中的 CNAME 记录:
- 登录您的 Namecheap 账户,然后导航到您要连接到 HubSpot 的域名的 DNS 管理页面。
- 在高级 DNS页面,单击添加新记录,然后输入您的域名详细信息。
- 在类型下拉菜单中,选择CNAME。
- 在 "主机"字段中,输入要连接到 HubSpot 的子域的前缀。例如,www或blog。
- 在 "目标"字段中,输入从 HubSpot 域名连接屏幕的 "值"列复制的 HubSpot CNAME 地址。该值的格式为HubID.groupX.sites.hubspot.net。
- 单击复选标记保存更改。
完成 DNS 记录更新后,等待域名供应完成。
了解有关在 Namecheap 管理 DNS 记录的更多信息。
iPage
如果您在 iPage 注册域名后将域名服务器转移到另一台主机,则需要在另一台主机上进行更改。如果您的域名服务器由 iPage 托管,则可以编辑您的 DNS 记录:
- 登录你的 iPage 账户并导航至编辑域名。
- 输入域名的 DNS 记录。
- 使用 iPage 的说明添加或编辑你的 CName 记录。
- 如果您将整个网站托管在 HubSpot,则需要 在 iPage 中 设置转发, 将根域(如mydomain.com) 重定向到 www 子域(如www.mydomain.com)。
完成 DNS 记录更新后,等待域名配置完成。
注册
更新 Register.com 中的 CNAME 记录
- 登录您的 Register.com 账户。
- 找到 "高级技术设置"部分,点击 CNAME 旁的 "编辑域别名记录"。
- 为 www 添加新的 CNAME 记录(如果只添加子域,则在此处添加相应的子域,如 info或blog),然后将复制的 CNAME 记录添加到指向后的文本框中。单击 "继续",然后再次单击 "继续 "确认更改。
- 如果你将整个网站托管在 HubSpot,则需要在 Register.com 中设置转发,将根域(如mydomain.com)重定向到 www 子域(如www.mydomain.com)。您可以使用此链接登录 Register.com 账户并设置转发。
完成 DNS 记录更新后,请等待域名配置完成。
了解有关在 Register.com 管理 DNS 记录的更多信息。
AWS (Route 53)
更新 AWS 中的 CNAME 记录:
- 登录AWS 控制面板。
- 在左侧菜单中,单击托管区域。
- 在域列表中,选择要编辑的域。
- 如果尚未创建子域,请单击创建 记录集。如果要将现有子域连接到 HubSpot,请选择要编辑的CNAME 记录。
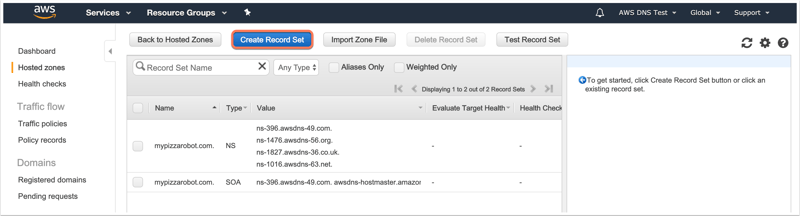
- 在右侧面板中,在名称字段中输入子域。例如,www或blog。
- 在类型下拉菜单中,选择 CNAME。
- 在 "别名"旁边,选择 "否"。
- 在值字段中,输入 HubSpot 提供的值。该值类似于1234567.group1.sites.hubspot.net。
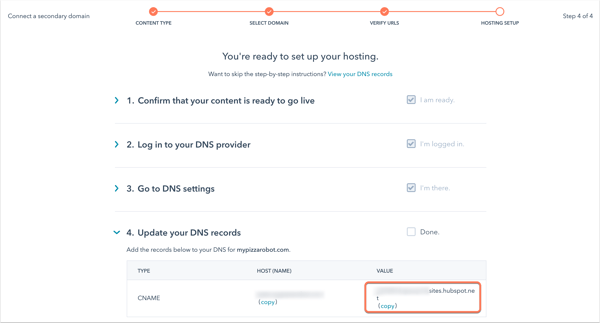
- 默认情况下,路由选择策略设置为简单。在大多数情况下,你不需要对此进行调整。了解有关路由策略选项的更多信息。
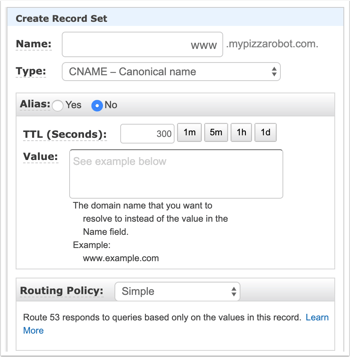
- 单击创建。如果正在编辑现有记录集,请单击保存记录集。
了解有关将Amazon Route 53 配置为 DNS 服务的更多信息。
