- Base de conocimientos
- Contenido
- Dominios y URL
- Actualizar registros de DNS
Actualizar registros de DNS
Última actualización: 25 de julio de 2025
Disponible con cualquiera de las siguientes suscripciones, a no ser que se indique de otro modo:
Cuando conectes tu dominio a HubSpot, deberás actualizar los registros de DNS en tu proveedor de DNS. A continuación, aparecen instrucciones generales para actualizar tus registros de DNS, así como instrucciones detalladas para los proveedores de DNS más comunes.
Antes de empezar
Antes de realizar cambios en tus registros de DNS, ten en cuenta lo siguiente:
- Primero, revisa las instrucciones para comenzar el proceso de conexión de dominio para dominios de sitio web o dominios de envío de correo electrónico dentro de HubSpot.
- Se recomienda tomar una captura de pantalla de tu configuración de DNS antes de realizar cambios.
- Asegúrate de que tus servidores de nombres estén alojados con tu proveedor de DNS actual. Si necesitas ayuda para hacer cambios en tus servidores, ponte en contacto con el departamento de TI o con el equipo de Asistencia técnica del proveedor de DNS.
- Si necesitas más ayuda para realizar cambios en tus registros de DNS, haz clic en Compartir enlace de configuración para enviar a tu equipo de TI o administrador para la configuración.
Nota: los pasos siguientes describen la actualización de los registros de CNAME para conectar un subdominio a HubSpot (como www.hubspot.com). Para conectar un dominio raíz (como hubspot.com), tendrás que actualizar los registros A en su lugar.
Acceso a la información del registro de DNS
La información del registro de DNS está disponible durante el proceso de conexión del dominio, pero también puedes acceder a ella desde la configuración de tu dominio:
- En tu cuenta de HubSpot, haz clic en el icono de settings Configuración en la barra de navegación superior.
- En el menú de la barra lateral izquierda, navega a Contenido > Dominios y URL.
- Junto al dominio, haz clic en el menú desplegable Editar y selecciona Mostrar registros de DNS.
Instrucciones generales de DNS
Si tu proveedor no está en la lista de proveedores que aparece a continuación, puedes utilizar estas instrucciones generales para actualizar tus registros de DNS. Los nombres de campos pueden variar de un proveedor a otro, por ejemplo, el nombre del host, el nombre y el alias, pueden describir el mismo campo dependiendo del proveedor. Para actualizar tus registros de DNS:
- Accede a tu cuenta de proveedor de DNS, como GoDaddy o Namecheap.
- Localiza el
existente registro de CNAME del subdominio que estás conectando o crea uno nuevo. - En el campo host, nombre o alias, escribe el prefijo de tu subdominio (www, info, blog, etc.).
- En el campo objetivo o apunta a, pega el registro de CNAME que copiaste de HubSpot. Debería verse como: [tu Hub ID].groupX.sites.hubspot.net.
- Si estás alojando tu sitio web con HubSpot y tu proveedor de DNS admite el reenvío, configura un redireccionamiento en tu configuración de DNS para que tu dominio non-www (como hubspot.com) reenvíe a tu dominio www (como www.hubspot.com).
Instrucciones por proveedor de DNS
GoDaddy
Para actualizar registros de CNAME en GoDaddy:
- Inicia sesión en tu cuenta de GoDaddy y busca y edita el registro de CNAME existente para tu subdominio o crea uno nuevo.
- En el campo Host, ingresa el subdominio que estás conectando. Por ejemplo, www o blog.
- En el campo Direcciona a, copia el valor proporcionado por el asistente de configuración de dominio de HubSpot. Este valor aparecerá como [tu Hub ID].groupX.sites.hubspot.net.
- Haz clic en Guardar.
Cuando hayas terminado de actualizar tus registros de DNS, espera que termine el aprovisionamiento del dominio.
Más información sobre cómo administrar registros en GoDaddy.
Dominios de Google
Para actualizar registros de CNAME en Google Domains:
- Inicia sesión en tu cuenta de Google Domains.
- En Mis dominios, haz clic en Administrar junto al dominio que deseas conectar.
- En el menú de la barra lateral izquierda, navega a DNS.
- En Registros de recursos personalizados, escribe la información del subdominio.
- En el campo Nombre, escribe el subdominio que estás conectando. Por ejemplo, www o blog.
-
- En el menú desplegable Tipo, selecciona CNAME.
- En el campo TTL, establece un TTL personalizado si es necesario.
- En el campo Datos, escribe el valor proporcionado por el asistente de configuración de dominio de HubSpot. Este valor aparecerá como [tu Hub ID].groupX.sites.hubspot.net.

- Haz clic en Agregar.
Cuando hayas terminado de actualizar tus registros de DNS, espera que termine el aprovisionamiento del dominio.
Más información sobre cómo administrar registros en Google Domains.
Network Solutions
Para actualizar registros de CNAME en Network Solutions:
- Inicia sesión en tu cuenta de Network Solutions y luego navega al área de administración de DNS para el dominio que estás conectando a HubSpot.
- Crea un nuevo registro de CNAME.
- En el campo en blanco Alias, escribe el prefijo del subdominio que deseas conectar con HubSpot. Por ejemplo, www o blog.
- Selecciona el botón de radio Otro Host.
- En el campo Otro Host, ingresa la dirección de CNAME de HubSpot, copiada desde la columna Valor de la pantalla de conexión del dominio de HubSpot. El valor se formateará como HubID.groupX.sites.hubspot.net.
- Haz clic en Continuar.
- Revisa tus cambios y haz clic en Guardar Cambios.
Cuando hayas terminado de actualizar tus registros de DNS, espera que termine el aprovisionamiento del dominio.
Más información sobre cómo administrar registros en Network Solutions.
Cloudflare
Para actualizar registros de CNAME en Cloudflare:
- Inicia sesión en tu cuenta de Cloudflare y luego selecciona el sitio web que estás actualizando.
- En la parte superior de la página, selecciona DNS.
- Haz clic en + Agregar registro para agregar un nuevo registro de CNAME, luego ingresa la información del subdominio.
- En el menú desplegable Tipo, selecciona CNAME.
- En el campo Nombre, escribe el subdominio. Por ejemplo, www o blog.
- En el campo Objetivo, introduce la dirección de CNAME de HubSpot, copiada de la columna Valor de tu cuenta de HubSpot. El valor se formateará como HubID.groupX.sites.hubspot.net.
- En Estado del Proxy, haz clic en el logotipo naranja Cloudflare para asegurarte de que sea gris. Esto permite que HubSpot reconozca el registro.

- Haz clic en Guardar.
Cuando hayas terminado de actualizar tus registros de DNS, espera que termine el aprovisionamiento del dominio.
Más información sobre cómo administrar tus registros de DNS con Cloudflare.
eNom
Para actualizar registros de CNAME en eNom:
- Inicia sesión en tu cuenta de eNom y navega a la sección de administración de dominios para el dominio que deseas editar.
- En la sección Editar registros de Host de eNom, ingresa la información del dominio.
- En el campo Host, escribe el prefijo del subdominio que deseas conectar con HubSpot. Por ejemplo, www o blog.
- En el menú desplegable Tipo de registro, selecciona CNAME (Alias).
- En el campo Dirección, escribe la dirección de CNAME de HubSpot, copiada desde la columna Valor de la pantalla de conexión del dominio de HubSpot. El valor se formateará como HubID.groupX.sites.hubspot.net.
Cuando hayas terminado de actualizar tus registros de DNS, espera que termine el aprovisionamiento del dominio.
Más información sobre cómo administrar tus registros de DNS con eNom.
1and1
Para actualizar registros de CNAME en 1and1:
- Iniciar sesión en 1and1.
- Busca la sección Registros A/AAAA y CNAME de la configuración de DNS de tu subdominio.
- Selecciona el botón de radio del CNAME.
- En el campo Alias, pega el Valor proporcionado. Debería verse como: [tu Hub ID].groupX.sites.hubspot.net. Asegúrate de seleccionar la casilla de verificación debajo del campo Alias y haz clic en Guardar para guardar el registro de CNAME.
Nota: con 1and1, el redireccionamiento que puedes configurar desde el dominio raíz (dominio.com) al subdominio (www.dominio.com) solo se puede configurar como redireccionamiento 302. Este redireccionamiento tampoco es un comodín. Un redireccionamiento comodín 301 es el mejor método para implementar un redireccionamiento permanente.
Cuando hayas terminado de actualizar tus registros de DNS, espera que termine el aprovisionamiento del dominio.
Más información sobre cómo administrar registros en 1and1.
DNS Made Easy
Para editar tu registro de CNAME en DNS Made Easy:
- Inicia sesión en DNS Made Easy, luego navega a la sección Gestión de DNS para el dominio que estás conectando a HubSpot.
- En la sección Registros de CNAME, haz clic en el icono + más para agregar el registro de CNAME del subdominio. Para editar el registro de CNAME de un subdominio actual, selecciona la casilla de verificación junto al registro y haz clic en el símbolo del lápiz.
- Introduce los detalles de tu dominio.
- En el campo Nombre, escribe el subdominio que estás conectando a HubSpot. Por ejemplo, www o blog.
- En el campo Alias, escribe la dirección de CNAME de HubSpot, copiada desde la columna Valor de la pantalla de conexión del dominio de HubSpot. El valor se formateará como HubID.groupX.sites.hubspot.net.
- Agrega un punto al final del valor de CNAME y luego haz clic en Enviar.
Cuando hayas terminado de actualizar tus registros de DNS, espera que termine el aprovisionamiento del dominio.
Más información sobre cómo administrar registros en DNS Made Easy.
Bluehost
Para actualizar tus registros de CNAME en Bluehost:
- Inicia sesión en Bluehost y luego navega a la página de administración de dominios para el dominio que estás conectando a HubSpot.
- Desplázate a la sección Administración de dominios y haz clic en Editor de zona de DNS.
- En Agregar registro de DNS, ingresa los detalles de tu dominio.
- En el campo Registro de Host, escribe el subdominio que estás conectando a HubSpot. Por ejemplo, www y blog.
- En el campo TTL, ingresa un TTL si desea.
- En el menú desplegable Tipo, selecciona CNAME.
- En el campo Apunta a, ingresa la dirección de CNAME de HubSpot, copiada desde la columna Valor de la pantalla de conexión del dominio de HubSpot. El valor se formateará como HubID.groupX.sites.hubspot.net.
Nota: si necesitas ayuda adicional para configurar el redireccionamiento comodín para reenviar en Bluehost, deberás configurar el redireccionamiento editando el archivo .htaccess
Cuando hayas terminado de actualizar tus registros de DNS, espera que termine el aprovisionamiento del dominio.
Más información sobre cómo administrar registros de DNS en Bluehost.
Namecheap
Para actualizar tus registros de CNAME en Namecheapi:
- Inicia sesión en tu cuenta de Namecheap y luego navega a la pantalla de administración de DNS para el dominio que estás conectando a HubSpot.
- En la página DNS avanzado, haz clic en Agregar nuevo registro y luego ingresa los detalles de tu dominio.
- En el menú desplegable Tipo, selecciona CNAME.
- En el campo Host, escribe el prefijo del subdominio que deseas conectar con HubSpot. Por ejemplo, www o blog.
- En el campo Objetivo, introduce la dirección de CNAME de HubSpot, copiada de la columna Valor de tu pantalla de conexión de HubSpot. El valor se formateará como HubID.groupX.sites.hubspot.net.
- Haz clic en la marca de comprobación para guardar tus cambios.
Cuando hayas terminado de actualizar tus registros de DNS, espera que termine el aprovisionamiento del dominio.
Más información sobre cómo administrar registros de DNS en Namecheap.
iPage
Si mueves el servidor a otro host después de registrar el dominio con iPage, deberás aplicar los cambios en el otro host. Si tus servidores ya están alojados en iPage, puedes editar tus registros de DNS:
- Inicia sesión en tu cuenta de iPage y navega hasta Editar dominios.
- Ingresa los registros de DNS de tu dominio.
- Agrega o edita tu registro de CNAME usando las instrucciones de iPage.
- Si estás alojando tu sitio web con HubSpot, deberás configurar el reenvío en iPage para redirigir tu dominio raíz (por ejemplo, midominio.com) a tu subdominio www (por ejemplo, www.midominio.com).
Cuando hayas terminado de actualizar tus registros de DNS, espera que termine el aprovisionamiento del dominio.
Register.com
Para actualizar tus registros de CNAME en Register.com
- Accede a tu cuenta de Register.com.
- Busca la sección Configuración técnica avanzada y haz clic en Editar registros de alias del dominio junto al CNAME.
- Agrega un nuevo registro de CNAME para www (o, si solo agregas un subdominio, agrega el subdominio correspondiente aquí como info. o blog.) y luego agrega el registro de CNAME que copiaste al cuadro de texto después de Se asigna a. Haz clic en Continuar y luego en Continuar nuevamente para confirmar los cambios.
- Si estás alojando tu sitio web con HubSpot, deberás configurar el reenvío en Register.com para redirigir tu dominio raíz (por ejemplo, midominio.com) a tu subdominio www (por ejemplo, www.midominio.com). Puedes usar este enlace para iniciar sesión en tu cuenta de Register.com y configurar el reenvío.
Cuando hayas terminado de actualizar tus registros de DNS, espera que termine el aprovisionamiento del dominio.
Más información sobre cómo administrar registros de DNS en Register.com.
AWS (ruta 53)
Para actualizar tus registros de CNAME en AWS:
- Inicia sesión en tu panel de AWS.
- En el menú izquierdo, haz clic en Zonas alojadas.
- En la lista de dominios, selecciona el dominio que deseas editar.
- Si aún no has creado tu subdominio, haz clic en Crear conjunto de registros. Si quieres conectar un subdominio existente a HubSpot, selecciona el registro de CNAME que deseas editar.
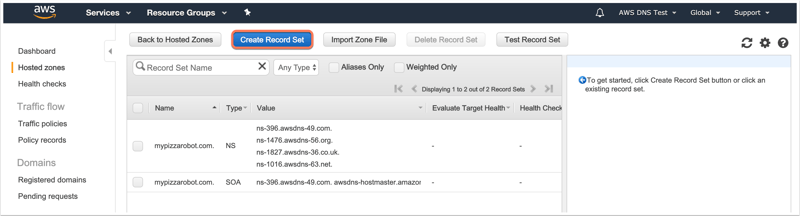
- En el panel derecho, ingresa el subdominio en el campo Nombre. Por ejemplo, www o blog.
- En el menú desplegable Tipo, selecciona CNAME.
- Junto a Alias, selecciona No.
- En el campo Valor, escribe el valor proporcionado por HubSpot. El valor será similar a 1234567.group1.sites.hubspot.net.
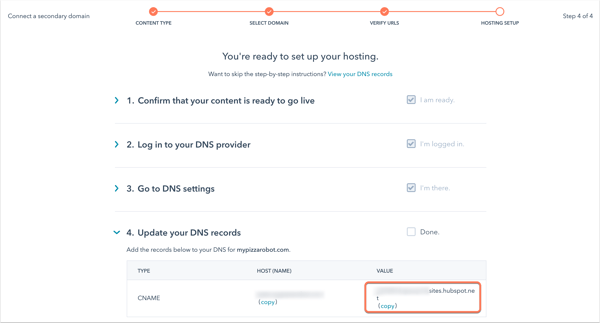
- De manera predeterminada, la Política de direccionamiento está establecida en Simple. En la mayoría de los casos, no tendrás que ajustar esto. Más información sobre las opciones de la política de direccionamiento.
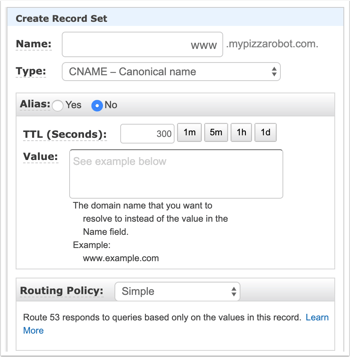
- Haz clic en Crear. Si estás editando un conjunto de registros existente, haz clic en Guardar conjunto de registros.
Obtén más información sobre cómo configurar Amazon Route 53 como tu servicio de DNS.
