更新 DNS 記錄
上次更新時間: 2025年7月10日
當您將網域連接到 HubSpot 時,您需要更新 DNS 供應商的 DNS 記錄。以下是更新 DNS 記錄的一般說明,以及最常見 DNS 供應商的詳細說明。
在您開始之前
在對 DNS 記錄進行任何變更之前,請記住下列事項:
- 首先,檢閱在 HubSpot 中為網站網域 或電子郵件發送網域啟動網域連接程序的說明。
- 建議在進行任何變更之前,先截取您的 DNS 設定。
- 確保您的名稱伺服器託管在您目前的 DNS 供應商。如果您需要協助變更您的名稱伺服器,請聯絡您的 IT 部門或 DNS 供應商的支援團隊。
- 如果您在變更 DNS 記錄時需要其他協助,請按一下「分享設定」連結,以傳送給您的 IT 團隊或管理員進行設定。
請注意: 以下步驟概述更新 CNAME 記錄以連結子網域至 HubSpot (例如www.hubspot.com)。若要連接根網域 (例如hubspot.com),您需要更新 A 記錄。
存取 DNS 記錄資訊
DNS 記錄資訊可在網域連線過程中取得,但您也可以從網域設定中取得:
- 在你的 HubSpot 帳戶中,點擊頂端導覽列中的settings「設定圖示」。
- 在左側功能表中,導覽到內容>網域與 URL。
- 在網域旁邊,按一下編輯下拉式功能表,然後選擇顯示 DNS 記錄。
一般 DNS 指示
如果您的提供商不在下面的提供商清單中,您可以使用這些一般說明更新您的 DNS 記錄。字段名稱可能因提供商而異,例如主機、名稱和別名可能描述相同的字段,這取決於提供商。若要更新 DNS 記錄,請
- 登入您的 DNS 供應商帳戶,例如 GoDaddy 或 Namecheap。
- 找到您要連接的子網域的
現有 CNAME 記錄,或建立一個新記錄。 - 在主機、名稱或別名欄位中,輸入子域名的前綴(www、info、blog 等)。
- 在目標或 指向欄位,貼上您從 HubSpot 複製的 CNAME 記錄。它應該看起來像[您的 Hub ID].groupX.sites.hubspot.net。
- 如果您將整個網站寄存在 HubSpot,且您的 DNS 供應商支援轉址,請在 DNS 設定中設定一個重定向,讓您的非 www 網域 (例如 hubspot.com)轉址到您的 www 網域 (例如www.hubspot.com)。
由 DNS 供應商指示
GoDaddy
在 GoDaddy 更新 CNAME 記錄:
- 登入 GoDaddy 帳戶,找出並編輯您的子網域的現有 CNAME 記錄,或建立新記錄。
- 在Host欄位中,輸入您要連接的子網域。例如,www或blog。
- 在Points to欄位,複製 HubSpot 網域設定精靈提供的Value。此值將顯示為 [您的 Hub ID].groupX.sites.hubspot.net。
- 按一下「儲存」。
更新 DNS 記錄完成後,請等待網域設定完成。
進一步了解如何 在 GoDaddy 管理記錄。
Google 網域
更新 Google Domains 中的 CNAME 記錄:
- 登入您的 Google Domains 帳戶。
- 在My domains(我的網域)下,按一下您要連接的網域旁邊的Manage(管理)。
- 在左側功能表中,導覽到DNS。
- 在「自訂資源記錄」下,輸入子網域資訊。
- 在名稱欄位中,輸入您要連接的子網域。例如,www或blog。
-
- 在Type(類型)下拉式功能表中,選擇CNAME。
- 在TTL 欄位,必要時設定自訂 TTL。
- 在資料欄位,輸入 HubSpot 網域設定精靈提供的值。此值將顯示為 [您的 Hub ID].groupX.sites.hubspot.net。

- 按一下[新增]。
完成更新 DNS 記錄後,請等待網域設定完成。
進一步瞭解如何管理 Google Domains 中的記錄。
網路解決方案
在 Network Solutions 中更新 CNAME 記錄:
- 登入您的 Network Solutions 帳戶,然後導航到您連接到 HubSpot 的網域的 DNS 管理區。
- 新增 CNAME 記錄。
- 在空白的別名欄位中,輸入您要連接到 HubSpot 的子域的前綴。例如,www或blog。
- 選擇其他主機 選項按鈕。
- 在其他主機欄位,輸入 HubSpot 的 CNAME 位址,該位址複製自 HubSpot 網域連線畫面的Value欄位。該值的格式將為HubID.groupX.sites.hubspot.net。
- 按一下繼續。
- 檢視您的變更,然後按一下「儲存變更」。
完成更新 DNS 記錄後,請等待網域佈建完成。
進一步瞭解Network Solutions 中的記錄管理。
Cloudflare
更新 Cloudflare 中的 CNAME 記錄:
- 登入 Cloudflare 帳戶,然後選擇您要更新的網站。
- 在頁面頂端,選擇DNS。
- 按一下+ 新增記錄以新增 CNAME 記錄,然後輸入子域資訊。
- 在類型 下拉式功能表中,選擇CNAME。
- 在名稱欄位中,輸入子網域。例如,www或blog。
- 在目標欄位,輸入 HubSpot 的 CNAME 位址,複製自您 HubSpot 帳戶的Value欄位。值的格式為HubID.groupX.sites.hubspot.net。
- 在Proxy status 下,按一下橙色的 Cloudflare 標誌,以確保它是灰色的。這可讓 HubSpot 識別該記錄。

- 按一下「儲存」。
更新 DNS 記錄完成後,請等待網域配置完成。
進一步了解如何使用 Cloudflare 管理您的 DNS 記錄。
eNom
在 eNom 中更新 CNAME 記錄:
- 登入您的 eNom 帳戶,並導航至您要編輯的網域名稱管理區段。
- 在 eNom 的「編輯 主機記錄」部分,輸入網域資訊。
- 在Host 欄位中,輸入您要連接至 HubSpot 的子網域的前綴。例如,www或blog。
- 在記錄類型下拉式功能表中,選擇CNAME (別名)。
- 在Address 欄位,輸入從 HubSpot 網域連線畫面的Value欄位複製的 HubSpot CNAME 位址。該值的格式將為HubID.groupX.sites.hubspot.net。
完成更新 DNS 記錄後,請等待網域配置完成。
進一步了解如何使用 eNom 管理您的 DNS 記錄。
1and1
更新 1and1 中的 CNAME 記錄:
- 登入 1and1。
- 找到子域 DNS 設定中的A/AAAA 和 CNAME 記錄部分。
- 選擇CNAME 的單選按鈕。
- 在Alias欄位中,貼上所提供的Value。它應該看起來像:[您的 Hub ID].groupX.sites.hubspot.net。請務必選擇別名欄位下方的核取方塊,然後按一下「儲存」以儲存 CNAME 記錄。
請注意:使用 1and1,從根網域(domain.com) 到子網域(www.domain.com) 的重定向只能設定為 302 重定向。此重定向也不是通配符。301 通配符重定向是實現永久重定向的最佳方法。
更新 DNS 記錄完成後,請等待網域佈建完成。
進一步瞭解如何在 1and1 中管理記錄。
輕鬆管理 DNS
在 DNS Made Easy 中更新您的 CNAME 記錄:
- 登入 DNS Made Easy,然後導航到您連接到 HubSpot 的網域的 DNS 管理區段。
- 在CNAME 記錄部分下,按一下+ 加號圖示以新增子網域名稱 CNAME 記錄。若要編輯目前子網域的 CNAME 記錄,請選擇記錄旁邊的核取方塊,然後按一下鉛筆圖示。
- 輸入網域詳細資料。
- 在名稱欄位中,輸入您要連線到 HubSpot 的子網域。例如,www或blog。
- 在別名欄位,輸入 HubSpot 的 CNAME 位址,複製自 HubSpot 網域連線畫面的Value欄位。值的格式為HubID.groupX.sites.hubspot.net。
- 在 CNAME 值的末尾添加句點,然後按一下提交。
完成更新 DNS 記錄後,請等待網域配置完成。
進一步瞭解如何在 DNS Made Easy 中管理記錄。
Bluehost
更新 Bluehost 中的 CNAME 記錄:
- 登入 Bluehost,然後導航到您連接到 HubSpot 的網域的網域管理頁面。
- 向下捲動到網域管理部分,然後按一下DNS 區域編輯器。
- 在「新增 DNS 記錄」下,輸入您的網域詳細資料。
- 在Host Record欄位,輸入您要連線到 HubSpot 的子網域。例如,www和blog。
- 在TTL 欄位,輸入所需的 TTL。
- 在Type下拉式功能表中,選擇CNAME。
- 在Points To欄位中,輸入從 HubSpot 網域連線畫面的Value欄位複製的 HubSpot CNAME 位址。該值的格式將為HubID.groupX.sites.hubspot.net。
請注意:如果您需要進一步協助在 Bluehost 設定轉址的通配符重定向,您需要自己編輯 .htaccess 檔案來設定重定向
更新 DNS 記錄完成後,請等待網域配置完成。
瞭解更多關於在 Bluehost 管理 DNS 記錄的資訊。
Namecheap
在 Namecheap 更新您的 CNAME 記錄:
- 登錄您的 Namecheap 帳戶,然後導覽您要連接至 HubSpot 的網域名稱系統管理畫面。
- 在進階 DNS頁面上,按一下新增記錄,然後輸入您的網域詳細資料。
- 在類型下拉式功能表中,選擇CNAME。
- 在Host欄位中,輸入您想要連接到 HubSpot 的子網域的前綴。例如,www或blog。
- 在「目標」欄位,輸入從 HubSpot 網域連線畫面的「值」欄位複製的 HubSpot CNAME 位址。該值的格式將為HubID.groupX.sites.hubspot.net。
- 按一下核取標記以儲存變更。
完成更新 DNS 記錄後,請等待網域配置完成。
瞭解更多關於在 Namecheap 管理 DNS 記錄的資訊。
iPage
如果您在 iPage 註冊域名後將名伺服器移至其他主機,則需要在其他主機上進行變更。如果您的名稱伺服器是由 iPage 主機提供,那麼您可以編輯您的 DNS 記錄:
- 登入您的 iPage 帳戶,瀏覽「編輯網域」。
- 輸入您網域的 DNS 記錄。
- 使用 iPage 的指示新增或編輯您的 CName 記錄。
- 如果您將整個網站寄存在 HubSpot,您需要 在 iPage 設定轉址 ,將您的根網域(例如mydomain.com) 重定向至您的 www 子網域 (例如www.mydomain.com)。
完成更新 DNS 記錄後,請等待網域配置完成。
註冊網站
在 Register.com 更新您的 CNAME 記錄
- 登入您的 Register.com 帳戶。
- 找到「進階技術設定」部分,點選 CNAME 旁邊的「編輯網域別名記錄」。
- 為 www 新增一條新的 CNAME 記錄 (如果您只新增子網域名稱,請在此加入適當的子網域名稱,例如 info.或blog.) 然後將您複製的 CNAME 記錄加入指向後的文字方塊中。按一下「繼續」,然後再按「繼續」確認您的變更。
- 如果您將整個網站寄存在 HubSpot,您需要在 Register.com 設定轉址,將您的根網域 (例如mydomain.com)重定向到您的 www 子網域 (例如www.mydomain.com)。您可以使用此連結登入您的 Register.com 帳戶並設定轉址。
完成 DNS 記錄更新後,請等待網域設定完成。
進一步了解Register.com 如何管理 DNS 記錄。
AWS (Route 53)
在 AWS 中更新您的 CNAME 記錄:
- 登入您的AWS 面板。
- 在左側功能表中,按一下託管區域。
- 在網域名稱清單中,選擇您要編輯的網域。
- 如果您尚未建立子網域,請按一下建立 記錄集。如果您要將現有的子網域連接到 HubSpot,請選擇要編輯的CNAME 記錄。
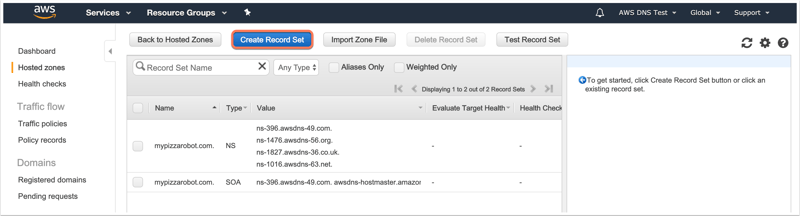
- 在右側面板中,在名稱欄位中輸入子域。例如,www或blog。
- 在類型下拉式功能表中,選擇 CNAME。
- 在「別名」旁邊,選擇「否」。
- 在Value 欄位中,輸入 HubSpot 提供的值。該值類似1234567.group1.sites.hubspot.net。
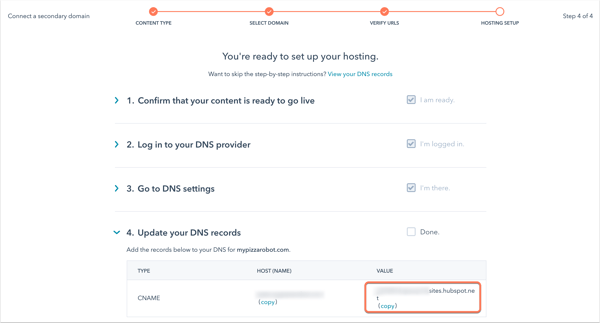
- 預設情況下,Routing Policy設定為Simple。在大多數情況下,您不需要調整。進一步瞭解路由政策選項。
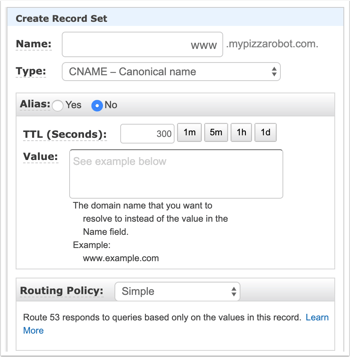
- 按一下建立。如果您正在編輯現有記錄集,請按一下儲存記錄集。
進一步瞭解如何設定 Amazon Route 53 為您的 DNS 服務。
