- Kennisbank
- Content
- Domeinen & URL's
- DNS-records bijwerken
DNS-records bijwerken
Laatst bijgewerkt: 10 juli 2025
Beschikbaar met elk van de volgende abonnementen, behalve waar vermeld:
Wanneer je je domein koppelt aan HubSpot, moet je de DNS-records bij je DNS-provider bijwerken. Hieronder vind je algemene instructies voor het bijwerken van je DNS-records en gedetailleerde instructies voor de meest voorkomende DNS-providers.
Voordat je begint
Houd rekening met het volgende voordat u wijzigingen aanbrengt in uw DNS-records:
- Bekijk eerst de instructies voor het starten van het domeinverbindingsproces voor websitedomeinen of domeinen voor het verzenden van e-mails binnen HubSpot.
- Het is aan te raden om een screenshot te maken van je DNS-instellingen voordat je wijzigingen aanbrengt.
- Controleer of je nameservers worden gehost bij je huidige DNS-provider. Als je hulp nodig hebt bij het wijzigen van je nameservers, neem dan contact op met je IT-afdeling of het ondersteuningsteam van je DNS-provider.
- Als u extra hulp nodig hebt bij het aanbrengen van wijzigingen in uw DNS-records, klikt u op de link Instelling delen om deze naar uw IT-team of beheerder te sturen voor installatie.
Let op: de onderstaande stappen beschrijven het bijwerken van CNAME-records om een subdomein te verbinden met HubSpot (zoals www.hubspot.com). Om een hoofddomein (zoals hubspot.com) te verbinden, moet u in plaats daarvan A-records bijwerken.
Toegang tot DNS record informatie
DNS-recordinformatie is beschikbaar tijdens het verbindingsproces van het domein, maar u kunt er ook bij via uw domeininstellingen:
- Klik in je HubSpot-account op het settings instellingen-pictogram in de bovenste navigatiebalk.
- Navigeer in het linker zijbalkmenu naar Inhoud > Domeinen & URL's.
- Klik naast het domein op het vervolgkeuzemenu Bewerken en selecteer DNS-records weergeven.
Algemene DNS-instructies
Als je provider niet in de onderstaande lijst met providers staat, kun je deze algemene instructies gebruiken om je DNS-records bij te werken. De veldnamen kunnen per provider verschillen, bijvoorbeeld host, naam en alias kunnen hetzelfde veld beschrijven, afhankelijk van de provider. Zo werkt u uw DNS-records bij:
- Meld u aan bij uw DNS-provideraccount, zoals GoDaddy of Namecheap.
- Zoek de
bestaande CNAME-record voor het subdomein dat u wilt verbinden of maak een nieuwe aan. - Voer in het veld host, naam of alias het voorvoegsel voor uw subdomein in (www, info, blog, enz.).
- Plak in het veld doel of verwijst naar het CNAME-record dat je hebt gekopieerd van HubSpot. Het zou er als volgt uit moeten zien: [je Hub ID].groupX.sites.hubspot.net.
- Als je je hele website host bij HubSpot en je DNS provider forwarding ondersteunt, stel dan een redirect in je DNS instellingen in zodat je niet-www domein (zoals hubspot.com) doorverwijst naar je www domein (zoals www.hubspot.com).
Instructies per DNS provider
GoDaddy
CNAME-records bijwerken in GoDaddy:
- Log in op uw GoDaddy-account en zoek en bewerk het bestaande CNAME-record voor uw subdomein of maak een nieuw.
- Voer in het Host-veld het subdomein in dat u wilt verbinden. Bijvoorbeeld www of blog.
- Kopieer in het veld Punten naar de waarde die is opgegeven door de HubSpot wizard voor het instellen van domeinen. Deze waarde wordt weergegeven als [je Hub ID].groupX.sites.hubspot.net.
- Klik op Opslaan.
Als je klaar bent met het bijwerken van je DNS-records, wacht je tot de domeinbepaling is voltooid.
Meer informatie over het beheren van records bij GoDaddy.
Google-domeinen
CNAME-records bijwerken in Google Domains:
- Log in bij je Google Domeinen-account.
- Klik onder Mijn domeinen op Beheren naast het domein dat u wilt koppelen.
- Navigeer in het menu aan de linkerkant naar DNS.
- Voer onder Aangepaste resource-records de informatie voor het subdomein in.
- Voer in het veld Naam het subdomein in dat u wilt verbinden. Bijvoorbeeld www of blog.
-
- Selecteer CNAME in het vervolgkeuzemenu Type.
- Stel in het TTL-veld een aangepaste TTL in als dat nodig is.
- Voer in het veld Data de waarde in die is opgegeven door de HubSpot wizard voor het instellen van domeinen. Deze waarde wordt weergegeven als [je Hub ID].groupX.sites.hubspot.net.

- Klik op Toevoegen.
Als je klaar bent met het bijwerken van je DNS-records, wacht je tot de domeinbepaling is voltooid.
Meer informatie over records beheren in Google Domeinen.
Netwerkoplossingen
CNAME-records bijwerken in Network Solutions:
- Log in op je Network Solutions account en navigeer vervolgens naar het DNS beheergebied voor het domein dat je verbindt met HubSpot.
- Voeg een nieuwe CNAME record toe.
- Voer in het lege Alias veld de prefix in van het subdomein dat je wilt verbinden met HubSpot. Bijvoorbeeld www of blog.
- Selecteer het keuzerondje Andere host .
- Voer in het veld Andere host het CNAME-adres van HubSpot in, gekopieerd uit de kolom Waarde van het scherm Domeinverbinding van HubSpot. De waarde wordt geformatteerd als HubID.groupX.sites.hubspot.net.
- Klik op Doorgaan.
- Controleer je wijzigingen en klik op Wijzigingen opslaan.
Wanneer u klaar bent met het bijwerken van uw DNS-records, wacht u tot de domeinbepaling is voltooid.
Meer informatie over records beheren in Network Solutions.
Cloudflare
CNAME-records bijwerken in Cloudflare:
- Log in op uw Cloudflare-account en selecteer de website die u wilt bijwerken.
- Selecteer bovenaan de pagina DNS.
- Klik op + Record toevoegen om een nieuwe CNAME-record toe te voegen en voer vervolgens de informatie over het subdomein in.
- Selecteer CNAME in het vervolgkeuzemenu Type .
- Voer in het veld Name (Naam) het subdomein in. Bijvoorbeeld www of blog.
- Voer in het veld Doel het CNAME-adres van HubSpot in, gekopieerd uit de kolom Waarde in je HubSpot-account. De waarde wordt geformatteerd als HubID.groupX.sites.hubspot.net.
- Klik onder Proxy-status op het oranje Cloudflare-logo om ervoor te zorgen dat het grijs is. Hierdoor kan HubSpot het record herkennen.

- Klik op Opslaan.
Als je klaar bent met het bijwerken van je DNS-records, wacht je tot de domeinbepaling is voltooid.
Meer informatie over het beheren van uw DNS-records met Cloudflare.
eNom
CNAME-records bijwerken in eNom:
- Log in op je eNom-account en navigeer naar de sectie domeinbeheer voor het domein dat je wilt bewerken.
- Voer in het gedeelteHostrecords bewerken van eNom de domeingegevens in.
- Voer in het veld Host de prefix in van het subdomein dat je wilt verbinden met HubSpot. Bijvoorbeeld www of blog.
- Selecteer CNAME (Alias) in het keuzemenu Record Type.
- Voer in het veld Adres het CNAME-adres van HubSpot in, gekopieerd uit de kolom Waarde van het scherm Domeinverbinding van HubSpot. De waarde wordt geformatteerd als HubID.groupX.sites.hubspot.net.
Als je klaar bent met het bijwerken van je DNS-records, wacht je tot de domeinbepaling is voltooid.
Meer informatie over het beheren van je DNS-records met eNom.
1en1
CNAME-records bijwerken in 1and1:
- Log in bij 1and1.
- Zoek de A/AAAA en CNAME Records sectie van de DNS instellingen van uw subdomein.
- Selecteer het keuzerondje voor CNAME.
- Plak de opgegeven waarde in het veld Alias. Het zou er als volgt uit moeten zien: [uw Hub ID].groupX.sites.hubspot.net. Zorg ervoor dat u het selectievakje onder het veld Alias inschakelt en op Opslaan klikt om het CNAME-record op te slaan.
Let op: bij 1and1 kan de redirect die u kunt instellen van het hoofddomein(domein.com) naar het subdomein(www.domain.com) alleen worden ingesteld als een 302 redirect. Deze redirect is ook geen wildcard. Een 301 wildcard redirect is de beste methode om een permanente redirect te implementeren.
Wanneer u klaar bent met het bijwerken van uw DNS-records, wacht u tot de domeinbepaling is voltooid.
Meer informatie over records beheren in 1and1.
DNS gemakkelijk gemaakt
Uw CNAME-records bijwerken in DNS Made Easy:
- Log in op DNS Made Easy en navigeer vervolgens naar de sectie DNS-beheer voor het domein dat je verbindt met HubSpot.
- Klik in het gedeelte CNAME-records op het plus-pictogram om het CNAME-record van het subdomein toe te voegen. Als je een CNAME-record van een huidig subdomein wilt bewerken, schakel je het selectievakje naast het record in en klik je vervolgens op het potloodpictogram.
- Voer uw domeingegevens in.
- Voer in het veld Name (Naam) het subdomein in dat je verbindt met HubSpot. Bijvoorbeeld www of blog.
- Voer in het veld Alias het CNAME-adres van HubSpot in, gekopieerd uit de kolom Waarde van het scherm Domeinverbinding van HubSpot. De waarde wordt geformatteerd als HubID.groupX.sites.hubspot.net.
- Voeg een punt toe aan het einde van de CNAME-waarde en klik op Submit.
Als je klaar bent met het bijwerken van je DNS-records, wacht je tot de domeinbepaling is voltooid.
Meer informatie over het beheren van records in DNS Made Easy.
Bluehost
Uw CNAME-records bijwerken in Bluehost:
- Log in bij Bluehost en navigeer vervolgens naar de domeinbeheerpagina voor het domein dat je verbindt met HubSpot.
- Scroll naar beneden naar het gedeelte Domeinbeheer en klik op DNS Zone Editor.
- Voer onder DNS Record toevoegen je domeingegevens in.
- Voer in het veld Host Record het subdomein in waarmee je verbinding maakt met HubSpot. Bijvoorbeeld www en blog.
- Voer in het veld TTL desgewenst een TTL in.
- Selecteer CNAME in het vervolgkeuzemenu Type.
- Voer in het veld Punten naar het CNAME-adres van HubSpot in, gekopieerd uit de kolom Waarde van het scherm Domeinverbinding van HubSpot. De waarde wordt geformatteerd als HubID.groupX.sites.hubspot.net.
Let op: als je meer hulp nodig hebt bij het instellen van de wildcard redirect voor doorsturen in Bluehost, dan moet je of zelf de redirect instellen door het .htaccess bestand te bewerken
Als je klaar bent met het bijwerken van je DNS-records, wacht dan tot de domeinbepaling is voltooid.
Meer informatie over het beheren van DNS-records bij Bluehost.
Namecheap
Uw CNAME-records bijwerken in Namecheap:
- Log in op je Namecheap account, navigeer vervolgens naar het DNS-beheer scherm voor het domein dat je verbindt met HubSpot.
- Klik op de pagina Geavanceerde DNS op Nieuw record toevoegen en voer vervolgens je domeingegevens in.
- Selecteer CNAME in het vervolgkeuzemenu Type.
- Voer in het veld Host de prefix in van het subdomein waarmee je verbinding wilt maken met HubSpot. Bijvoorbeeld www of blog.
- Voer in het veld Doel het CNAME-adres van HubSpot in, gekopieerd uit de kolom Waarde van het scherm Domeinverbinding van HubSpot. De waarde wordt geformatteerd als HubID.groupX.sites.hubspot.net.
- Klik op het vinkje om de wijzigingen op te slaan.
Als je klaar bent met het bijwerken van je DNS-records, wacht je tot de domeinbepaling is voltooid.
Meer informatie over het beheren van DNS-records in Namecheap.
iPage
Als u uw nameservers naar een andere host hebt verplaatst nadat u het domein bij iPage hebt geregistreerd, moet u de wijzigingen bij de andere host doorvoeren. Als je nameservers door iPage worden gehost, kun je je DNS-records bewerken:
- Log in op je iPage account en navigeer naar Domeinen bewerken.
- Voer de DNS-records voor je domein in.
- Voeg je CName-record toe of bewerk deze volgens de instructies van iPage.
- Als je je hele website bij HubSpot host, moet je in iPage doorsturen instellen om je hoofddomein (bijv. mijndomein.nl) om te leiden naar je www-subdomein (bijv. www.mydomain.com).
Als je klaar bent met het bijwerken van je DNS-records, wacht je tot de domeinbepaling is voltooid.
Registreren.com
Uw CNAME-records bijwerken in Register.com
- Meld u aan bij uw Register.com-account.
- Ga naar de sectie Geavanceerde Technische Instellingen en klik op Domein Aliassen Records Bewerken naast CNAME.
- Voeg een nieuwe CNAME record toe voor www (of, als u alleen een subdomein toevoegt, voeg hier het juiste subdomein toe zoals info. of blog.) en voeg vervolgens de CNAME record toe die u hebt gekopieerd in het tekstvak na wijst naar. Klik op Doorgaan en vervolgens nogmaals op Doorgaan om uw wijzigingen te bevestigen.
- Als je je hele website bij HubSpot host, moet je in Register.com doorsturen instellen om je hoofddomein (bijv. mydomain.com) om te leiden naar je www-subdomein (bijv. www.mydomain.com). Je kunt deze link gebruiken om in te loggen op je Register.com account en forwarding in te stellen.
Wanneer u klaar bent met het bijwerken van uw DNS-records, wacht u tot de domeinbepaling is voltooid.
Meer informatie over het beheren van DNS-records in Register.com.
AWS (Route 53)
Uw CNAME-records bijwerken in AWS:
- Log in op je AWS dashboard.
- Klik in het linkermenu op Hosted zones.
- Selecteer in de lijst met domeinen het domein dat je wilt bewerken.
- Als u uw subdomein nog niet hebt aangemaakt, klikt u op Record Set aanmaken. Als je een bestaand subdomein aan HubSpot wilt koppelen, selecteer dan het CNAME-record dat je wilt bewerken.
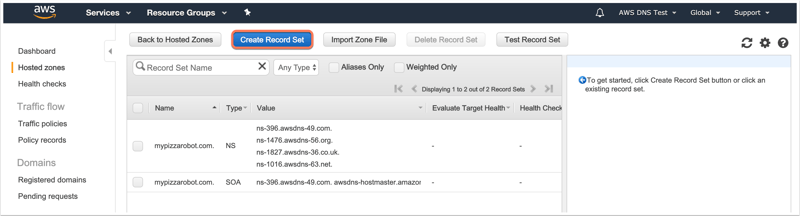
- Voer in het rechterpaneel het subdomein in het veld Naam in. Bijvoorbeeld www of blog.
- Selecteer CNAME in het vervolgkeuzemenu Type.
- Selecteer naast Alias de optie No.
- Voer in het veld Waarde de door HubSpot opgegeven waarde in. De waarde lijkt op 1234567.group1.sites.hubspot.net.
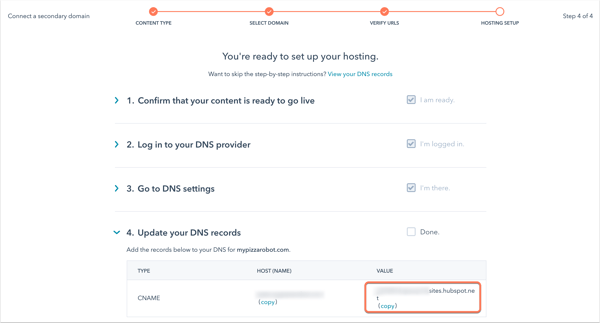
- Het routeringsbeleid is standaard ingesteld op Eenvoudig. In de meeste gevallen hoef je dit niet aan te passen. Meer informatie over routingbeleidsopties.
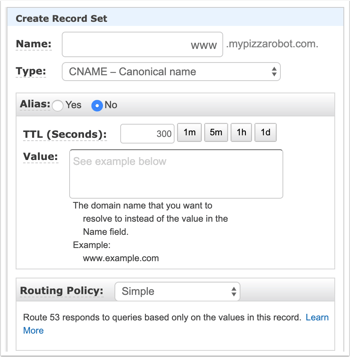
- Klik op Aanmaken. Als u een bestaande recordverzameling bewerkt, klikt u op Recordverzameling opslaan.
Meer informatie over het configureren van Amazon Route 53 als uw DNS-service.
