- Kunskapsbas
- Innehåll
- Domäner & URLs
- Uppdatera DNS-poster
Uppdatera DNS-poster
Senast uppdaterad: 10 juli 2025
Tillgänglig med något av följande abonnemang, om inte annat anges:
När du ansluter din domän till HubSpot behöver du uppdatera DNS-posterna hos din DNS-leverantör. Nedan finns allmänna instruktioner för att uppdatera dina DNS-poster, samt detaljerade instruktioner för de vanligaste DNS-leverantörerna.
Innan du sätter igång
Innan du gör några ändringar i dina DNS-poster bör du tänka på följande:
- Läs först igenom instruktionerna för att starta domänanslutningsprocessen för webbplatsdomäner eller e-postdomäner i HubSpot.
- Vi rekommenderar att du tar en skärmdump av dina DNS-inställningar innan du gör några ändringar.
- Se till att dina namnservrar finns hos din nuvarande DNS-leverantör. Om du behöver hjälp med att göra ändringar i dina namnservrar kan du kontakta din IT-avdelning eller din DNS-leverantörs supportteam.
- Om du behöver ytterligare hjälp med att göra ändringar i dina DNS-poster klickar du på Share setup-länken för att skicka den till ditt IT-team eller din administratör för installation.
Observera: stegen nedan beskriver uppdatering av CNAME-poster för att ansluta en underdomän till HubSpot (t.ex. www.hubspot.com). Om du vill ansluta en rotdomän (t.ex. hubspot.com) måste du uppdatera A-poster istället.
Få tillgång till information om DNS-poster
DNS-postinformation är tillgänglig under domänanslutningsprocessen, men du kan också komma åt den från dina domäninställningar:
- I ditt HubSpot-konto klickar du på settings inställningsikonen i det övre navigeringsfältet.
- Navigera till Innehåll > Domäner och webbadresser i menyn i vänster sidofält.
- Bredvid domänen klickar du på rullgardinsmenyn Redigera och väljer Visa DNS-poster.
Allmänna DNS-instruktioner
Om din leverantör inte finns med i listan över leverantörer nedan kan du använda de här allmänna anvisningarna för att uppdatera dina DNS-poster. Fältnamnen kan variera från leverantör till leverantör, till exempel kan host, name och alias beskriva samma fält beroende på leverantör. Så här uppdaterar du dina DNS-poster:
- Logga in på ditt DNS-leverantörskonto, t.ex. GoDaddy eller Namecheap.
- Leta reda på den
befintliga CNAME-posten för den underdomän du ansluter eller skapa en ny. - I fältet host, name eller alias anger du prefixet för din underdomän (www, info, blog osv.).
- I fältet target or points to klistrar du in den CNAME-post som du kopierade från HubSpot. Den bör se ut som: [ditt Hub-ID].groupX.sites.hubspot.net.
- Om du är värd för hela din webbplats med HubSpot och din DNS-leverantör stöder vidarebefordran, ställer du in en omdirigering i dina DNS-inställningar så att din icke-www-domän (t.ex. hubspot.com) vidarebefordras till din www-domän (t.ex. www.hubspot.com).
Instruktioner från DNS-leverantören
GoDaddy
Så här uppdaterar du CNAME-poster i GoDaddy:
- Logga in på ditt GoDaddy-konto och leta reda på och redigera den befintliga CNAME-posten för din underdomän, eller skapa en ny.
- I fältet Värd anger du den underdomän som du ansluter till. Till exempel www eller blogg.
- I fältet Points to kopierar du det värde som tillhandahålls av HubSpots domäninstallationsguide. Detta värde kommer att visas som [ditt Hub-ID].groupX.sites.hubspot.net.
- Klicka på Save (Spara).
När du är klar med att uppdatera dina DNS-poster väntar du på att domänuppsättningen ska slutföras.
Läs mer om hur du hanterar poster i GoDaddy.
Google-domäner
Så här uppdaterar du CNAME-poster i Google Domains:
- Logga in på ditt Google Domains-konto.
- Under Mina domäner klickar du på Hantera bredvid den domän som du vill ansluta.
- Navigera till DNS i menyn till vänster i sidofältet.
- Under Anpassade resursposter anger du informationen om underdomänen.
- I fältet Namn anger du den underdomän som du ansluter. Till exempel www eller blogg.
-
- I rullgardinsmenyn Typ väljer du CNAME.
- I fältet TTL anger du en anpassad TTL om det behövs.
- I fältet Data anger du det värde som tillhandahålls av HubSpots domäninställningsguide. Detta värde kommer att visas som [ditt Hub-ID].groupX.sites.hubspot.net.

- Klicka på Lägg till.
När du är klar med att uppdatera dina DNS-poster väntar du på att domäninstallationen ska slutföras.
Läs mer om hur du hanterar poster i Google Domains.
Nätverkslösningar
Så här uppdaterar du CNAME-poster i Network Solutions:
- Logga in på ditt Network Solutions-konto och navigera sedan till DNS-hanteringsområdet för den domän som du ansluter till HubSpot.
- Lägg till en ny CNAME-post.
- I det tomma fältet Alias anger du prefixet för den underdomän som du vill ansluta till HubSpot. Till exempel www eller blogg.
- Välj alternativknappen Other Host .
- I fältet Other Host anger du HubSpots CNAME-adress, kopierad från kolumnen Value på HubSpots skärm för domänanslutning. Värdet kommer att formateras som HubID.groupX.sites.hubspot.net.
- Klicka på Fortsätt.
- Granska dina ändringar och klicka sedan på Spara ändringar.
När du är klar med uppdateringen av DNS-posterna väntar du på att domänhanteringen ska slutföras.
Läs mer om hur du hanterar poster i Network Solutions.
Cloudflare
Så här uppdaterar du CNAME-poster i Cloudflare:
- Logga in på ditt Cloudflare-konto och välj sedan den webbplats som du ska uppdatera.
- Välj DNS högst upp på sidan.
- Klicka på + Lägg till post för att lägga till en ny CNAME-post och ange sedan informationen om underdomänen.
- I rullgardinsmenyn Typ väljer du CNAME.
- I fältet Namn anger du underdomänen. Till exempel www eller blogg.
- I fältet Target anger du HubSpots CNAME-adress, kopierad från kolumnen Value i ditt HubSpot-konto. Värdet kommer att formateras som HubID.groupX.sites.hubspot.net.
- Under Proxystatus klickar du på den orange Cloudflare-logotypen för att se till att den är grå. Detta gör att HubSpot kan känna igen posten.

- Klicka på Spara.
När du är klar med att uppdatera dina DNS-poster väntar du på att domänuppsättningen ska slutföras.
Läs mer om hur du hanterar dina DNS-poster med Cloudflare.
eNom
Så här uppdaterar du CNAME-poster i eNom:
- Logga in på ditt eNom-konto och navigera till domänhanteringsavsnittet för den domän du vill redigera.
- I avsnittet Redigera värdposter i eNom anger du domäninformationen.
- I fältet Host anger du prefixet för den subdomän som du vill ansluta till HubSpot. Till exempel www eller blogg.
- I rullgardinsmenyn Record Type väljer du CNAME (Alias).
- I fältet Address anger du HubSpots CNAME-adress, kopierad från kolumnen Value på HubSpots skärm för domänanslutning. Värdet kommer att formateras som HubID.groupX.sites.hubspot.net.
När du är klar med uppdateringen av dina DNS-poster väntar du på att domänanslutningen ska slutföras.
Läs mer om hur du hanterar dina DNS-poster med eNom.
1och1
Så här uppdaterar du CNAME-poster i 1and1:
- Logga in på 1and1.
- Leta reda på avsnittet A/AAAA- och CNAME-poster i DNS-inställningarna för din underdomän.
- Välj alternativknappen för CNAME.
- I fältet Alias klistrar du in det angivna värdet. Det bör se ut som: [ditt hubb-ID].groupX.sites.hubspot.net. Var noga med att markera kryssrutan under Alias-fältet och klicka på Spara för att spara CNAME-posten.
Observera: med 1and1 kan den omdirigering som du kan ställa in från rotdomänen (domain.com) till underdomänen(www.domain.com) endast ställas in som en 302-omdirigering. Den här omdirigeringen är inte heller ett jokertecken. En 301 wildcard-omdirigering är den bästa metoden för att implementera en permanent omdirigering.
När du är klar med uppdateringen av DNS-posterna väntar du på att domänuppsättningen ska slutföras.
Läs mer om hur du hanterar poster i 1and1.
DNS gjort enkelt
Så här uppdaterar du dina CNAME-poster i DNS Made Easy:
- Logga in på DNS Made Easy och navigera sedan till avsnittet DNS-hantering för den domän som du ansluter till HubSpot.
- Under avsnittet CNAME-poster klickar du på + plus-ikonen för att lägga till underdomänens CNAME-post. Om du vill redigera en aktuell underdomäns CNAME-post markerar du kryssrutan bredvid posten och klickar sedan på pennikonen.
- Ange dina domänuppgifter.
- I fältet Namn anger du den subdomän som du ansluter till HubSpot. Till exempel www eller blogg.
- I fältet Alias anger du HubSpots CNAME-adress, kopierad från kolumnen Värde på HubSpots skärm för domänanslutning. Värdet kommer att formateras som HubID.groupX.sites.hubspot.net.
- Lägg till en punkt i slutet av CNAME-värdet och klicka sedan på Skicka.
När du är klar med att uppdatera dina DNS-poster väntar du på att domänanslutningen ska slutföras.
Läs mer om hur du hanterar poster i DNS Made Easy.
Bluehost
Så här uppdaterar du dina CNAME-poster i Bluehost:
- Logga in på Bluehost och navigera sedan till domänhanteringssidan för den domän som du ansluter till HubSpot.
- Bläddra ner till avsnittet Domänhantering och klicka på DNS Zone Editor.
- Under Lägg till DNS-post anger du dina domänuppgifter.
- I fältet Host Record anger du den underdomän som du ansluter till HubSpot. Till exempel www och blogg.
- I fältet TTL anger du en TTL om så önskas.
- I rullgardinsmenyn Typ väljer du CNAME.
- I fältet Points To anger du HubSpots CNAME-adress, kopierad från kolumnen Value i HubSpots domänanslutningsskärm. Värdet kommer att formateras som HubID.groupX.sites.hubspot.net.
Observera: om du behöver ytterligare hjälp med att ställa in wildcard-omdirigeringen för vidarebefordran i Bluehost måste du antingen ställa in omdirigeringen själv genom att redigera .htaccess-filen
När du är klar med att uppdatera dina DNS-poster väntar du på att domänhanteringen ska slutföras.
Läs mer om hur du hanterar DNS-poster i Bluehost.
Namecheap
Så här uppdaterar du dina CNAME-poster i Namecheap:
- Logga in på ditt Namecheap-konto och navigera sedan till DNS-hanteringsskärmen för den domän som du ansluter till HubSpot.
- På sidan Advanced DNS klickar du på Add new record och anger sedan dina domänuppgifter.
- I rullgardinsmenyn Typ väljer du CNAME.
- I fältet Host anger du prefixet för den underdomän som du vill ansluta till HubSpot. Till exempel www eller blogg.
- I fältet Target anger du HubSpots CNAME-adress, kopierad från kolumnen Value på HubSpots skärm för domänanslutning. Värdet kommer att formateras som HubID.groupX.sites.hubspot.net.
- Klicka på bocken för att spara dina ändringar.
När du är klar med att uppdatera dina DNS-poster väntar du på att domänanslutningen ska slutföras.
Läs mer om hur du hanterar DNS-poster i Namecheap.
iPage
Om du flyttade dina namnservrar till en annan värd efter att ha registrerat domänen hos iPage måste du göra ändringarna på den andra värden. Om dina namnservrar finns hos iPage kan du redigera dina DNS-poster:
- Logga in på ditt iPage-konto och navigera till Redigera domäner.
- Ange DNS-posterna för din domän.
- Lägg till eller redigera din CName-post med hjälp av iPages instruktioner.
- Om du är värd för hela din webbplats med HubSpot måste du ställa in vidarebefordran i iPage för att omdirigera din rotdomän (t.ex. mydomain.com) till din www-subdomän (t.ex. www.mydomain.com).
När du är klar med uppdateringen av dina DNS-poster väntar du på att domänuppsättningen ska slutföras.
Registrera.com
Så här uppdaterar du dina CNAME-poster i Register.com
- Logga in på ditt Register.com-konto.
- Leta reda på avsnittet Avancerade tekniska inställningar och klicka på Redigera domänaliasposter bredvid CNAME.
- Lägg till en ny CNAME-post för www (eller, om du bara lägger till en underdomän, lägg till lämplig underdomän här, t.ex. info. eller blog.) och lägg sedan till CNAME-posten som du kopierade till textrutan efter pekar på. Klicka på Fortsätt och sedan på Fortsätt igen för att bekräfta dina ändringar.
- Om du hostar hela din webbplats hos HubSpot måste du ställa in vidarebefordran i Register.com för att omdirigera din rotdomän (t.ex. mydomain.com) till din www-subdomän (t.ex. www.mydomain.com). Du kan använda den här länken för att logga in på ditt Register.com-konto och konfigurera vidarebefordran.
När du är klar med uppdateringen av DNS-posterna väntar du på att domänuppsättningen ska slutföras.
Läs mer om hur du hanterar DNS-poster i Register.com.
AWS (Route 53)
Så här uppdaterar du dina CNAME-poster i AWS:
- Logga in på din AWS-kontrollpanel.
- Klicka på Hosted zones i menyn till vänster.
- I listan över domäner väljer du den domän som du vill redigera.
- Om du inte har skapat din underdomän ännu klickar du på Create Record Set. Om du vill ansluta en befintlig subdomän till HubSpot väljer du den CNAME-post som du vill redigera.
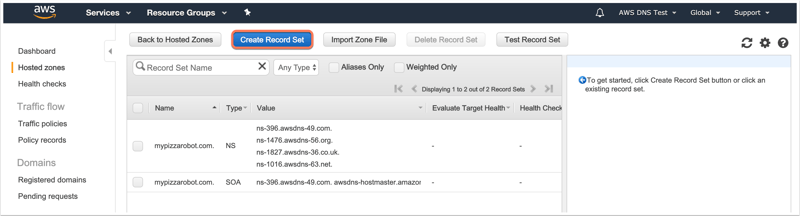
- I den högra panelen anger du underdomänen i fältet Namn. Till exempel www eller blogg.
- I rullgardinsmenyn Typ väljer du CNAME.
- Bredvid Alias väljer du Nej.
- I fältet Value anger du det värde som tillhandahålls av HubSpot. Värdet kommer att likna 1234567.group1.sites.hubspot.net.
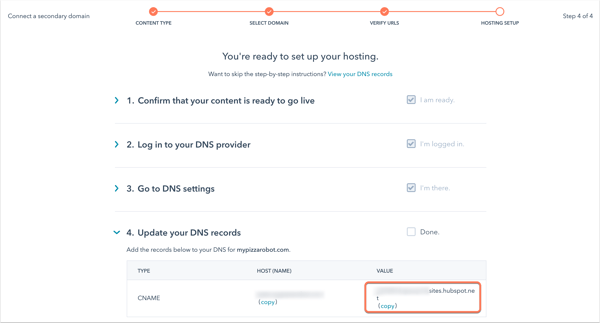
- Som standard är Routing Policy inställd på Simple. I de flesta fall behöver du inte justera detta. Läs mer om alternativ för routningspolicy.
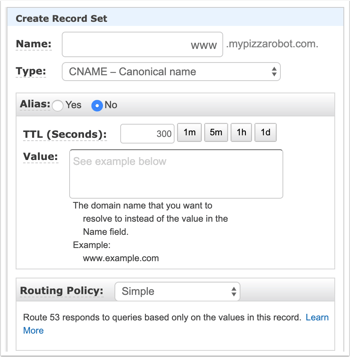
- Klicka på Skapa. Om du redigerar en befintlig postuppsättning klickar du på Spara postuppsättning.
Läs mer om hur du konfigurerar Amazon Route 53 som din DNS-tjänst.
