DNSレコードを更新する
更新日時 2025年7月25日
以下の 製品でご利用いただけます(別途記載されている場合を除きます)。
自社のドメインをHubSpotに接続する際には、ご使用のDNSプロバイダー側のDNSレコードを更新する必要があります。DNSレコードを更新するための全般的な手順と、一般的なDNSプロバイダー向けの詳細な手順を以下に示します。
始める前に
DNSレコードを変更する前に、次の点に留意してください。
- まず、HubSpot上でウェブサイトドメインまたはEメール送信ドメインのドメイン接続作業を始める手順を確認します。
- 変更を行う前に、DNS設定のスクリーンショットを撮ることをお勧めします。
- 自社のネームサーバーが、現在ご使用のDNSプロバイダー上にホスティングされていることを確かめます。ネームサーバーに変更を加える必要がある場合は、貴社のIT部門またはご使用のDNSプロバイダーのサポートチームに連絡してください。
- DNSレコードに変更を加える際にサポートが必要な場合は、[設定リンクを共有]をクリックしてITチームまたは管理者に送信し、設定を依頼してください。
注:サブドメイン(「www.hubspot.com」など)をHubSpotに接続するためにCNAMEレコードを更新する手順の概要を以下に示します。ルートドメイン(「hubspot.com」など)を接続するには、Aレコードを更新する必要があります。
DNSレコード情報にアクセスする
DNSレコード情報はドメイン接続プロセスで確認できますが、次のようにドメイン設定からアクセスすることもできます。
- HubSpotアカウントにて、上部のナビゲーションバーに表示される設定アイコンsettingsをクリックします。
- 左のサイドバーメニューで、[コンテンツ]>[ドメインとURL]の順に移動します。
- ドメインの横で、[編集]ドロップダウンメニューをクリックして、[DNSレコードを表示]を選択します。
DNSに関する全般的な手順
ご使用のプロバイダーが以下のプロバイダーのリストに含まれていない場合は、DNSレコードを更新するためにこの全般的な手順を使用できます。フィールド名はプロバイダーごとに異なり、例えば、「ホスト」、「名前」、「エイリアス」のように同じフィールドでもプロバイダーによって呼称はさまざまです。DNSレコードを更新するには、次の手順に従います。
- GoDaddy、Namecheapなど、ご使用のDNSプロバイダーのアカウントにサインインします。
- 接続するサブドメインの
既存の CNAMEレコードを見つけるか、新しいCNAMEレコードを作成します。 - [ホスト]、[名前]、または[エイリアス]のフィールドに、サブドメインのプレフィックス(www、info、blogなど)を入力します。
- [ターゲット]または[転送先]フィールドに、HubSpotからコピーしたCNAMEレコードを貼り付けます。[貴社のHub ID].groupX.sites.hubspot.netのような形式になっています。
- HubSpotを使用してウェブサイト全体をホスティングする場合に、ご使用のDNSプロバイダーが転送に対応していれば、www以外のドメイン(hubspot.comなど)がwwwドメイン(「www.hubspot.com」など)に転送されるように、DNS設定でリダイレクトをセットアップします。
DNSプロバイダー別の手順
GoDaddy
GoDaddyでCNAMEレコードを更新するには、次の手順に従います。
- GoDaddyアカウントにログインし、サブドメインの既存のCNAMEレコードを見つけて編集するか、新しいCNAMEレコードを作成します。
- [ホスト]フィールドに、接続するサブドメインを入力します。例えば、www、blogです。
- [Points to(転送先)]フィールドに、HubSpotのドメイン セットアップ ウィザードから提示された「値」をコピーします。この値は、[貴社のHub ID].groupX.sites.hubspot.netの形式で示されます。
- [Save(保存)]をクリックします。
DNSレコードの更新が終わったら、ドメインのプロビジョニングが完了するまで待ちます。
GoDaddyでのレコードの管理についての詳細をご確認ください。
Google Domains
Google DomainsでCNAMEレコードを更新するには、次の手順に従います。
- Google Domainsのアカウントにログインします。
- [マイドメイン]で、接続するドメインの横にある[管理]をクリックします。
- 左側のサイドバーメニューの[DNS]に進みます。
- [Custom resource records(カスタム リソース レコード)]で、サブドメイン情報を入力します。
- [名前]フィールドに、接続するサブドメインを入力します。例えば、www、blogです。
-
- [タイプ]ドロップダウンメニューの[CNAME]を選択します。
- [TTL]フィールドに、必要に応じてカスタムTTLを設定します。
- [データ]フィールドに、HubSpotのドメイン セットアップ ウィザードから提示された値を入力します。この値は、[貴社のHub ID].groupX.sites.hubspot.netの形式で示されます。

- [追加]をクリックします。
DNSレコードの更新が終わったら、ドメインのプロビジョニングが完了するまで待ちます。
Google Domainsでのレコードの管理についての詳細をご確認ください。
Network Solutions
Network SolutionsでCNAMEレコードを更新するには、次の手順に従います。
- Network Solutionsのアカウントにログインし、HubSpotに接続するドメインのDNS管理エリアに進みます。
- 新しいCNAMEレコードを追加します。
- 空白の[Alias(エイリアス)]フィールドに、HubSpotに接続するサブドメインのプレフィックスを入力します。例えば、www、blogです。
- [Other Host(他のホスト)]ラジオボタンをオンにします。
- [他のホスト]フィールドに、HubSpotのドメイン接続画面の[値]列からコピーしたHubSpotのCNAMEアドレスを入力します。この値はHubID.groupX.sites.hubspot.netのような形式になっています。
- [続行]をクリックします。
- 変更を確認してから、[変更を保存]をクリックします。
DNSレコードの更新が終わったら、ドメインのプロビジョニングが完了するまで待ちます。
Network Solutionsでのレコードの管理についての詳細をご確認ください。
Cloudflare
CloudflareでCNAMEレコードを更新するには、次の手順に従います。
- Cloudflareのアカウントにログインし、更新するウェブサイトを選択します。
- ページの上部で、[DNS]を選択します。
- [+レコードを追加]をクリックして新しいCNAMEレコードを追加してから、サブドメイン情報を入力します。
- [タイプ]ドロップダウンメニューの[CNAME]を選択します。
- [名前]フィールドに、サブドメインを入力します。例えば、www、blogです。
- [ターゲット]フィールドに、HubSpotアカウントの[値]列からコピーしたHubSpotのCNAMEアドレスを入力します。この値はHubID.groupX.sites.hubspot.netのような形式になっています。
- [Proxy status(プロキシーのステータス)]の下で、オレンジ色のCloudflareロゴをクリックし、グレーにします。これにより、HubSpotがレコードを認識できるようになります。

- [保存]をクリックします。
DNSレコードの更新が終わったら、ドメインのプロビジョニングが完了するまで待ちます。
CloudflareでのDNSレコードの管理についての詳細をご確認ください。
eNom
eNomでCNAMEレコードを更新するには、次の手順に従います。
- eNomのアカウントにログインし、編集するドメインのドメイン管理セクションに進みます。
- eNomの[Edit Host Records(ホストレコードを編集)]セクションに、ドメイン情報を入力します。
- [Host(ホスト)]フィールドに、HubSpotに接続するサブドメインのプレフィックスを入力します。例えば、「www」や「blog」です。
- [Record Type(レコードタイプ)]ドロップダウンメニューの[CNAME (Alias)(CNAME (エイリアス))]を選択します。
- [アドレス]フィールドに、HubSpotのドメイン接続画面の[値]列からコピーしたHubSpotのCNAMEアドレスを入力します。この値はHubID.groupX.sites.hubspot.netのような形式になっています。
DNSレコードの更新が終わったら、ドメインのプロビジョニングが完了するまで待ちます。
eNomでのDNSレコードの管理についての詳細をご確認ください。
1and1
1and1でCNAMEレコードを更新するには、次の手順に従います。
- 1and1にログインします。
- サブドメインのDNS設定の[A/AAAA and CNAME Records(A/AAAAおよびCNAMEレコード)]セクションを見つけます。
- [CNAME]のラジオボタンをオンにします。
- [Alias(エイリアス)]フィールドに、提供された値を貼り付けます。[貴社のHub ID].groupX.sites.hubspot.netのような形式になっています。必ず、[Alias(エイリアス)]フィールドの下のチェックボックスをオンにして、[Save(保存)]をクリックし、CNAMEレコードを保存してください。
注:1and1では、ルートドメイン(「domain.com」)からサブドメイン(「www.domain.com」)へのリダイレクトは、302リダイレクトとしてのみ設定できます。また、このリダイレクトはワイルドカードではありません。恒久的なリダイレクトを実装するには、301ワイルドカードリダイレクトが適しています。
DNSレコードの更新が終わったら、ドメインのプロビジョニングが完了するまで待ちます。
1and1でのレコードの管理についての詳細をご確認ください。
DNS Made Easy
DNS Made EasyでCNAMEレコードを更新するには、次の手順に従います。
- DNS Made Easyにログインし、HubSpotに接続するドメインのDNS管理セクションに進みます。
- [CNAME Records(CNAMEレコード)]セクションで、+プラスアイコンをクリックしてサブドメインのCNAMEレコードを追加します。現在のサブドメインのCNAMEレコードを編集するには、レコードの横にあるチェックボックスをオンにしてから、鉛筆アイコンをクリックします。
- ドメインの詳細を入力します。
- [Name(名前)]フィールドに、HubSpotに接続するサブドメインを入力します。例えば、「www」や「blog」です。
- [Alias(エイリアス)]フィールドに、HubSpotのドメイン接続画面の[Value(値)]列からコピーしたHubSpotのCNAMEアドレスを入力します。この値はHubID.groupX.sites.hubspot.netのような形式になっています。
- CNAME値の末尾にピリオドを追加し、[Submit(送信)]をクリックします。
DNSレコードの更新が終わったら、ドメインのプロビジョニングが完了するまで待ちます。
DNS Made Easyでのレコードの管理についての詳細をご確認ください。
Bluehost
BluehostでCNAMEレコードを更新するには、次の手順に従います。
- Bluehostにログインし、HubSpotに接続するドメインのドメイン管理ページに進みます。
- [Domain management(ドメイン管理)]セクションまで下にスクロールし、[DNS Zone Editor(DNSゾーンエディター)]をクリックします。
- [DNSレコードを追加]で、ドメインの詳細を入力します。
- [ホストレコード]フィールドに、HubSpotに接続するサブドメインを入力します。例えば、www、blogです。
- [TTL]フィールドに、必要に応じてTTLを入力します。
- [タイプ]ドロップダウンメニューの[CNAME]を選択します。
- [転送先]フィールドに、HubSpotのドメイン接続画面の[値]列からコピーしたHubSpotのCNAMEアドレスを入力します。この値はHubID.groupX.sites.hubspot.netのような形式になっています。
注:Blueshotで転送のワイルドカードリダイレクトをセットアップするためにさらなる支援が必要な場合は、ご自身で.htaccessファイルを編集してリダイレクトをセットアップするか
DNSレコードの更新が終わったら、ドメインのプロビジョニングが完了するまで待ちます。
BluehostでのDNSレコードの管理についての詳細をご確認ください。
Namecheap
NamecheapでCNAMEレコードを更新するには、次の手順に従います。
- Namecheapのアカウントにログインし、HubSpotに接続するドメインのDNS管理画面に進みます。
- [Advanced DNS(詳細DNS)]ページで、[Add new record(ドメインの追加)]をクリックしてから、ドメインの詳細を入力します。
- [タイプ]ドロップダウンメニューの[CNAME]を選択します。
- [Host(ホスト)]フィールドに、HubSpotに接続するサブドメインのプレフィックスを入力します。例えば、www、blogです。
- [ターゲット]フィールドに、HubSpotのドメイン接続画面の[値]列からコピーしたHubSpotのCNAMEアドレスを入力します。この値はHubID.groupX.sites.hubspot.netのような形式になっています。
- チェックマークをクリックして変更内容を保存します。
DNSレコードの更新が終わったら、ドメインのプロビジョニングが完了するまで待ちます。
NamecheapでのDNSレコードの管理についての詳細をご確認ください。
iPage
iPageでドメインを登録してからネームサーバーを別のホストに移動した場合、その別のホストで変更を行う必要があります。ネームサーバーがiPageによってホスティングされている場合は、DNSレコードを編集できます。
- iPageアカウントにログインし、[Edit Domains(ドメインを編集)]に進みます。
- ドメインのDNSレコードを入力します。
- iPageの手順を使用してCNameレコードを追加または編集します。
- HubSpotを使用してウェブサイト全体をホスティングする場合、wwwサブドメイン(「www.mydomain.com」など)へルートドメイン(「mydomain.com」など)をリダイレクトするには、iPageで転送を設定する必要があります。
DNSレコードの更新が終わったら、ドメインのプロビジョニングが完了するまで待ちます。
Register.com
Register.comでCNAMEレコードを更新するには、次の手順に従います。
- Register.comアカウントにサインインします。
- [Advanced Technical Settings(高度な技術設定)]セクションを見つけて、[CNAME]の横にある[Edit Domain Aliases Records(ドメイン エイリアス レコードを編集)]をクリックします。
- wwwの新しいCNAMEレコードを追加(または、サブドメインのみを追加する場合は、「info.」や「blog.」など、該当するサブドメインを追加)してから、コピーしたCNAMEレコードを[points to(転送先)]の後ろにあるテキストボックスに追加します。[Continue(続行)]をクリックしてから、再度[Continue(続行)]をクリックして変更を確定します。
- HubSpotを使用してウェブサイト全体をホスティングする場合、ルートドメイン(「mydomain.com」など)をwwwサブドメイン(「www.mydomain.com」など)にリダイレクトするには、Register.comで転送を設定する必要があります。このリンクを使用してRegister.comのアカウントにログインし、転送を設定できます。
DNSレコードの更新が終わったら、ドメインのプロビジョニングが完了するまで待ちます。
Register.comでのDNSレコードの管理についての詳細をご確認ください。
AWS(Route 53)
AWSでCNAMEレコードを更新するには、次の手順に従います。
- AWSダッシュボードにログインします。
- 左側のメニューの[Hosted zones(ホステッドゾーン)]をクリックします。
- ドメインのリストで、編集するドメインを選択します。
- まだサブドメインを作成していない場合は、[Create Record Set(レコードセットを作成)]をクリックします。既存のサブドメインをHubSpotに接続する場合は、編集するCNAMEレコードを選択します。
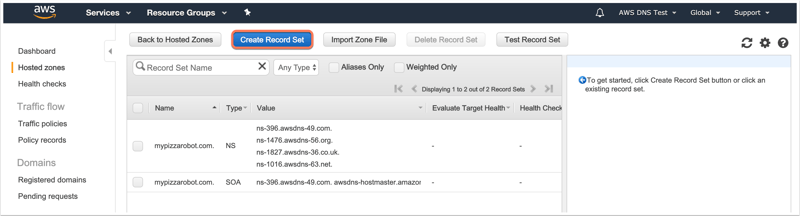
- 右側のパネルで、[Name(名前)]フィールドにサブドメインを入力します。例えば、「www」や「blog」です。
- [Type(タイプ)]ドロップダウンメニューの[CNAME]を選択します。
- 「エイリアス」の横で、[いいえ]を選択します。
- [Value(値)]フィールドに、HubSpotから提供された値を入力します。この値は「1234567.group1.sites.hubspot.net」のような形式になっています。
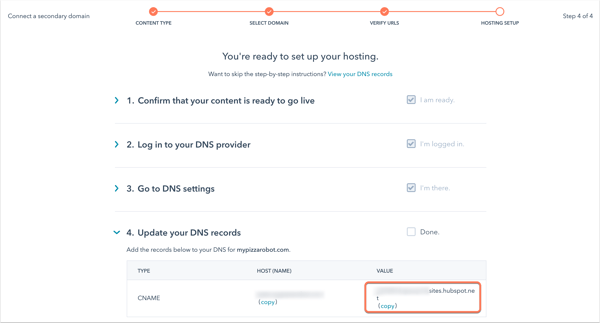
- 既定で、「Routing Policy(ルーティングポリシー)」は「Simple(シンプル)」に設定されます。ほとんどの場合、これを調整する必要はありません。ルーティング ポリシー オプションの詳細をご確認ください。
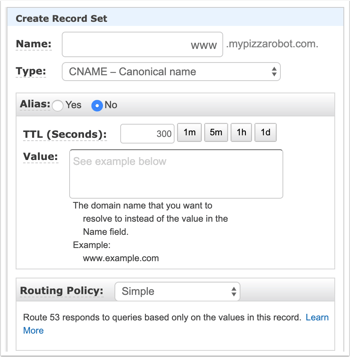
- [作成]をクリックします。既存のレコードセットを編集する場合は、[レコードセットを保存]をクリックします。
Amazon Route 53をDNSサービスとして構成する方法についての詳細をご確認ください。
