- Base de connaissances
- Contenu
- Domaines et URL
- Mettre à jour les enregistrements DNS
Mettre à jour les enregistrements DNS
Dernière mise à jour: 25 juillet 2025
Disponible avec le ou les abonnements suivants, sauf mention contraire :
Lorsque vous connectez votre domaine à HubSpot, vous devez mettre à jour les enregistrements DNS dans votre fournisseur DNS. Voici des instructions générales pour mettre à jour vos enregistrements DNS ainsi que des instructions détaillées pour les fournisseurs DNS les plus courants.
Avant de commencer
Avant de modifier vos enregistrements DNS, gardez à l'esprit les éléments suivants :
- Commencez par étudier les instructions pour entamer le processus de connexion de domaine pour les domaines de site web ou les domaines d'envoi d'e-mails dans HubSpot.
- Il est recommandé de prendre une capture d'écran de vos paramètres DNS avant d'apporter des modifications.
- Assurez-vous que les serveurs de noms sont hébergés avec votre fournisseur DNS actuel. Si vous avez besoin d'aide pour apporter des modifications à vos noms de serveurs, contactez le service informatique ou l'équipe de support du fournisseur DNS.
- Si vous avez besoin d'aide supplémentaire pour apporter des modifications à vos enregistrements DNS, cliquez sur Partager le lien de configuration et envoyez-le à votre équipe informatique ou à votre administrateur à des fins de configuration.
Remarque : les étapes ci-dessous décrivent la mise à jour des enregistrements CNAME pour connecter un sous-domaine à HubSpot (tel que www.hubspot.com). Pour connecter un domaine racine (tel que hubspot.com), vous devrez mettre à jour les enregistrements A.
Accéder aux informations des enregistrements DNS
Les informations des enregistrements DNS sont disponibles pendant le processus de connexion du domaine, mais vous pouvez également y accéder à partir de vos paramètres de domaine :
- Dans votre compte HubSpot, cliquez sur l'icône Paramètres settings dans la barre de navigation principale.
- Dans le menu latéral de gauche, accédez à Contenu > Domaines et URL.
- À côté du domaine, cliquez sur le menu déroulant Modifier et sélectionnez Afficher les enregistrements DNS.
Instructions DNS générales
Si votre fournisseur n'est pas répertorié dans la liste des fournisseurs ci-dessous, vous pouvez utiliser ces instructions générales pour mettre à jour vos enregistrements DNS. Les noms des champs peuvent varier selon le fournisseur. Par exemple, Hôte, Nom et Alias peuvent décrire le même champ en fonction du fournisseur. Pour mettre à jour vos enregistrements DNS :
- Connectez-vous à votre fournisseur DNS, tel que GoDaddy ou Namecheap.
- Recherchez l'enregistrement CNAME
existant pour le sous-domaine que vous connectez ou créez-en un. - Saisissez le préfixe de votre sous-domaine (www, info, blog, etc.) dans les champs Hôte, Nom ou Alias.
- Dans le champ Cible ou Redirige vers, collez l'enregistrement CNAME copié depuis HubSpot. Il doit être du type [votre Hub ID].groupeX.sites.hubspot.net.
- Si vous hébergez votre site entier sur HubSpot et que votre fournisseur DNS prend en charge la redirection, configurez une redirection dans les paramètres DNS afin que le domaine non www (comme hubspot.com) redirige vers votre domaine www (tel que www.hubspot.com).
Instructions du fournisseur DNS
GoDaddy
Pour mettre à jour les enregistrements CNAME dans GoDaddy :
- Connectez-vous à votre compte GoDaddy, puis recherchez et modifiez l'enregistrement CNAME existant pour votre sous-domaine ou créez-en un.
- Dans le champ Hôte, saisissez le sous-domaine que vous connectez. Par exemple, www ou blog.
- Dans le champ Redirige vers, copiez la valeur fournie par l'assistant de configuration du domaine de HubSpot. Cette valeur apparaîtra comme [votre HubID].groupX.sites.hubspot.net.
- Cliquez sur Enregistrer.
Une fois vos enregistrements DNS mis à jour, attendez que la mise en service du domaine soit terminée.
Découvrez-en davantage sur la gestion des enregistrements dans GoDaddy.
Google Domains
Pour mettre à jour les enregistrements CNAME dans Google Domains :
- Connectez-vous à votre compte Google Domains.
- Dans Mes domaines, cliquez sur Gérer à côté du domaine que vous souhaitez connecter.
- Dans le menu latéral de gauche, accédez à DNS.
- Dans Enregistrements de ressources personnalisés, saisissez les informations du sous-domaine.
- Dans le champ Nom, saisissez le sous-domaine que vous connectez. Par exemple, www ou blog.
-
- Dans le menu déroulant Type, sélectionnez CNAME.
- Dans le champ TTL, définissez une valeur TTL personnalisée, si nécessaire.
- Dans le champ Données, saisissez la valeur fournie par l'assistant de configuration de domaine de HubSpot. Cette valeur apparaîtra comme [votre HubID].groupX.sites.hubspot.net.

- Cliquez sur Ajouter.
Une fois vos enregistrements DNS mis à jour, attendez que la mise en service du domaine soit terminée.
Découvrez-en davantage sur la gestion des fiches d'informations dans Google Domains.
Network Solutions
Pour mettre à jour les enregistrements CNAME dans Network Solutions :
- Connectez-vous à votre compte Network Solutions, puis accédez à la zone de gestion DNS pour le domaine que vous connectez à HubSpot.
- Ajoutez un nouvel enregistrement CNAME.
- Dans le champ vide Alias, saisissez le préfixe du sous-domaine que vous souhaitez connecter à HubSpot. Par exemple, www ou blog.
- Sélectionnez le bouton Autre hôte .
- Dans le champ Autre hôte, saisissez l'adresse CNAME de HubSpot, copiée depuis la colonne Valeur de l'écran de connexion de domaine de HubSpot. La valeur sera au format HubID.groupeX.sites.hubspot.net.
- Cliquez sur Continuer.
- Vérifiez vos modifications, puis cliquez sur Enregistrer les modifications.
Une fois vos enregistrements DNS mis à jour, attendez que la mise en service du domaine soit terminée.
Découvrez-en davantage sur la gestion des enregistrements dans Network Solutions.
Cloudflare
Pour mettre à jour les enregistrements CNAME dans Cloudflare :
- Connectez-vous à votre compte Cloudflare, puis sélectionnez le site web que vous allez mettre à jour.
- En haut de la page, sélectionnez DNS.
- Cliquez sur + Ajouter un enregistrement pour ajouter un nouvel enregistrement CNAME, puis saisissez les informations du sous-domaine.
- Dans le menu déroulant Type, sélectionnez CNAME.
- Dans le champ Nom, saisissez le sous-domaine. Par exemple, www ou blog.
- Dans le champ Cible, saisissez l'adresse CNAME de HubSpot, copiée depuis la colonne Valeur dans votre compte HubSpot. La valeur sera au format HubID.groupeX.sites.hubspot.net.
- Sous Statut du proxy, cliquez sur le logo orange Cloudflare pour vous assurer qu'il est grisé. Cela permet à HubSpot de reconnaître l'enregistrement.

- Cliquez sur Enregistrer.
Une fois vos enregistrements DNS mis à jour, attendez que la mise en service du domaine soit terminée.
Découvrez-en davantage sur la gestion de vos enregistrements DNS avec Cloudflare.
eNom
Pour mettre à jour les enregistrements CNAME dans eNom :
- Connectez-vous à votre compte eNom et accédez à la section de gestion des domaines pour le domaine que vous souhaitez modifier.
- Dans la section Modifier les enregistrements hôtes de eNom, saisissez les informations de domaine.
- Dans le champ Hôte, saisissez le préfixe du sous-domaine que vous souhaitez connecter à HubSpot. Par exemple, www ou blog.
- Dans le menu déroulant Type d'enregistrement, sélectionnez CNAME (Alias).
- Dans le champ Adresse, saisissez l'adresse CNAME de HubSpot, copiée depuis la colonne Valeur de l'écran de connexion de domaine de HubSpot. La valeur sera au format HubID.groupeX.sites.hubspot.net.
Une fois vos enregistrements DNS mis à jour, attendez que la mise en service du domaine soit terminée.
Découvrez-en davantage sur la gestion de vos enregistrements DNS avec eNom.
1and1
Pour mettre à jour les enregistrements CNAME dans 1and1 :
- Connectez-vous à 1and1.
- Recherchez la section Enregistrements A/AAAA et CNAME des paramètres DNS de votre sous-domaine.
- Sélectionnez la case d'option associée à la mention CNAME.
- Dans le champ Alias, collez la valeur fournie. Il doit être du type [votre Hub ID].groupeX.sites.hubspot.net. Assurez-vous de sélectionner la case à cocher figurant en dessous du champ Alias et cliquez sur Enregistrer pour créer l'enregistrement CNAME.
Remarque : avec 1and1, la redirection configurée à partir du domaine racine (domaine.com) vers le sous-domaine (www.domaine.com) peut être uniquement une redirection 302. Notez également qu'il ne s'agit pas d'une redirection définitive. Une redirection 301 est la meilleure méthode pour mettre en œuvre une redirection permanente.
Une fois vos enregistrements DNS mis à jour, attendez que la mise en service du domaine soit terminée.
Découvrez-en davantage sur la gestion des enregistrements dans 1and1.
DNS Made Easy
Pour mettre à jour les enregistrements CNAME dans DNS Made Easy :
- Connectez-vous à DNS Made Easy, puis accédez à la section de gestion DNS pour le domaine que vous connectez à HubSpot.
- Dans la section Enregistrements CNAME, cliquez sur l'icône Plus (+) pour ajouter l'enregistrement CNAME du sous-domaine. Pour modifier l'enregistrement CNAME actuel d'un sous-domaine, sélectionnez la case à cocher à côté de l'enregistrement, puis cliquez sur l'icône Crayon.
- Saisissez les détails de votre domaine.
- Dans le champ Nom, saisissez le sous-domaine que vous connectez à HubSpot. Par exemple, www ou blog.
- Dans le champ Alias, saisissez l'adresse CNAME de HubSpot, copiée depuis la colonne Valeur de l'écran de connexion de domaine de HubSpot. La valeur sera au format HubID.groupeX.sites.hubspot.net.
- Ajoutez un point à la fin de la valeur CNAME, puis cliquez sur Soumettre.
Une fois vos enregistrements DNS mis à jour, attendez que la mise en service du domaine soit terminée.
Découvrez-en davantage sur la gestion des enregistrements dans DNS Made Easy.
Bluehost
Pour mettre à jour les enregistrements CNAME dans Bluehost :
- Connectez-vous à Bluehost, puis accédez à la page de gestion des domaines pour le domaine que vous connectez à HubSpot.
- Faites défiler la page jusqu'à la section Gestion de domaine et cliquez sur Éditeur de Zone DNS.
- Dans Ajouter un enregistrement DNS, saisissez les détails de votre domaine.
- Dans le champ Enregistrement hôte, saisissez le sous-domaine que vous connectez à HubSpot. Par exemple, www ou blog.
- Dans le champ TTL, définissez une valeur TTL, si nécessaire.
- Dans le menu déroulant Type, sélectionnez CNAME.
- Dans le champ Redirige vers, saisissez l'adresse CNAME de HubSpot, copiée depuis la colonne Valeur de l'écran de connexion de domaine de HubSpot. La valeur sera au format HubID.groupeX.sites.hubspot.net.
Remarque : si vous avez besoin d'aide pour configurer la redirection permanente dans Bluehost, vous devrez configurer la redirection vous-même en modifiant le fichier .htaccess
Une fois vos enregistrements DNS mis à jour, attendez que la mise en service du domaine soit terminée.
Découvrez-en davantage sur la gestion des enregistrements dans Bluehost.
Namecheap
Pour mettre à jour vos enregistrements CNAME dans Namecheap :
- Connectez-vous à votre compte Namecheap, puis accédez à l'écran de gestion DNS pour le domaine que vous connectez à HubSpot.
- Sur la page DNS avancé, cliquez sur Ajouter un nouvel enregistrement, puis saisissez les détails de votre domaine.
- Dans le menu déroulant Type, sélectionnez CNAME.
- Dans le champ Hôte, saisissez le préfixe du sous-domaine que vous souhaitez connecter à HubSpot. Par exemple, www ou blog.
- Dans le champ Cible, saisissez l'adresse CNAME de HubSpot, copiée depuis la colonne Valeur de l'écran de connexion de domaine de HubSpot. La valeur sera au format HubID.groupeX.sites.hubspot.net.
- Cliquez sur la coche pour enregistrer vos modifications.
Une fois vos enregistrements DNS mis à jour, attendez que la mise en service du domaine soit terminée.
Découvrez-en davantage sur la gestion des enregistrements dans Namecheap.
iPage
Si vous avez migré les serveurs de noms vers un autre hôte après avoir enregistré le domaine avec iPage, vous devrez effectuer les modifications sur l'autre hôte. Si les serveurs de noms sont hébergés par iPage, vous pouvez modifier les enregistrements DNS :
- Connectez-vous à votre compte iPage et rendez-vous dans Modifier les domaines.
- Saisissez les enregistrements DNS pour votre domaine.
- Ajoutez ou modifiez l'enregistrement CNAME à l'aide des instructions d'iPage.
- Si vous hébergez votre site entier sur HubSpot, vous devez configurer la redirection dans iPage afin de rediriger votre domaine racine (mondomaine.com, par exemple) vers votre sous-domaine www (www.mondomaine.com, par exemple).
Une fois vos enregistrements DNS mis à jour, attendez que la mise en service du domaine soit terminée.
Register.com
Pour mettre à jour vos enregistrements CNAME dans Register.com :
- Connectez-vous à votre compte Register.com.
- Recherchez la section Paramètres techniques avancés et cliquez sur Modifier les enregistrements d'alias de domaine à côté de CNAME.
- Ajoutez un nouvel enregistrement CNAME pour www (ou, si vous ajoutez seulement un sous-domaine, ajoutez le sous-domaine approprié, comme info. ou blog.), puis ajoutez l'enregistrement CNAME copié dans la zone de texte après Redirige vers. Cliquez sur Continuer, puis à nouveau sur Continuer pour confirmer les modifications.
- Si vous hébergez votre site entier sur HubSpot, vous devez configurer la redirection dans Register.com afin de rediriger votre domaine racine (mondomaine.com, par exemple) vers votre sous-domaine www (www.mondomaine.com, par exemple). Vous pouvez utiliser ce lien pour vous connecter à votre compte Register.com et configurer la redirection.
Une fois vos enregistrements DNS mis à jour, attendez que la mise en service du domaine soit terminée.
Découvrez-en davantage sur la gestion des enregistrements dans Register.com.
AWS (Route 53)
Pour mettre à jour vos enregistrements CNAME dans AWS :
- Connectez-vous à votre tableau de bord AWS.
- Dans le menu de gauche, cliquez sur Zones hébergées.
- Dans la liste des domaines, sélectionnez le domaine que vous souhaitez modifier.
- Si vous n'avez pas encore créé de sous-domaine, cliquez sur Créer un jeu d'enregistrements. Si vous souhaitez connecter un sous-domaine existant à HubSpot, sélectionnez l'enregistrement CNAME que vous souhaitez modifier.
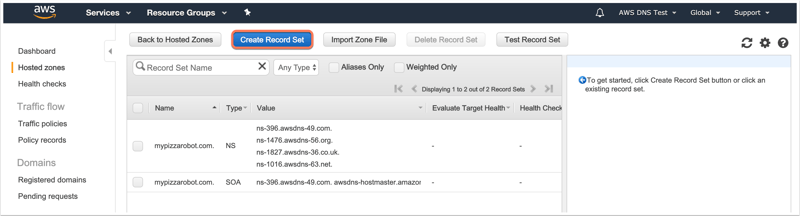
- Dans le panneau de droite, saisissez le sous-domaine dans le champ Nom. Par exemple, www ou blog.
- Dans le menu déroulant Type, sélectionnez CNAME.
- En regard d'Alias, sélectionnez Non.
- Dans le champ Valeur, saisissez la valeur fournie par HubSpot. Cette valeur ressemblera à 1234567.group1.sites.hubspot.net.
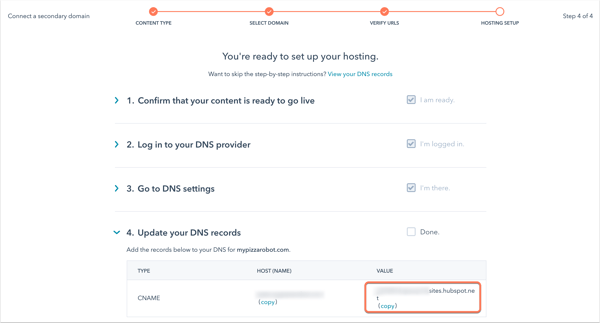
- La politique de transfert est définie par défaut sur Simple. Dans la plupart des cas, vous n'avez pas besoin de modifier ce paramètre. Découvrez-en davantage sur le transfert des options de politique.
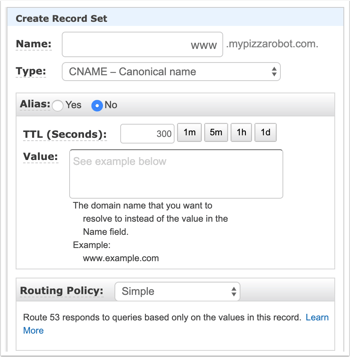
- Cliquez sur Créer. Si vous modifiez un ensemble d'enregistrements existant, cliquez sur Enregistrer le jeu d'enregistrements.
Découvrez-en davantage sur la configuration d'Amazon Route 53 en tant que service DNS.
