- Tietämyskanta
- Sisältö
- Verkkotunnukset ja URLit
- Päivitä DNS-tietueet
Päivitä DNS-tietueet
Päivitetty viimeksi: 10 heinäkuuta 2025
Saatavilla minkä tahansa seuraavan Tilauksen kanssa, paitsi jos toisin mainitaan:
Kun yhdistät verkkotunnuksesi HubSpotiin, sinun on päivitettävä DNS-tietueet DNS-palveluntarjoajassasi. Alla on yleiset ohjeet DNS-tietueiden päivittämiseen sekä yksityiskohtaiset ohjeet yleisimpiä DNS-palveluntarjoajia varten.
Ennen kuin aloitat
Ennen kuin teet muutoksia DNS-tietueisiisi, muista seuraavat asiat:
- Lue ensin ohjeet verkkotunnuksen liittämisprosessin aloittamisesta verkkosivuston verkkotunnuksia tai sähköpostin lähetysverkkotunnuksia varten HubSpotissa.
- On suositeltavaa ottaa kuvakaappaus DNS-asetuksistasi ennen muutosten tekemistä.
- Varmista, että nimipalvelimesi ovat nykyisen DNS-palveluntarjoajasi isännöimät. Jos tarvitset apua muutosten tekemisessä nimipalvelimiin, ota yhteyttä IT-osastoosi tai DNS-palveluntarjoajasi tukitiimiin.
- Jos tarvitset lisäapua DNS-tietueiden muutosten tekemisessä, napsauta Jaa asennus -linkkiä lähettääksesi sen IT-tiimillesi tai ylläpitäjälle asennusta varten.
Huomaa: alla olevissa ohjeissa kuvataan CNAME-tietueiden päivittäminen aladomainin liittämiseksi HubSpotiin (kuten www.hubspot.com). Jos haluat liittää pääverkkotunnuksen (kuten hubspot.com), sinun on sen sijaan päivitettävä A-kirjaukset.
Pääsy DNS-tietueiden tietoihin
DNS-tietueiden tiedot ovat käytettävissä verkkotunnuksen liittämisprosessin aikana, mutta voit myös käyttää niitä verkkotunnuksen asetuksista:
- Napsauta HubSpot-tilisi ylänavigointipalkin settings asetuskuvaketta.
- Siirry vasemman sivupalkin valikossa kohtaan Sisältö > Verkkotunnukset ja URL-osoitteet.
- Napsauta verkkotunnuksen vieressä olevaa Muokkaa-pudotusvalikkoa ja valitse Näytä DNS-tietueet.
Yleiset DNS-ohjeet
Jos palveluntarjoajasi ei ole alla olevassa palveluntarjoajien luettelossa, voit päivittää DNS-tietueesi näiden yleisten ohjeiden avulla. Kenttien nimet voivat vaihdella palveluntarjoajittain, esimerkiksi host, name ja alias voivat kuvata samaa kenttää palveluntarjoajasta riippuen. DNS-tietueiden päivittäminen:
- Kirjaudu sisään DNS-palveluntarjoajasi tilille, kuten GoDaddy tai Namecheap.
- Etsi
olemassa oleva CNAME-tietue aladomainille, johon olet liittämässä, tai luo uusi. - Kirjoita host, name tai alias-kenttään aladomainisi etuliite (www, info, blogi jne.).
- Liitä HubSpotista kopioimasi CNAME-tietue kohde- tai osoittaa-kenttään. Sen pitäisi näyttää seuraavalta: [Hub-tunnuksesi].groupX.sites.hubspot.net.
- Jos isännöit koko verkkosivustoasi HubSpotissa ja DNS-palveluntarjoajasi tukee edelleenlähetystä, määritä DNS-asetuksiin uudelleenohjaus, jotta muu kuin www-verkkotunnus (kuten hubspot.com) ohjataan www-verkkotunnukseen (kuten www.hubspot.com).
Ohjeet DNS-palveluntarjoajittain
GoDaddy
Voit päivittää CNAME-tietueet GoDaddyssä:
- Kirjaudu sisään GoDaddy-tilillesi ja etsi ja muokkaa olemassa olevaa CNAME-tietuetta aladomainillesi tai luo uusi.
- Kirjoita Host-kenttään aladomain, johon olet liittämässä. Esimerkiksi www tai blogi.
- Kopioi Points to -kenttään HubSpotin verkkotunnuksen asennusvelhon antama arvo. Tämä arvo näkyy muodossa [Hub-tunnuksesi].groupX.sites.hubspot.net.
- Napsauta Tallenna.
Kun olet päivittänyt DNS-tietueesi, odota, että verkkotunnuksen käyttöönotto on valmis.
Lisätietoja tietueiden hallinnasta GoDaddyssä.
Googlen verkkotunnukset
CNAME-tietueiden päivittäminen Google Domainsissa:
- Kirjaudu sisään Google Domains -tilillesi.
- Napsauta Omat verkkotunnukset-kohdassa Hallitse sen verkkotunnuksen vieressä, jonka haluat yhdistää.
- Siirry vasemman sivupalkin valikossa kohtaan DNS.
- Kirjoita Custom resource records (Mukautetut resurssitietueet) -kohtaan aladomainin tiedot.
- Kirjoita Nimi-kenttään yhdistettävä aliverkkotunnus. Esimerkiksi www tai blogi.
-
- Valitse Type (Tyyppi ) -pudotusvalikosta CNAME.
- Aseta TTL-kenttään tarvittaessa mukautettu TTL.
- Kirjoita Data-kenttään HubSpotin verkkotunnuksen asetusvelhon antama arvo. Tämä arvo näkyy muodossa [Hub-tunnuksesi].groupX.sites.hubspot.net.

- Napsauta Add (Lisää).
Kun olet päivittänyt DNS-tietueesi, odota, että verkkotunnuksen käyttöönotto on valmis.
Lisätietoja tietueiden hallinnasta Google Domainsissa.
Verkkoratkaisut
CNAME-tietueiden päivittäminen Network Solutionsissa:
- HubSpotiin yhdistettävän verkkotunnuksen DNS-hallinta-alueelle: Kirjaudu sisään Network Solutions -tilillesi ja siirry sitten HubSpotiin yhdistettävän verkkotunnuksen DNS-hallinta-alueelle.
- Lisää uusi CNAME-tietue.
- Kirjoita tyhjään Alias-kenttään sen aliverkkotunnuksen etuliite, jonka haluat yhdistää HubSpotiin. Esimerkiksi www tai blogi.
- Valitse Other Host -valintaruutu.
- Kirjoita Other Host (Muu isäntä ) -kenttään HubSpotin CNAME-osoite, joka on kopioitu HubSpotin verkkotunnuksen yhteysnäytön Value (Arvo) -sarakkeesta. Arvo muotoillaan muotoon HubID.groupX.sites.hubspot.net.
- Napsauta Jatka.
- Tarkista muutokset ja napsauta sitten Tallenna muutokset.
Kun olet päivittänyt DNS-tietueesi, odota, että verkkotunnuksen käyttöönotto on valmis.
Lisätietoja tietueiden hallinnasta Network Solutionsissa.
Cloudflare
CNAME-tietueiden päivittäminen Cloudflaressa:
- Kirjaudu sisään Cloudflare-tilillesi ja valitse sitten verkkosivusto, jota päivität.
- Valitse sivun yläreunasta DNS.
- Lisää uusi CNAME-tietue napsauttamalla + Lisää tietue ja syötä sitten aladomainin tiedot.
- Valitse Type (Tyyppi ) -pudotusvalikosta CNAME.
- Kirjoita Name-kenttään aladomain. Esimerkiksi www tai blogi.
- Kirjoita Kohde-kenttään HubSpotin CNAME-osoite, joka on kopioitu HubSpot-tilisi Arvo-sarakkeesta. Arvo muotoillaan muotoon HubID.groupX.sites.hubspot.net.
- Napsauta välityspalvelimen tila-kohdassa oranssia Cloudflare-logoa varmistaaksesi, että se on harmaa. Näin HubSpot tunnistaa tietueen.

- Napsauta Tallenna.
Kun olet päivittänyt DNS-tietueesi, odota, että verkkotunnuksen käyttöönotto on valmis.
Lisätietoja DNS-tietueiden hallinnasta Cloudflaren kanssa.
eNom
CNAME-tietueiden päivittäminen eNomissa:
- Kirjaudu sisään eNom-tilillesi ja siirry sen verkkotunnuksen hallintaosioon, jota haluat muokata.
- Kirjoita verkkotunnuksen tiedot eNomin Muokkaa isäntäkirjauksia -osioon.
- Kirjoita Host-kenttään sen aliverkkotunnuksen etuliite, jonka haluat yhdistää HubSpotiin. Esimerkiksi www tai blogi.
- Valitse avattavasta Record Type (Tietueen tyyppi ) -valikosta CNAME (Alias).
- Kirjoita Address (Osoite ) -kenttään HubSpotin CNAME-osoite, joka on kopioitu HubSpotin verkkotunnuksen yhteysnäytön Value (Arvo) -sarakkeesta. Arvo muotoillaan muotoon HubID.groupX.sites.hubspot.net.
Kun olet päivittänyt DNS-tietueet, odota, että verkkotunnuksen käyttöönotto on valmis.
Lisätietoja DNS-tietueiden hallinnoinnista eNomilla.
1ja1
CNAME-tietueiden päivittäminen 1and1:
- Kirjaudu sisään 1and1:een.
- Etsi A/AAAA- ja CNAME-tietueet-osio aliverkkotunnuksesi DNS-asetuksista.
- Valitse CNAME-kohdan valintapainike.
- Liitä Alias-kenttään annettu arvo. Sen pitäisi näyttää seuraavalta: [hub-tunnuksesi].groupX.sites.hubspot.net. Muista valita Alias-kentän alla oleva valintaruutu ja tallenna CNAME-tietue napsauttamalla Tallenna.
Huomaa: 1and1:n kanssa uudelleenohjaus, jonka voit määrittää pääverkkotunnuksesta(domain.com) aliverkkotunnukseen(www.domain.com), voidaan määrittää vain 302 uudelleenohjauksena. Tämä uudelleenohjaus ei myöskään ole jokerimerkki. Pysyvän uudelleenohjauksen toteuttamiseen paras tapa on 301-villi kortti -uudelleenohjaus.
Kun olet päivittänyt DNS-tietueesi, odota, että verkkotunnuksen määritys on valmis.
Lisätietoja tietueiden hallinnasta 1and1:ssä.
DNS helposti tehty
Voit päivittää CNAME-tietueesi DNS Made Easy -palvelussa:
- Kirjaudu sisään DNS Made Easy -palveluun ja siirry sitten sen verkkotunnuksen DNS-hallintaosioon, jonka olet liittämässä HubSpotiin.
- Napsauta CNAME-tietueet-osiossa + plus-kuvaketta lisätäksesi aliverkkotunnuksen CNAME-tietueen. Jos haluat muokata nykyisen aliverkkotunnuksen CNAME-tietuetta, valitse tietueen vieressä oleva valintaruutu ja napsauta sitten kynäkuvaketta.
- Syötä verkkotunnuksen tiedot.
- Kirjoita Nimi-kenttään aladomain, jonka yhdistät HubSpotiin. Esimerkiksi www tai blogi.
- Kirjoita Alias-kenttään HubSpotin CNAME-osoite, joka on kopioitu HubSpotin verkkotunnusyhteysnäytön Value-sarakkeesta. Arvo muotoillaan muotoon HubID.groupX.sites.hubspot.net.
- Lisää piste CNAME-arvon loppuun ja napsauta sitten Submit.
Kun olet päivittänyt DNS-tietueet, odota, että verkkotunnuksen käyttöönotto on valmis.
Lisätietoja tietueiden hallinnasta DNS Made Easy -ohjelmassa.
Bluehost
Voit päivittää CNAME-tietueesi Bluehostissa:
- Kirjaudu sisään Bluehostiin ja siirry sitten sen verkkotunnuksen hallintasivulle, jonka olet liittämässä HubSpotiin.
- Vieritä alaspäin Domain management -osioon ja napsauta DNS Zone Editor-kohtaa.
- Kirjoita verkkotunnuksesi tiedot Add DNS Record (Lisää DNS-tietue) -kohdassa.
- Kirjoita Host Record -kenttään se aliverkkotunnus, jonka yhdistät HubSpotiin. Esimerkiksi www ja blogi.
- Kirjoita TTL-kenttään TTL, jos haluat.
- Valitse Type (Tyyppi ) -pudotusvalikosta CNAME.
- Kirjoita Points To -kenttään HubSpotin CNAME-osoite, joka on kopioitu HubSpotin verkkotunnuksen yhteysnäytön Value-sarakkeesta. Arvo muotoillaan muotoon HubID.groupX.sites.hubspot.net.
Huomaa: Jos tarvitset lisäapua villi kortti -uudelleenohjauksen määrittämisessä Bluehostissa, sinun on joko määritettävä uudelleenohjaus itse muokkaamalla .htaccess-tiedostoa
Kun olet päivittänyt DNS-tietueesi, odota, että verkkotunnuksen käyttöönotto on valmis.
Lisätietoja DNS-tietueiden hallinnasta Bluehostissa.
Namecheap
Voit päivittää CNAME-tietueesi Namecheapissa:
- Kirjaudu Namecheap-tilillesi ja siirry sitten sen verkkotunnuksen DNS-hallintanäkymään, jonka olet liittämässä HubSpotiin.
- Napsauta Advanced DNS -sivulla Add new record (Lisää uusi tietue) ja syötä sitten verkkotunnuksesi tiedot.
- Valitse Type (Tyyppi ) -pudotusvalikosta CNAME.
- Kirjoita Host-kenttään sen alitunnuksen etuliite, jonka haluat yhdistää HubSpotiin. Esimerkiksi www tai blogi.
- Kirjoita Kohde-kenttään HubSpotin CNAME-osoite, joka on kopioitu HubSpotin verkkotunnuksen yhteysnäytön Arvo-sarakkeesta. Arvo muotoillaan muotoon HubID.groupX.sites.hubspot.net.
- Tallenna muutokset napsauttamalla valintamerkkiä.
Kun olet päivittänyt DNS-tietueesi, odota, että verkkotunnuksen käyttöönotto on valmis.
Lisätietoja DNS-tietueiden hallinnasta Namecheapissa.
iPage
Jos olet siirtänyt nimipalvelimet toiseen isäntään sen jälkeen, kun olet rekisteröinyt verkkotunnuksen iPagella, sinun on tehtävä muutokset toisessa isännässä. Jos nimipalvelimesi isännöi iPage, voit muokata DNS-tietueita:
- Kirjaudu sisään iPage-tilillesi ja siirry kohtaan Muokkaa verkkotunnuksia.
- Syötä verkkotunnuksesi DNS-tietueet.
- Lisää tai muokkaa CName-tietuetta iPagen ohjeiden mukaisesti.
- Jos isännöit koko verkkosivustoasi HubSpotin kanssa, sinun on määritettävä iPagessa uudelleenohjaus, jolla pääverkkotunnuksesi (esim. mydomain.com) ohjataan www-aliverkkotunnukseen (esim. www.mydomain.com).
Kun olet päivittänyt DNS-tietueesi, odota, että verkkotunnuksen käyttöönotto on valmis.
Rekisteröidy.com
CNAME-tietueiden päivittäminen Register.comissa
- Kirjaudu sisään Register.com-tilillesi.
- Etsi Advanced Technical Settings (Tekniset lisäasetukset ) -osio ja napsauta Edit Domain Aliases Records (Muokkaa verkkotunnusten alias-tietueita ) -kohtaa CNAME-kohdan vierestä.
- Lisää uusi CNAME-tietue www:lle (tai jos lisäät vain aliverkkotunnuksen, lisää tähän sopiva aliverkkotunnus, kuten info. tai blogi.) ja lisää sitten kopioimasi CNAME-tietue tekstikenttään kohdan points to jälkeen. Vahvista muutokset napsauttamalla Jatka ja sitten Jatka uudelleen.
- Jos isännöit koko verkkosivustoasi HubSpotin kanssa, sinun on määritettävä Register.com-verkkopalvelussa uudelleenohjaus, jolla pääverkkotunnuksesi (esim. mydomain.com) ohjataan www-alidomainiin (esim. www.mydomain.com). Voit käyttää tätä linkkiä kirjautuaksesi Register.com-tilillesi ja asettaaksesi uudelleenohjauksen.
Kun olet päivittänyt DNS-tietueesi, odota, että verkkotunnuksen käyttöönotto on valmis.
Lisätietoja DNS-tietueiden hallinnasta Register.comissa.
AWS (Route 53)
Voit päivittää CNAME-tietueesi AWS:ssä:
- Kirjaudu sisään AWS-kojelautaan.
- Valitse vasemmasta valikosta Hosted zones.
- Valitse verkkotunnusten luettelosta verkkotunnus, jota haluat muokata.
- Jos et ole vielä luonut aliverkkotunnusta, valitse Create Record Set( Luo tietuejoukko). Jos haluat liittää olemassa olevan aliverkkotunnuksen HubSpotiin, valitse CNAME-tietue, jota haluat muokata.
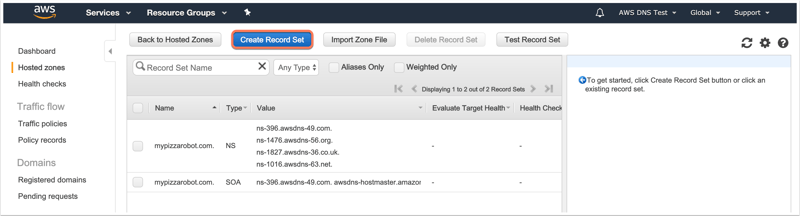
- Kirjoita aliverkkotunnus oikeassa paneelissa Nimi-kenttään. Esimerkiksi www tai blogi.
- Valitse Type (Tyyppi ) -pudotusvalikosta CNAME.
- Valitse Alias-kohdan vierestä Ei.
- Kirjoita Value-kenttään HubSpotin antama arvo. Arvo muistuttaa 1234567.group1.sites.hubspot.net.
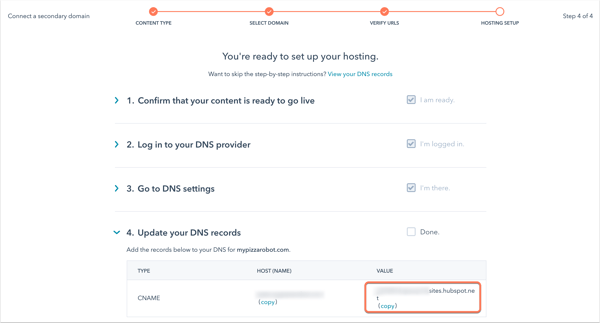
- Reitityskäytäntö on oletusarvoisesti asetettu arvoon Simple. Useimmissa tapauksissa tätä ei tarvitse säätää. Lisätietoja reitityskäytäntöjen vaihtoehdoista.
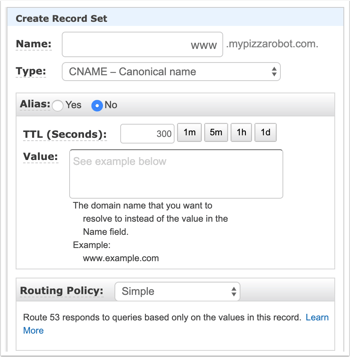
- Napsauta Luo. Jos muokkaat olemassa olevaa tietuejoukkoa, valitse Tallenna tietuejoukko.
Lisätietoja Amazon Route 53:n määrittämisestä DNS-palveluksi.
