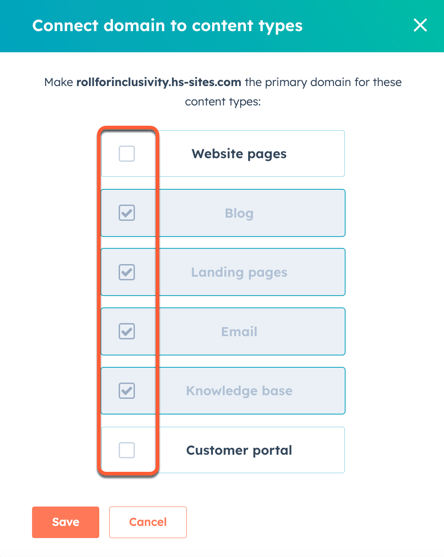Koble domenet ditt til HubSpot
Sist oppdatert: april 19, 2024
Gjelder for:
|
|
Koble nettstedsdomenet ditt til HubSpot for å publisere innhold på HubSpot-hostede nettsteder eller landingssider, blogginnlegg, artikler i kunnskapsbasen og kundeportalen.
Før du setter i gang
- Finn ut mer om hvilke typer innhold du kan publisere på domenet ditt basert på abonnementet ditt.
- For å koble til domenet ditt må du oppdatere DNS-postene dine. Sørg for at du har påloggingsinformasjon for DNS-leverandøren din og tilgang til DNS-postene.
- Hvis du flytter et live-nettsted til HubSpot, bør du gå gjennom domenebekreftelsesprosessen hvis du ønsker å forhåndsbestille SSL for domenet.
- Et underdomene kan bare være vert for sider på ett sted. Hvis du kobler et underdomene til HubSpot som for øyeblikket er vert for eksterne sider, vil lenker til disse eksterne sidene brytes. Hvis du vil være vert for sider på flere steder, for eksempel HubSpot og WordPress, bruker du et eget underdomene for hver leverandør.
- Hvis du vil koble et underdomene til HubSpot (f.eks. www.hubspot.com), må du oppdatere CNAME-poster. Hvis du vil koble et rotdomene til HubSpot (for eksempel hubspot.com), må du oppdatere A-poster.
- Alle IP-adresser er i IPv4-format. Du kan konvertere dem til IPv6-format ved hjelp av et nettbasert verktøy som dette.
Koble til et nytt domene
- I HubSpot-kontoen din klikker du på settings innstillinger-ikonet i den øverste navigasjonslinjen.
- Gå til Innhold > Domener og nettadresser i menyen til venstre.
- Klikk på Koble til et domene.
- Velg hvilken type domene du vil koble til:
- Primær: underdomenet vil være standard vert for de valgte innholdstypene i HubSpot.
- Sekundær: underdomenet kan være vert for HubSpot-innhold, men vil ikke bli satt som standard for innholdet ditt( kunMarketing Hub Professional og Enterprise, Content Hub Professional og Enterprise ). For å koble til et sekundært domene må du først koble til et primært domene.
- Omdirigering: dette underdomenet kan ikke brukes til å hoste innhold, men vil automatisk omdirigeres til et annet domene som er koblet til HubSpot.
- E-postsending: Underdomenet legger til et ekstra lag med autentisering i HubSpot-e-postene dine. Finn ut mer om hvordan du kobler til et domene for e-postsending.
- Hvis du kobler til en omvendt proxy, klikker du for å slå av bryteren Koble til HubSpots innebygde innholdsleveringsnettverk (CDN) .
- Klikk på Koble til.
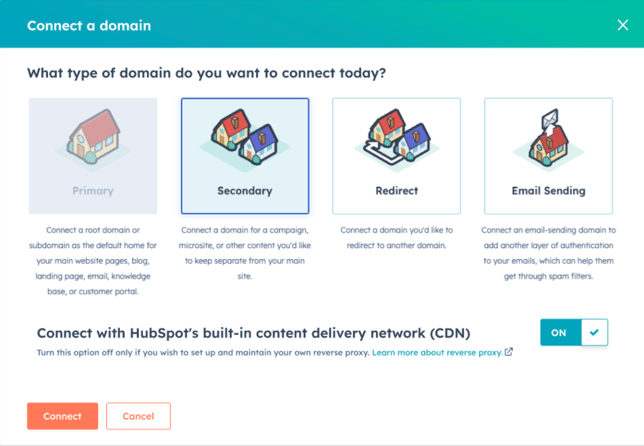
- Merk av i avmerkingsboksen ved siden av hver innholdstype du vil hoste på dette domenet, og klikk deretter på Neste.
Merk: Innholdstypen E-post brukes til nettversjonen, bildet og URL-adressene til siden for abonnementsinnstillinger i markedsførings-e-postene dine. Dette er atskilt fra e-postens avsenderdomene, som brukes til å godkjenne Fra-adressen som brukes til å sende markedsførings-e-postene dine. Finn ut hvordan du kobler til et e-postsendedomene.
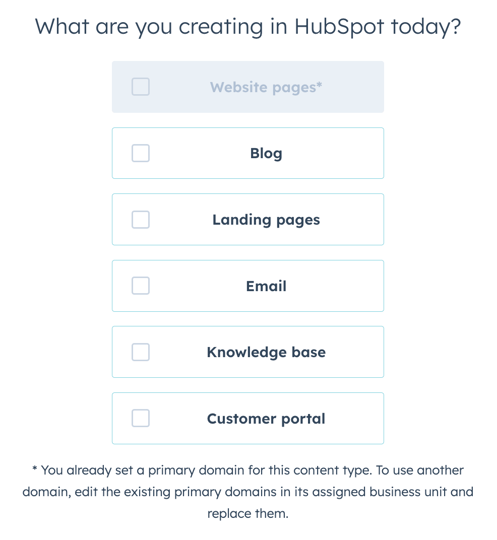
- Skriv inn domenet ditt, og klikk deretter på Neste.
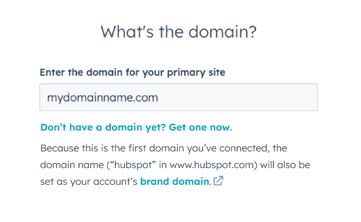
Merk: Hvis du får en feilmelding om at domenet ditt allerede er lagt til av en HubSpot-kunde, må du kontrollere at du ikke bruker domenet i en annen HubSpot-konto. Hvis du ikke får tilgang til kontoen som bruker domenet, eller hvis du tror at en annen kundekonto bruker domenet ved en feil, kan du kontakte HubSpot Support.
- Konfigurer de fire komponentene i domenet ditt:
- Underdomene: Underdomenet er den første delen av domenenavnet. I blog.mywebsite.com er for eksempel blog underdomenet. La dette feltet stå tomt for å koble til og hoste innhold på rotdomenet.
-
- Merkevaredomene: merke varedomenet, også kjent som domenenavnet, ligger mellom underdomenet og toppdomenet. I blog.mywebsite.com er for eksempel mywebsite merkevaredomene. Hvis du kobler til et domene for første gang, angis dette domenet som kontoens merkevaredomene. Finn ut mer om merkevaredomener.
- Toppdomene: Toppdomenet kommer etter merkevaredomenet. I blog.mywebsite.com er for eksempel .com toppdomenet.
- Primærspråk: Pri mærspråket hjelper søkemotorer med å forstå språket i sideinnholdet for underdomenet. Finn ut mer om hvordan du administrerer innhold på flere språk.
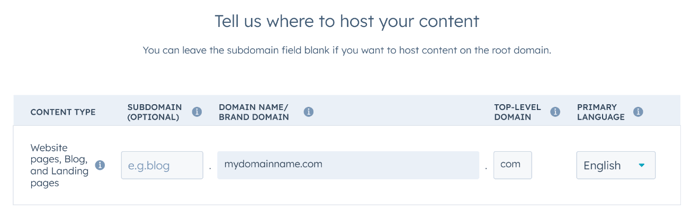
- Klikk på Neste nederst til høyre.
- Omdirigeringer settes automatisk opp enten fra rotdomenet til underdomenet du har angitt, eller fra www-underdomenet til rotdomenet, avhengig av om du kobler til et rotdomene eller et underdomene. Slik redigerer du disse standard viderekoblingene:
-
- Klikk på Rediger omdirigering.
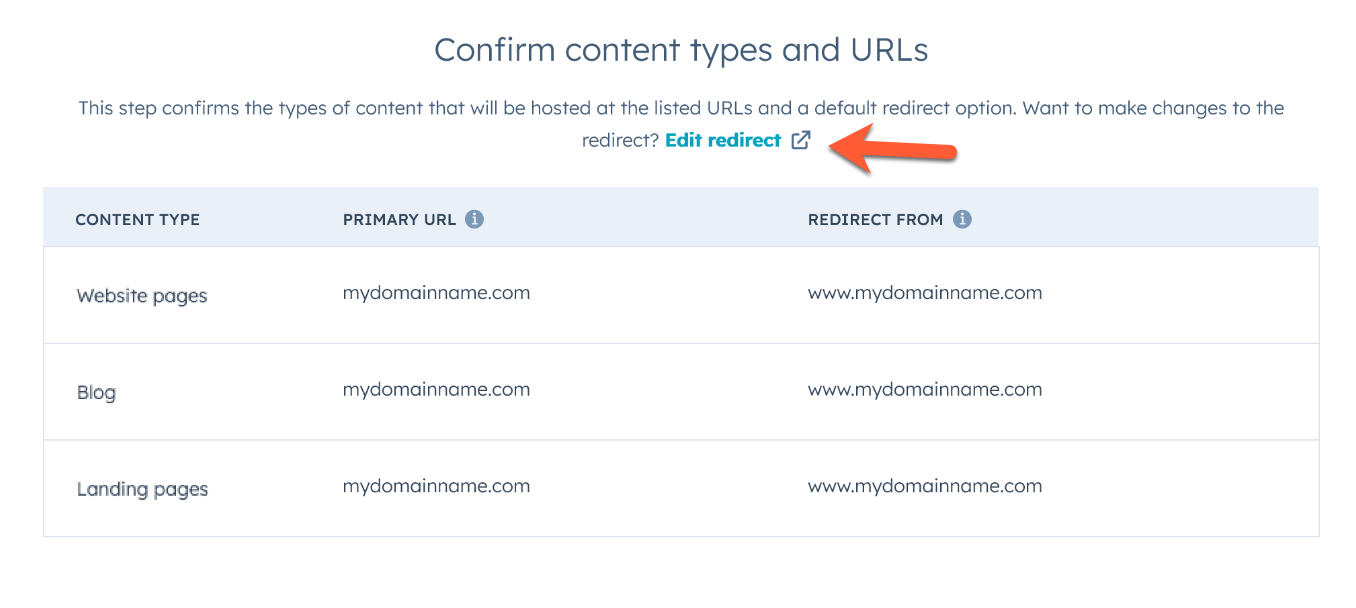
-
- I dialogboksen angir du domenet som skal omdirigere besøkende til det tilkoblede domenet, og klikker deretter på Lagre.
I neste trinn av prosessen må du logge på DNS-leverandøren for å få tilgang til DNS-postene dine. Hvis du ikke har tilgang eller er usikker på hvordan du gjør dette, kan du kontakte IT-teamet eller DNS-leverandøren direkte.
Du finner detaljerte instruksjoner om hvordan du redigerer DNS-poster for de vanligste DNS-leverandørene i veiledningen for DNS-oppsett.
- Hvis du bruker GoDaddy, klikker du på Autoriser med GoDaddy. Du blir deretter bedt om å logge på GoDaddy-kontoen din. Dette gir HubSpot tilgang til GoDaddy-kontoen din og oppdaterer automatisk CNAME-oppføringen for domenet.
- Hvis du bruker IONOS, klikker du på Autoriser med IONOS. Du blir deretter bedt om å logge på IONOS-kontoen din. Dette gir HubSpot tilgang til IONOS-kontoen din og oppdaterer automatisk CNAME-oppføringen for domenet.
- Hvis du bruker Google Domains eller Cloudflare, klikker du på Besøk URL i kolonnen Handling . Du blir deretter bedt om å logge på kontoen til domeneleverandøren. Dette gir HubSpot tilgang til domeneleverandørkontoen din og oppdaterer automatisk CNAME-oppføringen for domenet.
- Hvis du bruker en annen domeneleverandør, eller hvis du heller vil gjøre endringene i DNS-konfigurasjonen manuelt, klikker du på Nei, jeg konfigurerer det manuelt.
- Hvis du for øyeblikket ikke har tilgang til DNS-leverandøren, kan du fortsette å konfigurere domenet senere. Klikk på Fullfør senere nederst til venstre. Du kan fortsette å koble domenet ditt til HubSpot på et senere tidspunkt.
- Logg inn på domeneleverandøren din og finn DNS-innstillingene. Hvis du ikke finner DNS-innstillingene, kan du se stegene som er beskrevet av leverandøren.
- Kopier verdiene i kolonnene Host og Required Data i HubSpot. I DNS-leverandørkontoen din limer du inn verdiene i de aktuelle postfeltene for posten til underdomenet du kobler til. Når du har lagt inn verdiene i posten, klikker du på Bekreft.
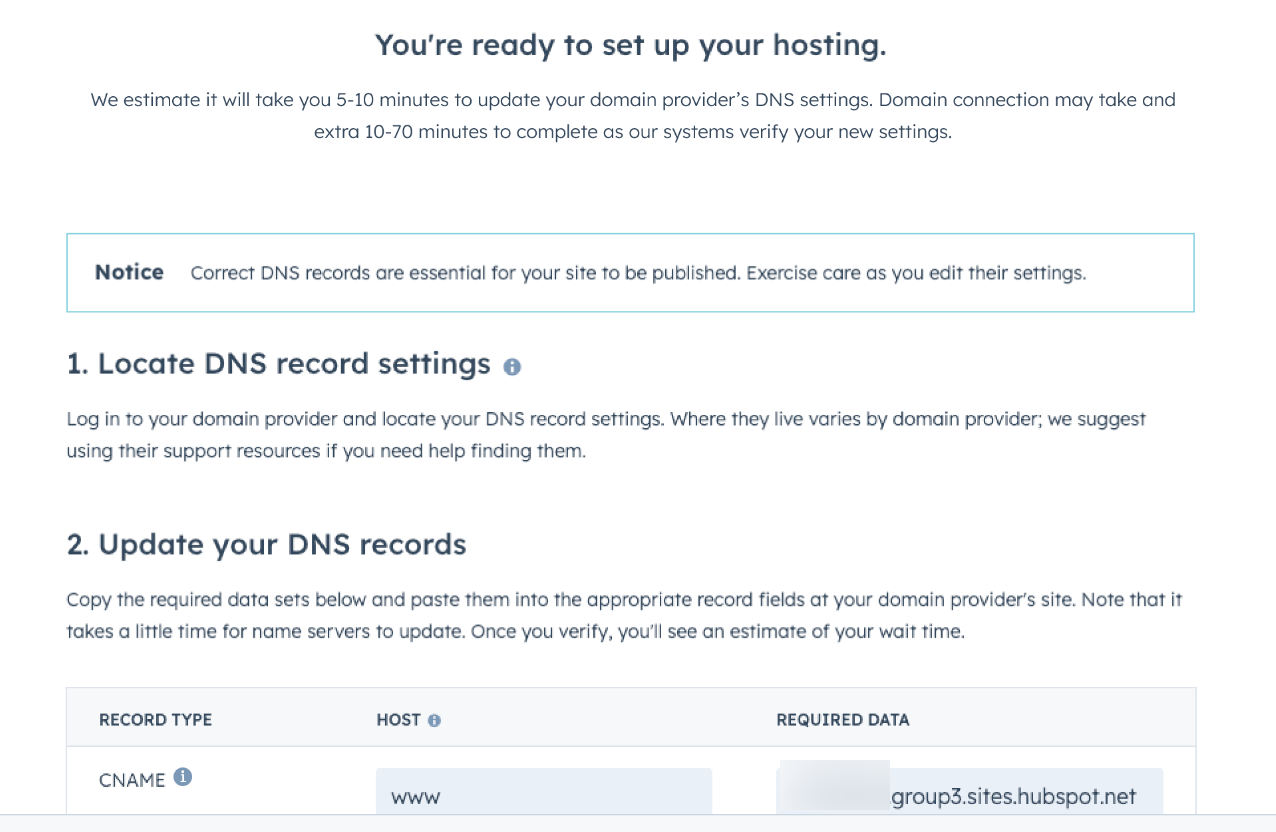
Væroppmerksom på atnoenleverandører, for eksempel Network Solutions eller GoDaddy, automatisk legger til merkevaredomenet og toppdomenet ditt på slutten av DNS-postene. Hvis du for eksempel skriver inn {hsdomainkey}.yourdomain.com, blir verdien til {hsdomainkey}.yourdomain.com.yourdomain.com, noe som fører til en DNS-feil. Kopier i stedet verdien, men fjern.yourdomain. com-delen, og lim deretter inn i det tilsvarende feltet i DNS-leverandørkontoen.
- Når du har oppdatert DNS-postene dine, blir de verifisert i løpet av 15 til 80 minutter. Du kan sjekke hvor lang tid som gjenstår nederst på siden. Hvis du forlater denne siden, vil det ikke påvirke valideringsprosessen.
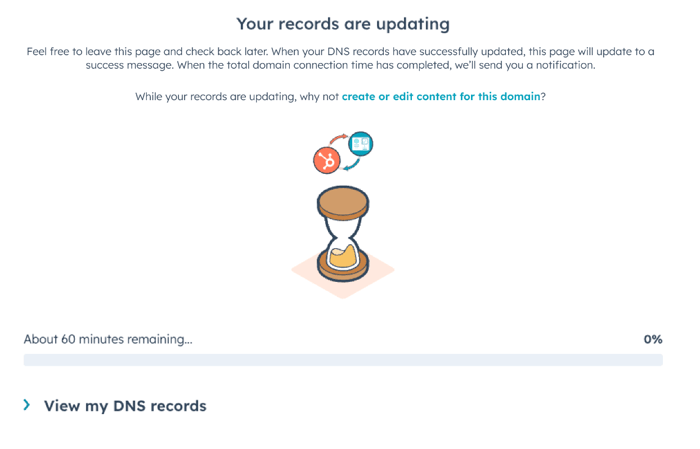
- Hvis det er problemer med å verifisere DNS-endringene, kan du se en detaljert beskrivelse av eventuelle feil som har oppstått. Hvis du vil ha en mer detaljert beskrivelse av feilen, holder du musepekeren over varselikonet warning i kolonnen Current data .
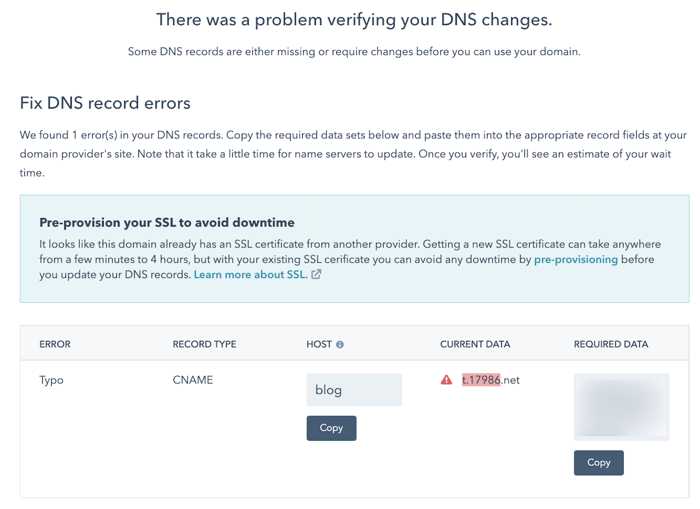
Når domenene dine er koblet til, slåsSSL på automatisk. Dette tar vanligvis noen minutter, men kan ta opptil fire timer. Finn ut mer om SSL- og domenesikkerhet og feilsøking av SSL-sertifikatfeil.
HubSpot tilbyr ikke SSL-sertifikater for domener som overstiger 64 tegn. Denne grensen inkluderer underdomenet, domenet og toppdomenet. Hvis domenet ditt må være lengre enn 64 tegn, kan du aktivere SSL ved å kjøpe et tilpasset SSL-sertifikat. For å konfigurere dette kan du ta kontakt med din HubSpot-kontorepresentant eller kontakte HubSpot Support for å komme i kontakt med riktig person.
Legg til nye innholdstyper i eksisterende domener
Når du har koblet til et domene, kan du redigere hvilke innholdstyper som ligger på domenet.
- I HubSpot-kontoen din klikker du på settings innstillinger-ikonet i den øverste navigasjonslinjen.
- Gå til Innhold > Domener og nettadresser i menyen til venstre.
- Ved siden av domenet du vil redigere, klikker du på rullegardinmenyen Rediger og velger Koble til domene med flere innholdstyper.
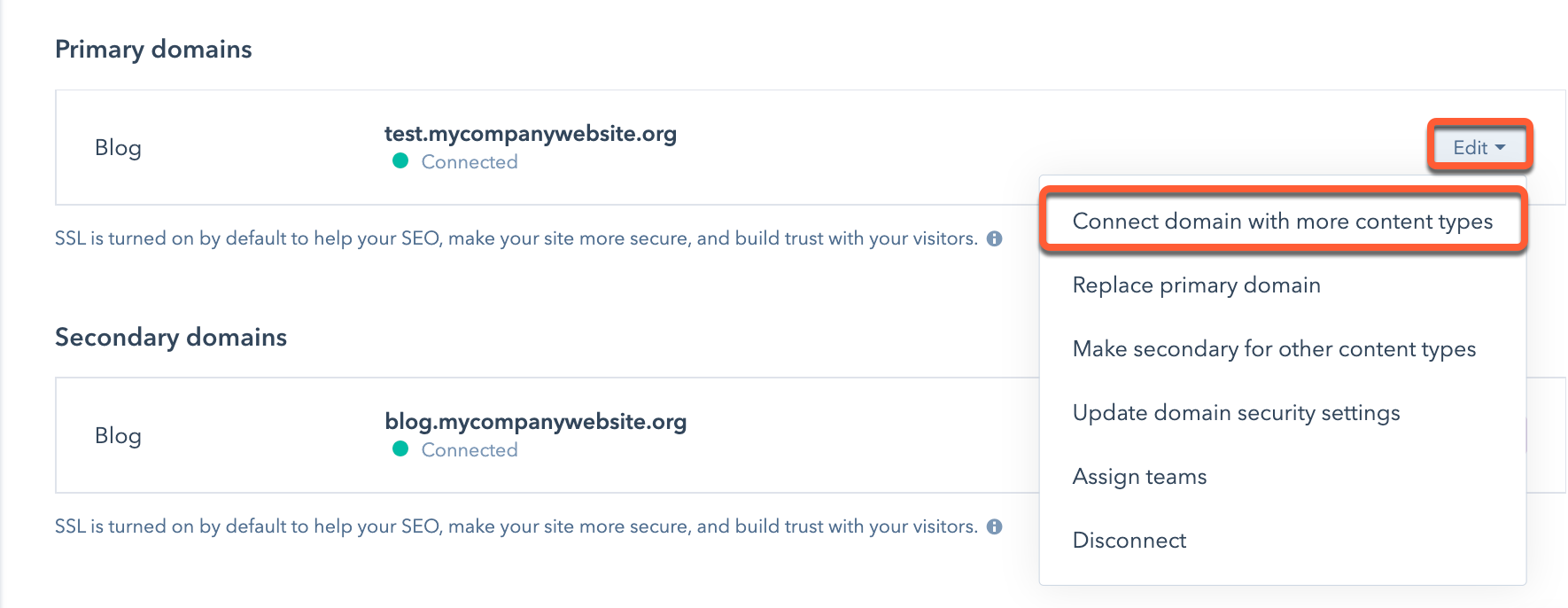
- I dialogboksen merker du av i avmerkingsboksen ved siden av hver innholdstype du vil hoste på dette domenet, og klikker deretter på Lagre. Hvis en innholdstype allerede har et primærdomene valgt, må du redigere primærdomenet i stedet.