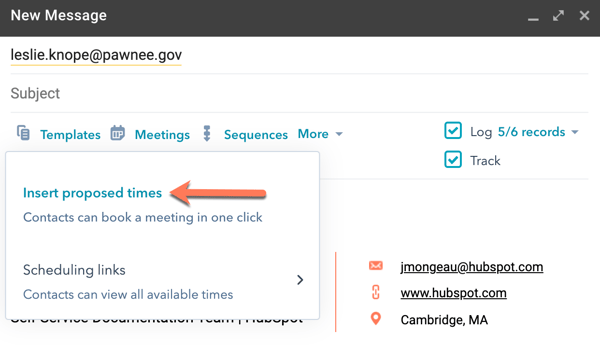Vorgeschlagene Meeting-Zeiten in einer E-Mail senden
Zuletzt aktualisiert am: Oktober 31, 2023
Mit einem der folgenden Abonnements verfügbar (außer in den angegebenen Fällen):
|
|
Sie können vorgeschlagene Meeting-Zeiten direkt in eine persönliche E-Mail einfügen, die von einem Datensatz im CRM aus oder von Ihrem E-Mail-Konto aus gesendet wird, in dem Sie die HubSpot Browser-Erweiterung oder das Add-in installiert haben. Um Terminvorschläge für Besprechungen zu senden, müssen Sie in Ihrem Account dieSynchronisierung des Kalenders von HubSpot mit dem Google-Kalender oder dem Outlook-Kalender einrichten.
Hinweis:
- diese Funktion wird in reinen Text-E-Mails nicht unterstützt.
- für die neuesten Funktionen können Sie sich für die Beta-Version anmelden.
- Gehen Sie zu Ihren Datensätzen:
- Kontakte: Klicken Sie in Ihrem HubSpot-Account auf CRM und dann auf Kontakte.
- Unternehmen: Klicken Sie in Ihrem HubSpot-Account auf CRM und dann auf Unternehmen.
- Deals: Klicken Sie in Ihrem HubSpot-Account auf CRM und dann auf Deals.
- Tickets: Klicken Sie in Ihrem HubSpot-Account auf CRM und dann auf Tickets.
- Benutzerdefinierte Objekte: Navigieren Sie in Ihrem HubSpot Account zu Kontakte > Kontakte, klicken Sie dann auf das Dropdown-Menü oben links und wählen Sie den Namen des benutzerdefinierten Objekts aus.
- Klicken Sie auf den Namen eines Datensatzes.
- Klicken Sie im linken Bereich auf das Symbol email E-Mail.
- Klicken Sie im Pop-up-Fenster auf das Dropdown-Menü Besprechungen und wählen Sie Vorgeschlagene Zeiten einfügen.
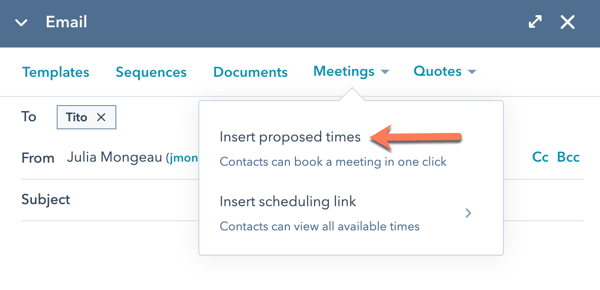
- Daraufhin wird eine Kalenderansicht angezeigt. Passen Sie im linken Bereich die Einstellungen für die vorgeschlagenen Zeiten an:
- Um die Dauer auszuwählen, für die Besucher ein Meeting buchen können, klicken Sie auf das Dropdown-Menü Dauer .
- Um den Titel der Besprechung zu aktualisieren, der auf der Terminplanungsseite angezeigt wird, geben Sie einen Titel in das Textfeld ein.
- Wenn Sie Informationen darüber einfügen möchten, wie und wo Sie sich mit Ihrem Besprechungsteilnehmer verbinden werden, klicken Sie auf das Dropdown-Menü Ort und wählen Sie Telefonanruf, Persönlich, Benutzerdefiniert oder Videokonferenz. Je nachdem, welche Standortoption Sie auswählen, wird ein Textfeld eingeblendet, in das Sie die Telefonnummer oder die Sitzungsadresse eintragen können.
- Um einen Link zu Ihrer Terminplanungsseite am Ende der E-Mail als Ersatz einzubinden, wählen Sie die Terminplanungsseite, die Sie freigeben möchten.
- Um Erinnerungs-E-Mails vor einer Besprechung zu senden, wählen Sie im Abschnitt Geplante Erinnerungs-E-Mails aus, wie viele Wochen, Tage, Stunden oder Minuten vor der Besprechung eine E-Mail gesendet werden soll, geben Sie eine Zahl in das Textfeld ein, klicken Sie dann auf das Dropdown-Menü Geplante Erinnerungs-E-Mails und wählen Sie eine Zeitspanne aus.
Wenn der Schalter Besprechungserinnerung standardmäßig einschalten für Ihren Account aktiviert ist, übernehmen neue Besprechungen die Standard-Erinnerungen.- Sie können bis zu drei Erinnerungs-E-Mails hinzufügen. Um weitere Erinnerungs-E-Mails hinzuzufügen, klicken Sie auf + Erinnerung hinzufügen. Um eine Erinnerung zu löschen, klicken Sie auf das Symbol löschen Mülleimer delete
- To jkhdkjhdkjhdjhdkjhldjhdjhjdhjhdjhdjhhToToUm die Beschreibung der Einladung in den Text der Erinnerungs-E-Mail aufzunehmen, aktivieren Sie das Kontrollkästchen Include the Invite Description in the reminder email body
-
- Wenn Sie eine Beschreibung der Besprechung einfügen möchten, die in der Einladung angezeigt wird, wenn eine Besprechung gebucht wird, geben Sie im Textfeld Beschreibung die Details der Besprechungein.
- Auf der rechten Seite der Kalenderansicht können Sie mehrere vorgeschlagene Zeitfenster erstellen:
- Um einen Vorschlag für ein Zeitfenster zu erstellen, klicken Sie auf einen Tag/Zeit.
- Um ein vorgeschlagenes Zeitfenster zu entfernen, bewegen Sie den Mauszeiger über das Zeitfenster und klicken Sie dann auf das Symbol remove entfernen.
- Wenn nur die Wochentage verfügbar sein sollen, aktivieren Sie das Kontrollkästchen Wochenenden ausblenden .
- Um zu einer anderen Woche zu springen, verwenden Sie die Pfeile oben rechts.
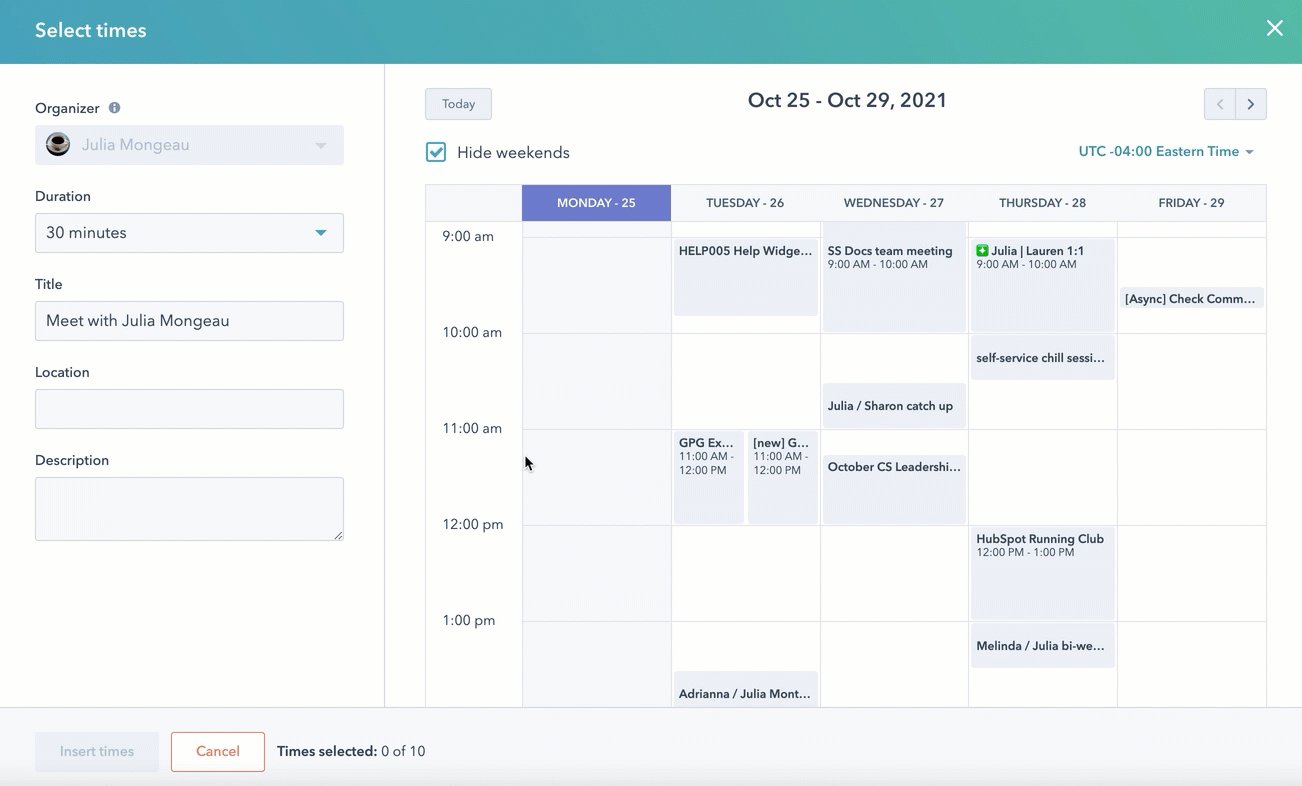
- Klicken Sie unten links auf Einfügen mal.
- Im E-Mail-Entwurf wird ein Widget zur Terminplanung angezeigt. Nehmen Sie weitere Änderungen am Inhalt der E-Mail vor und klicken Sie dann auf Senden.
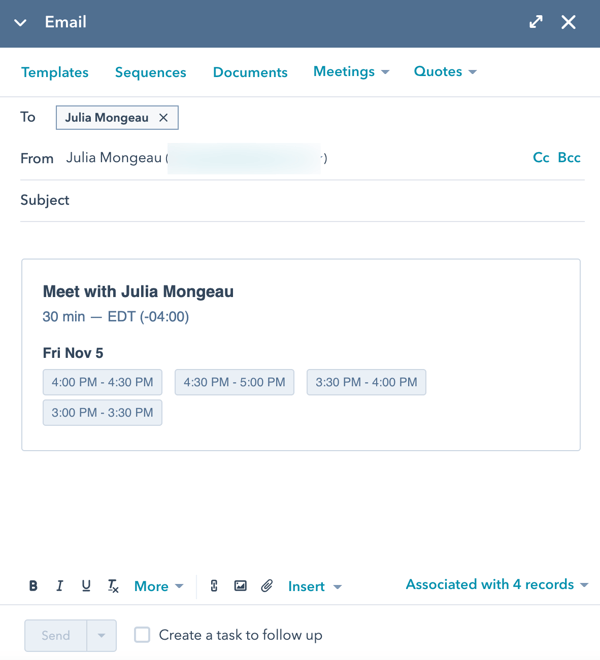
Wenn der Kontakt die E-Mail mit den vorgeschlagenen Zeiten erhält, kann er eine der Zeitfenster-Optionen auswählen und dann die Besprechungszeit bestätigen. Wenn der Kontakt eine Option auswählt, erhalten Sie eine E-Mail-Benachrichtigung.
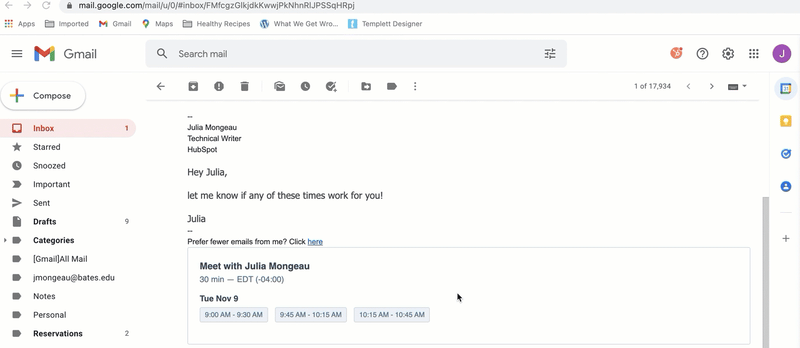
Sie können auch vorgeschlagene Zeiten einfügen, wenn Sie die HubSpot Browser-Erweiterung für E-Mails oder das Add-In verwenden. Je nachdem, welche Erweiterung oder welches Add-on Sie verwenden, klicken Sie auf Besprechungen und wählen dann Vorgeschlagene Zeiten einfügen.