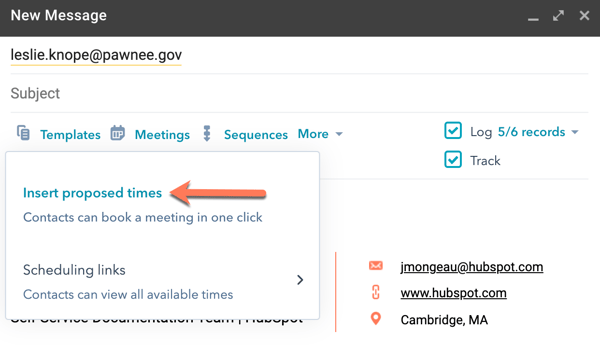Enviar los horarios de reunión propuestos en un correo electrónico
Última actualización: noviembre 17, 2023
Disponible con cualquiera de las siguientes suscripciones, a no ser que se indique de otro modo:
|
|
Puedes insertar los horarios de reunión propuestos directamente en un correo electrónico individual enviado desde un registro en el CRM, o enviado desde tu cuenta de correo electrónico donde tengas instalada la extensión o el complemento de HubSpot Sales. Para enviar propuestas de horarios de reuniones, debes tener sincronizado el calendario de HubSpot con Google Calendar o Outlook Calendar configurado en tu cuenta.
Nota:
- esta función no es compatible con los mensajes de texto sin formato.
- para disponer de las características más actualizadas, puedes inscribirte en la versión beta.
- Navega a tus registros:
- Contactos: En tu cuenta de HubSpot, dirígete a CRM > Contactos.
- Empresas: En tu cuenta de HubSpot, dirígete a CRM > Empresas.
- Negocios: En tu cuenta de HubSpot, dirígete a CRM > Negocios.
- Tickets: En tu cuenta de HubSpot, dirígete a CRM > Tickets.
- Objetos personalizados: en tu cuenta de HubSpot, navega a Contactos > Contactos, luego haz clic en el menú desplegable en la parte superior izquierda y selecciona el nombre del objeto personalizado.
- Haz clic en el nombre de un registro.
- En el panel de la izquierda, haz clic en el email ícono de correo electrónico.
- En el cuadro emergente, haz clic en el menú desplegable Reuniones y selecciona Insertar horarios propuestos.
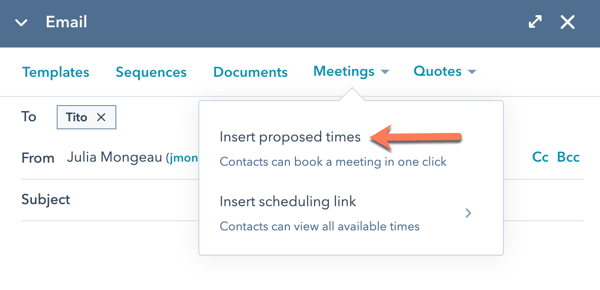
- Aparecerá una vista de calendario. En el panel de la izquierda, personaliza la configuración de los horarios propuestos:
- Para seleccionar la cantidad de tiempo de reunión que los visitantes pueden reservar, haz clic en el menú desplegable Duración.
- Para actualizar el título de la reunión que aparece en la página de programación, introduce un título en el campo de texto.
- Para incluir información sobre cómo y dónde te conectarás con el asistente a la reunión, haz clic en el menú desplegable Ubicación y selecciona llamada telefónica, en persona, personalizada o videoconferencia. Dependiendo de la opción de ubicación que selecciones, aparecerá un campo de texto donde podrás agregar el número de teléfono o la dirección de la reunión
- Para incluir un enlace a tu página de programación en la parte inferior del correo electrónico como alternativa, selecciona la página de programación que deseas compartir.
- Para enviar correos electrónicos recordatorios antes de una reunión, en la sección Correos electrónicos recordatorios programados, selecciona cuántas semanas, días, horas o minutos antes de la reunión debe enviarse un correo electrónico, introduce un número en el campo de texto y luego haz clic en el menú desplegable Correos electrónicos recordatorios programados y selecciona una medida de tiempo.
Si el interruptor activar recordatorio de reunión predeterminado está activado para su cuenta, las nuevas reuniones heredarán los recordatorios predeterminado.- Puedes agregar hasta tres correos recordatorios. Para agregar correos electrónicos de recordatorio adicionales, haz clic en + Agregar recordatorio. Para eliminar un recordatorio, haz clic en el delete icono de la papeleradelete.
- To jkhdkjhdkjhdjhdkjhldjhdjhjdhjhdjhdjhhToToPara incluir la descripción de la invitación en el correo electrónico de recordatorio, selecciona la casilla de verificación Incluir descripción de la invitación en el cuerpo del correo electrónico recordatorio.
-
- Para incluir una descripción de la reunión que aparezca en la invitación cuando se programe una reunión, en el cuadro de texto Descripción, introduce los detalles de la reunión.
- En la parte derecha de la vista del calendario, puedes crear varios intervalos de tiempo propuestos:
- Para crear un intervalo de tiempo propuesto, haz clic en un día/hora.
- Para eliminar un intervalo de tiempo propuesto, pasa el ratón por encima del intervalo y haz clic en el remove icono de eliminación.
- Si quieres que solo aparezcan disponibles días de semana, selecciona la casilla de verificación Ocultar fines de semana.
- Para pasar a otra semana, utiliza las flechas de la parte superior derecha.
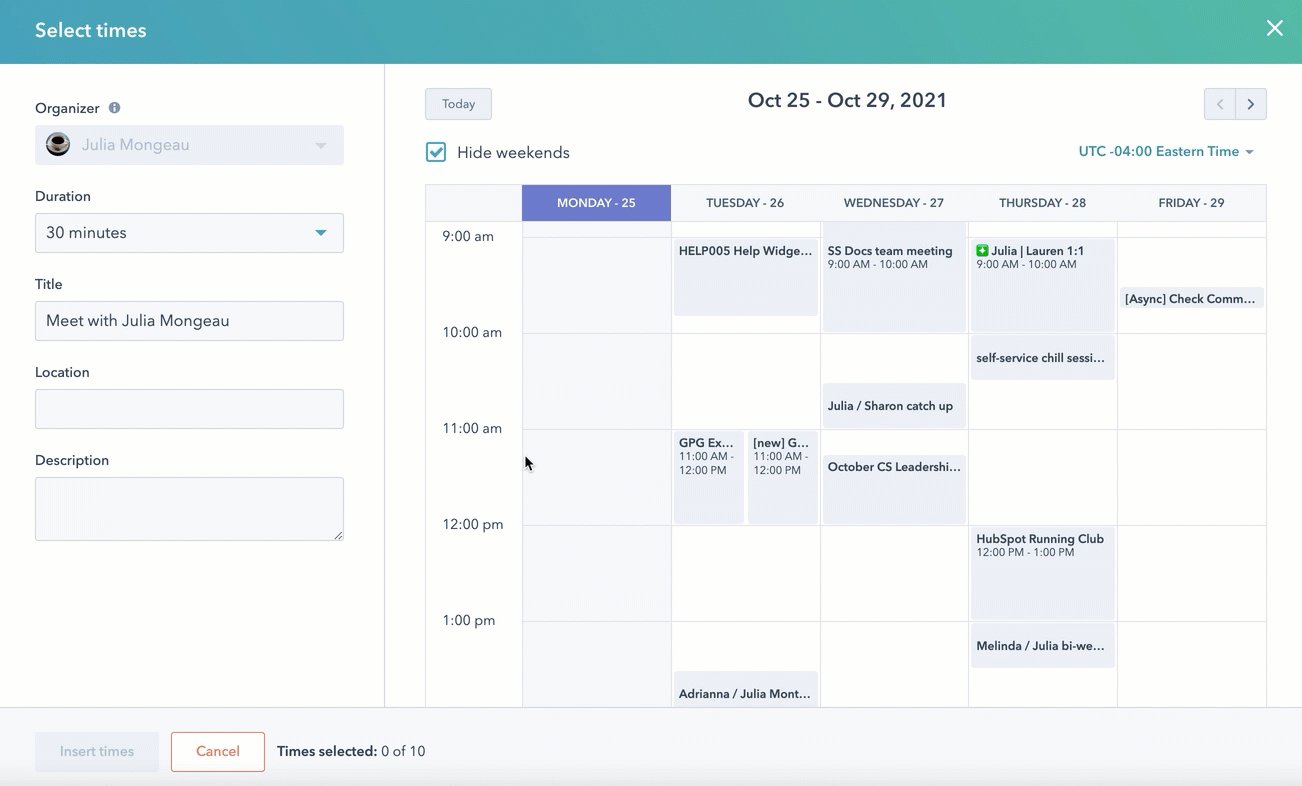
- En la parte inferior izquierda, haz clic en Insertar horas.
- Aparecerá un widget de programación en el borrador del correo electrónico. Realiza cualquier modificación adicional en el contenido del correo electrónico y luego haz clic en Enviar.
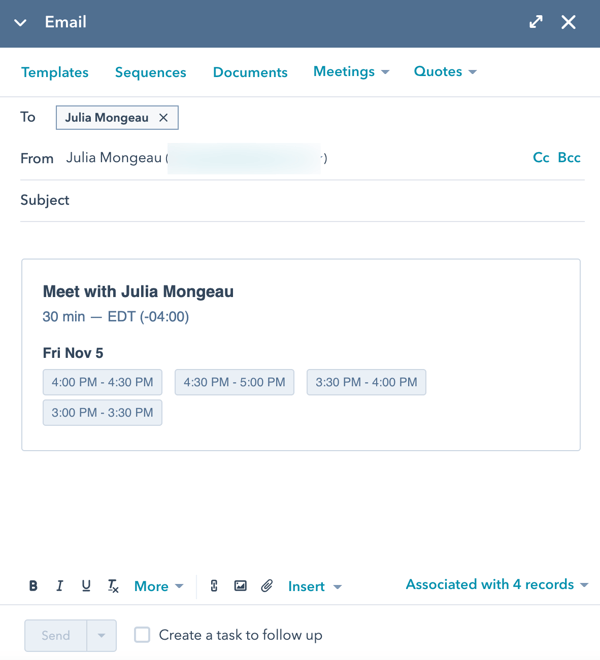
Cuando el contacto recibe el correo electrónico con los horarios propuestos, este puede seleccionar una de las opciones de intervalo de tiempo y luego confirmar la hora de la reunión Cuando el contacto seleccione una opción, recibirás una notificación por correo electrónico.
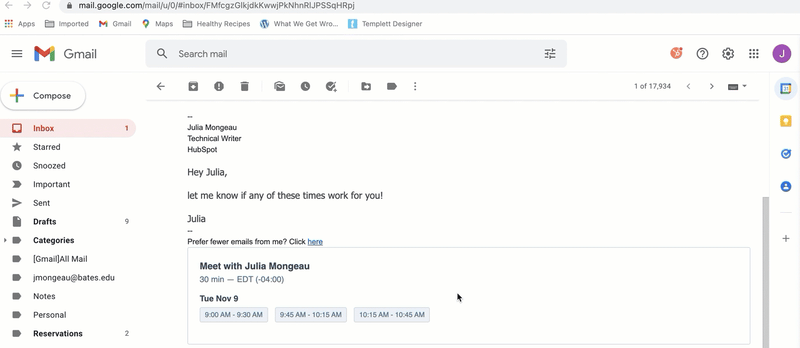
También puedes insertar horarios propuestos cuando utilices la extensión o el complemento de correo electrónico de HubSpot Sales. Dependiendo de la extensión o el complemento que estés utilizando, haz clic en Reuniones y luego selecciona Insertar horarios propuestos.