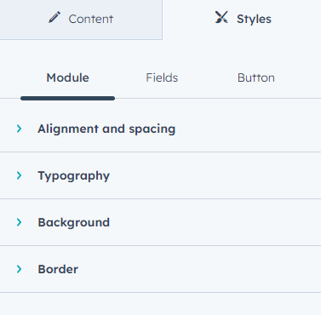Impostazione e stile dei moduli sulle pagine di HubSpot
Ultimo aggiornamento: dicembre 19, 2023
Disponibile con uno qualsiasi dei seguenti abbonamenti, tranne dove indicato:
|
|
Dopo aver creato un modulo in HubSpot, è possibile aggiungerlo a qualsiasi modulo di una pagina HubSpot. In ogni pagina è possibile anche configurare ciò che accade dopo l'invio del modulo e personalizzare lo stile degli elementi del modulo, come il pulsante di invio e i campi del modulo.
Prima di iniziare
Prima di configurare i moduli su una pagina HubSpot, è necessario tenere presente quanto segue:
- Le modifiche alle impostazioni e allo stile si applicano solo al modulo del modulo nella pagina selezionata. Tutte le modifiche apportate alle impostazioni e allo stile non influenzeranno il modulo su altre pagine.
- L'aggiornamento dei contenuti del modulo, come i campi del modulo, aggiornerà il modulo su tutte le altre pagine, compresi i moduli incorporati o le pagine di moduli indipendenti.
Impostazione dei moduli
Per impostare il modulo su una pagina HubSpot:- Nel vostro account HubSpot, navigate nelle vostre landing page o pagine web.
- Passare il mouse su una pagina esistente con un modulo e fare clic su Modifica, oppure creare una nuova pagina.
- Nell'editor della pagina, fate clic sul modulo modulo. Se la vostra pagina non ha un modulo modulo, imparate come aggiungere moduli a una pagina.
- Nella scheda Contenuto del pannello di sinistra, personalizzare le impostazioni del modulo per questa pagina:
- Titolo del modulo: inserire un nome per il modulo.
- Scegli un modulo: selezionare un modulo per questa pagina.
- Per utilizzare un modulo esistente, fare clic sul menu a discesa e selezionare un modulo.
- Per creare e utilizzare un nuovo modulo, fare clic su Azioni > Crea nuovo modulo. Per saperne di più sull'impostazione dei moduli
- Per visualizzare gli invii di questo modulo, fare clic su Azioni > Visualizza gli invii del modulo.
- Per clonare questo modulo, fare clic su Azioni > Clona modulo.
- Per esaminare le altre pagine che utilizzano il modulo selezionato, fare clic su Azioni > Pagine che utilizzano questo modulo.
- Per modificare il modulo nell'editor dei moduli, fare clic su Azioni > Vai all'editor completo dei moduli.
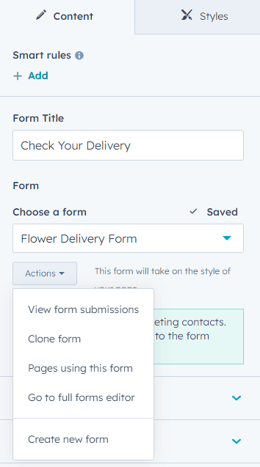
Personalizzare il contenuto del modulo
Per modificare i campi del modulo, il testo dei pulsanti e le opzioni di privacy e consenso dei dati:
- Fare clic per espandere la sezione Contenuto del modulo .
- Configurare il contenuto del modulo:
- Campi del modulo: fare clic e trascinare i campi per modificare l'ordine di visualizzazione nel modulo. Non è possibile trascinare i campi del modulo con i moduli a più colonne o quando fanno parte di un modulo personalizzato. Per aggiungere altri campi del modulo:
- Fare clic su + Aggiungi un altro campo modulo.
- Fare clic sul menu a discesa Scegli una proprietà e utilizzare la barra di ricerca per cercare un campo.
- Fare clic sulla proprietà per aggiungerla come campo del modulo.
- Campi del modulo: fare clic e trascinare i campi per modificare l'ordine di visualizzazione nel modulo. Non è possibile trascinare i campi del modulo con i moduli a più colonne o quando fanno parte di un modulo personalizzato. Per aggiungere altri campi del modulo:
-
- Testo del pulsante: inserire il testo da visualizzare sul pulsante di invio.
- Opzioni di privacy e consenso dei dati: nel menu a discesa, selezionare le informazioni di avviso e consenso da visualizzare.
- Captcha (prevenzione SPAM): fare clic per attivare l'interruttore Captcha (prevenzione SPAM) e visualizzare il reCAPTCHA invisibile di Google.
Attenzione: l 'aggiornamento del contenuto del modulo aggiornerà il modulo su tutte le altre pagine in cui viene utilizzato, compresi i moduli incorporati o le pagine di moduli indipendenti.
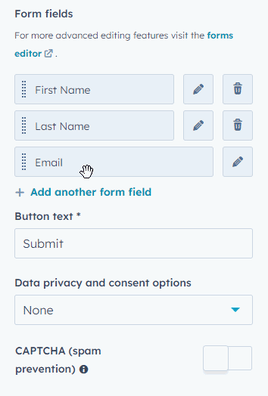
Configurare le azioni successive all'invio
Per impostazione predefinita, i moduli aggiunti alle pagine di HubSpot visualizzano un messaggio in linea Grazie per aver inviato il modulo. Il modulo non visualizzerà l'azione di post-invio configurata nell'editor del modulo.
Nell'editor di pagina è possibile personalizzare un'azione di post-invio diversa. Per configurare ciò che accade dopo l'invio di un modulo:
- Fare clic per espandere la sezione Grazie.
- Nella sezione Cosa vedrà il visitatore dopo l'invio del modulo , configurare le azioni di post-invio:
- Reindirizza a un'altra pagina: reindirizza il visitatore a un'altra pagina dopo l'invio del modulo.
- Fare clic su Reindirizza a un'altra pagina.
- Fare clic sul menu a discesa del link di reindirizzamento e selezionare una pagina HubSpot esistente o inserire un URL.
- Visualizza un messaggio di ringraziamento in linea: visualizza un messaggio dopo che il visitatore ha inviato il modulo. È possibile inserire un messaggio di ringraziamento nella casella di testo.
- Reindirizza a un'altra pagina: reindirizza il visitatore a un'altra pagina dopo l'invio del modulo.
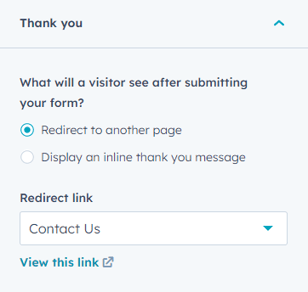
Configurare l'automazione dei moduli
È possibile gestire l'automazione dei moduli, come la creazione dei contatti e le opzioni di e-mail di marketing, nonché tutti i flussi di lavoro associati ai moduli. I trigger di iscrizione sono soggetti al seguente comportamento:
- Quando si aggiunge un flusso di lavoro nelle impostazioni di automazione del modulo, il corrispondente trigger di iscrizione all'invio del modulo verrà aggiunto al flusso di lavoro.
- La rimozione di un flusso di lavoro dalle impostazioni di automazione del modulo rimuoverà anche i trigger di iscrizione del flusso di lavoro.
- Se l'innesco di iscrizione del modulo utilizzato in un flusso di lavoro non specifica una pagina, l'innesco non può essere rimosso dalla pagina e deve invece essere rimosso dal flusso di lavoro.
Per configurare le impostazioni di automazione del modulo, fate clic su Automazione modulo nel pannello di sinistra per espandere la sezione, quindi esaminate le seguenti opzioni di automazione:
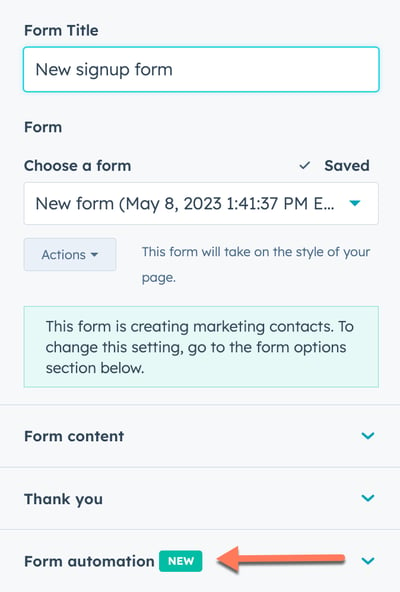
- Crea sempre un nuovo contatto per l'indirizzo e-mail: crea un nuovo record di contatto ogni volta che viene inviato un modulo con un nuovo indirizzo e-mail, indipendentemente da eventuali corrispondenze con i contatti esistenti dell'invio del modulo.
- Imposta i contatti creati come contatti di marketing: imposta tutti i contatti creati tramite questo modulo come contatti di marketing.
- Segui con un'e-mail: invia un'e-mail di follow-up ai visitatori che hanno inviato il modulo. Le e-mail di follow-up possono essere inviate solo ai contatti di marketing.
- Per aggiungere un'e-mail di follow-up:
- Fare clic su Seleziona un'e-mail +.
- Nella finestra di dialogo, fare clic sul menu a discesa Seleziona un'e-mail e selezionare un'e-mail automatica esistente o fare clic su Crea nuova e-mail per creare una nuova e-mail automatica.
- Fare clic su Salva. L'e-mail di follow-up selezionata verrà visualizzata nel pannello di sinistra.
- Dopo aver impostato le e-mail di follow-up, in alto a destra, fare clic su Pubblica o Aggiorna per rendere effettive le modifiche. L'email di follow-up non sarà abilitata finché le modifiche non saranno state pubblicate.
- Per aggiungere un'e-mail di follow-up:
-
- Per modificare l'email di follow-up utilizzata, passare il mouse sull'email e fare clic sull'icona della matita accanto all'email.
- Per rimuovere l'e-mail di follow-up, passare il mouse sull'e-mail e fare clic sull'icona X accanto all'e-mail. L'e-mail non dovrebbe più essere visualizzata.
- Se il modulo era precedentemente associato a un'email di follow-up precedente, verrà visualizzato un avviso Questo modulo sta utilizzando un'email di follow-up precedente. Mentre le email di follow-up legacy non possono essere modificate, se l'email è stata precedentemente pubblicata, può essere aggiornata in un'email automatica. Le e-mail automatiche aggiornate possono poi essere modificate.
- Per aggiornare un'email di follow-up legacy pubblicata in precedenza in un'email automatica modificabile, fare clic su Aggiorna email. Quindi, fare clic su Aggiorna. Se l'email non è stata pubblicata in precedenza, questa opzione non verrà visualizzata.
-
-
- Per rimuovere un'e-mail di follow-up legacy pubblicata o non pubblicata, fare clic su Rimuovi. Quindi, fare clic su Rimuovi.
-
- Flussi di lavoro collegati: vengono visualizzati tutti i flussi di lavoro e i flussi di lavoro semplici che utilizzano il modulo come trigger di iscrizione. Per saperne di più sull'uso dell'automazione con i moduli.
- Per utilizzare il modulo come trigger di un flusso di lavoro, fate clic su Aggiungi modulo a un flusso di lavoro o Aggiungi modulo a un altro flusso di lavoro.
- Fare clic su Aggiungi modulo a un flusso di lavoro.
- Selezionare un flusso di lavoro esistente o fare clic su Crea nuovo flusso di lavoro per creare un nuovo flusso di lavoro. Se create un nuovo flusso di lavoro, impostate il flusso di lavoro, quindi tornate al modulo del modulo sulla pagina di destinazione o sulla pagina del sito web.
- Per aggiungere un altro flusso di lavoro, fate clic su Aggiungi modulo a un altro flusso di lavoro, quindi selezionate un flusso di lavoro esistente o fate clic su Crea nuovo flusso di lavoro.
- Per rimuovere il modulo come trigger di un flusso di lavoro, passate il mouse sul flusso di lavoro e fate clic sull'icona di eliminazione accanto al flusso di lavoro.
- Per utilizzare il modulo come trigger di un flusso di lavoro, fate clic su Aggiungi modulo a un flusso di lavoro o Aggiungi modulo a un altro flusso di lavoro.
Nota bene:
- Una volta che un flusso di lavoro è stato collegato al modulo, esso aggiornerà immediatamente i trigger di iscrizione al flusso di lavoro, anche se la pagina non è ancora stata pubblicata o aggiornata.
- Se si clona una pagina di HubSpot con un modulo impostato per iscrivere i contatti in un flusso di lavoro, gli invii del modulo sulla nuova pagina clonata non verranno aggiunti come nuovi trigger di iscrizione nel flusso di lavoro.
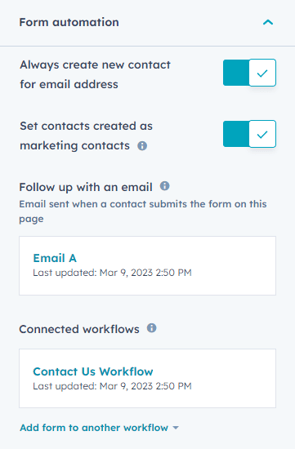
Configurazione di opzioni aggiuntive per i moduli
È possibile configurare anche altre impostazioni, come la selezione dei destinatari delle notifiche del modulo. Inoltre, se avete installato l'integrazione HubSpot-Salesforce, potete anche associare il modulo a una campagna Salesforce attiva.
Per configurare le opzioni aggiuntive del modulo, scorrete fino in fondo al pannello di sinistra e configurate le seguenti opzioni:
- Invia le notifiche del modulo agli indirizzi e-mail specificati invece che a quelli predefiniti: per impostazione predefinita, le notifiche di invio del modulo saranno inviate a tutti i destinatari aggiunti nella scheda Opzioni del modulo. Per sovrascrivere i destinatari predefiniti del modulo e selezionare i destinatari delle notifiche per gli invii in questa pagina:
- Fare clic per attivare l'opzione Invia notifiche agli indirizzi e-mail specificati anziché a quelli predefiniti del modulo .
- Fare clic sul menu a discesa Indirizzi e-mail e selezionare i destinatari. Solo gli utenti di HubSpot possono essere selezionati come destinatari delle notifiche del modulo.
- Per rimuovere un destinatario, fare clic sull'icona X accanto all'indirizzo e-mail del destinatario.
- Campagna Salesforce: se è stata attivata l'integrazione con Salesforce, è possibile associare un modulo a una campagna Salesforce attiva facendo clic sul menu a discesa e selezionando una campagna. Per saperne di più sull'associazione dei moduli alle campagne Salesforce.
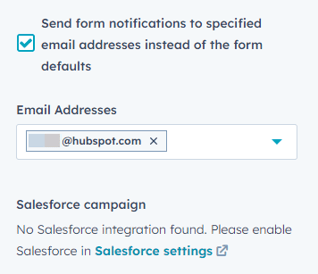
Stile dei moduli sulle pagine di HubSpot
È possibile personalizzare lo stile dell'intero modulo e apportare modifiche specifiche al pulsante di invio o ai campi del modulo. Per personalizzare lo stile del modulo:
- Nella parte superiore del pannello di sinistra, fate clic sulla scheda Stili.
- Fare clic sulle schede Modulo, Campi o Pulsanti per selezionare l'elemento del modulo che si desidera personalizzare.
- Personalizzare l'elemento selezionato del modulo utilizzando le opzioni di testo e allineamento riportate di seguito.
- Fare clic su Pubblica o Aggiorna per rendere effettive le modifiche alla pagina.
Nota bene: i moduli che compaiono nelle pagine di HubSpot possono essere personalizzati solo pagina per pagina, mentre i moduli incorporati in pagine esterne o in pagine di moduli indipendenti devono essere stilizzati nell'editor dei moduli o con i CSS nel foglio di stile esterno.