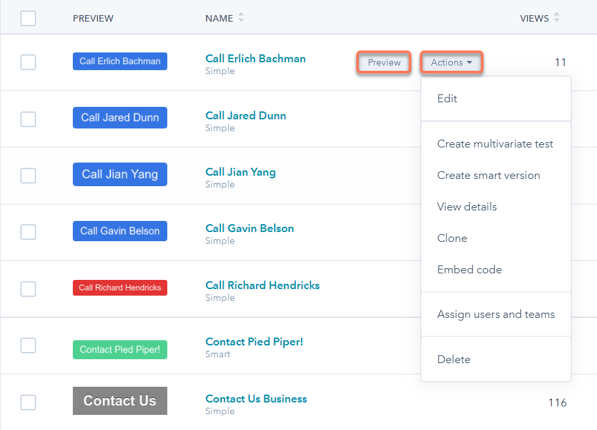Oproepen tot actie (CTA) maken (legacy)
Laatst bijgewerkt: februari 26, 2024
Beschikbaar met elk van de volgende abonnementen, behalve waar vermeld:
|
|
|
|
| Legacy Marketing Hub Basic |
Een legacy call-to-action (CTA) is een knop die je kunt gebruiken op je HubSpot content om potentiële klanten naar je website te leiden, waar ze vervolgens kunnen converteren op een formulier. Nadat je een CTA hebt gemaakt, kun je de weergaven en klikken van je CTA bekijken. Meer informatie over het analyseren van de prestaties van je CTA (legacy).
Leer hoe je de nieuwe CTA-editor kunt gebruiken om meer CTA-types te maken, zoals knoppen, banners of pop-ups.
Let op: het wordt aanbevolen om bestaande CTA's te migreren naar de nieuwe editor. Meer informatie over het migreren van CTA's (legacy).
Een CTA maken (legacy)
Bij het maken van een CTA (legacy) kun je een aangepaste knop ontwerpen of een afbeelding gebruiken als je CTA. Om te beginnen met het maken van een CTA (legacy):- Navigeer in je HubSpot-account naar Marketing > Lead Capture > CTA's.
- Klik linksboven op het vervolgkeuzemenu en selecteer CTA's (legacy).
- Klik rechtsboven op CTA maken.
Ontwerp een aangepaste knop
Je kunt je CTA (legacy) instellen als een aangepaste knop met behulp van de ontwerpopties in de CTA-editor. Om je CTA als een aangepaste knop te ontwerpen:
- Selecteer in het rechterpaneel Aangepaste knop.
- Geef jeknop vorm met de volgende opties:
- Knopinhoud: voer de tekst in die op je CTA-knop wordt weergegeven. Je kunt ook emoji's toevoegen. Je contactpersonen en bezoekers zien de emoji-stijl voor het apparaat dat ze gebruiken (Mac, Windows, Chrome, Android, enz.).
- Knopstijl: gebruik het vervolgkeuzemenu om een stijl voor je CTA-knop te selecteren. Als je wilt dat je knop eruitziet als een gewone tekstlink, selecteer je Link (Geen stijl) in het vervolgkeuzemenu.
- Knopkleur: klik op de kleurenkiezer of voer een aangepaste hexadecimale kleurwaarde in het veld Knopkleur in.
- Geavanceerde opties: klik opGeavanceerde optiesom de pixelvulling en CSS-styling van je CTA aan te passen.
- Klik onder in het rechterpaneel op Volgende >.
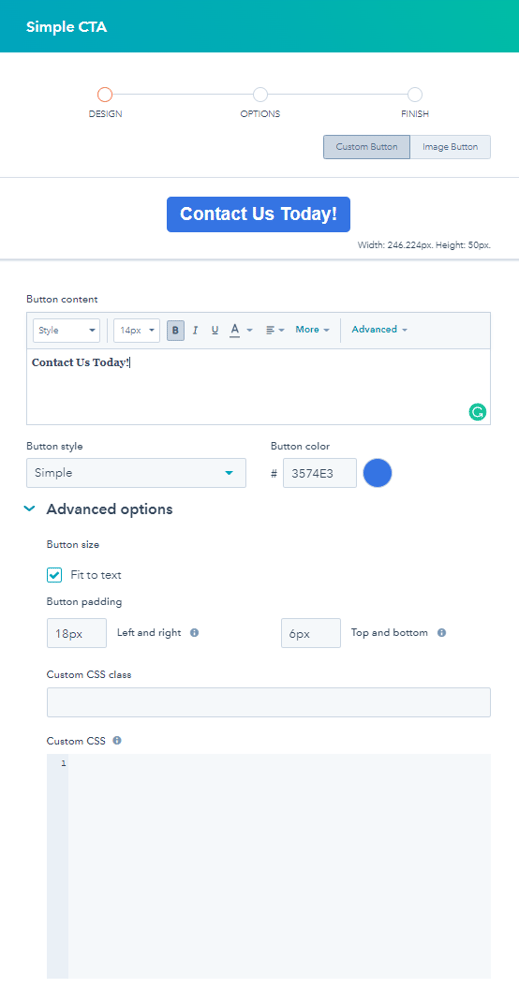
Ontwerp een afbeeldingsknop
In plaats van een aangepaste knop te ontwerpen, kun je ook een afbeelding uploaden om te gebruiken als ontwerp voor je CTA. Om je CTA als een afbeeldingsknop te ontwerpen:
- Selecteer in het rechterpaneel Afbeeldingknop.
- Upload je afbeelding en geef je CTA een stijl:
- Uploaden: selecteer een afbeeldingsbestand van je apparaat.
- Bladeren door afbeeldingen: selecteer een afbeelding uit je bestandsbeheer. Selecteer in het paneel Afbeelding invoegen een afbeelding om als CTA-knop te gebruiken.
- Breedte: pas debreedte van de afbeeldingsknop aan . Meer informatie over retina-optimalisatie voor geüploade afbeeldingen.
- Hoogte: pas de hoogte van de afbeeldingsknop aan .
- Alt-tekst: voer alt-tekst in voor de afbeelding.
- Klik onder in het rechterpaneel op Volgende >.

Stel uw CTA (legacy) opties in
Na het ontwerpen van je CTA (legacy), stel je de opties van je CTA in om de naam van je CTA te bepalen, waar je CTA naar doorverwijst en eventuele bijbehorende campagnes.
Om je CTA opties in te stellen:
- Configureer het volgende op de pagina Opties:
- CTA interne naam: voer een naam in voor je CTA. Alleen gebruikers in je HubSpot account kunnen de interne naam van de CTA zien.
- URL redirect type: selecteer een optie voor je CTA om naar door te verwijzen.
- Externe website URL: link je CTA naar een externe pagina buiten HubSpot. Voer in het veld URL invoeren de website-URL in waar je bezoekers naartoe wilt leiden.
- HubSpot-pagina of blogpost: koppel je CTA aan een van je HubSpot-pagina's of blogposts. Klik op het HubSpot pagina of blog post dropdown menu en selecteer een pagina of post. Debutton CTA's link zal worden gekoppeld aan de pagina ID en elke verandering in de URL van de pagina zal automatisch debutton CTA's link updaten.
-
-
- Vergadering link: koppel je CTA aan een HubSpot vergadering link. Klik op de Kies een vergaderingslink dropdown en selecteer een vergaderingslink. Om deze link op een nieuwe pagina te openen, schakel je het selectievakje Pagina openen in nieuw venster in.
- Bestand link: koppel je CTA aan een bestand in je bestandsbeheerder. Klik op Bestanden bladeren en kies een bestand. Schakel vervolgens het selectievakje Pagina openen in nieuw venster in als je wilt dat bezoekers die op deknop CTA klikken de afbeelding in een nieuw browservenster bekijken.
- E-mailadres: maak een mailto link.
- Telefoonnummer: maak een link om het opgegeven telefoonnummer te bellen.
-
-
- Campagne: als je je CTA (legacy) analytics wilt koppelen aan een campagne, klik dan op het dropdown menu en selecteer een campagne.
- Klik op Opslaan. Je CTA wordt nu bovenaan het deelvenster weergegeven.
Let op:
- De CTA (legacy) tool ondersteunt geen personalisatietokens. Het toevoegen van een personalisatietoken aan eenknop-CTA zal resulteren in een fout. In je blogberichten, pagina's of marketinge-mails kun je overwegen om in plaats daarvan personalisatietokens met een knopmodule te gebruiken.
- Wanneer je pagina's instelt met content staging, worden CTA's (legacy) niet automatisch bijgewerkt en blijven ze gekoppeld aan de oorspronkelijke pagina. Het is aan te raden om bestaande CTA's bij te werken of nieuweknop-CTA 's te maken voor je nieuwe pagina's.

Voltooi het maken van je CTA (legacy)
Nadat je het ontwerp en de opties van je CTA hebt ingesteld, kun je het volgende doen:- Om de interne naam van de CTA te bewerken, klik je op het edit potloodpictogram bovenaan om de interne naam van de CTA te bewerken.
- Klik op Sluiten om het maken van uw CTA te voltooien.
- Om een slimmeknop CTA te maken, klik je op Slimme versie maken.
- Om jeknop CTA te A/B testen, klik je op Multivariate test maken.
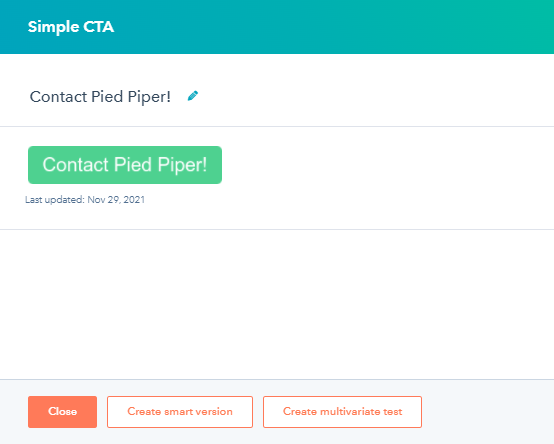
Extra CTA (legacy) acties
Op het CTA (legacy) dashboard kun je statistieken op hoog niveau analyseren om te zien hoe je CTA's presteren en actie ondernemen op een van de vermelde CTA's:
- Om een voorbeeld van je CTA te bekijken, ga je met de muis over de CTA en klik je op Voorbeeld om de CTA weer te geven in een zijbalkvenster.
- Om actie te ondernemen op je CTA, klik je op het vervolgkeuzemenu Acties en kies je een van de volgende opties:
- Bewerken: breng wijzigingen aan in je CTA in de CTA (legacy) editor.
- Multivariate test maken: maak een tweede versie van je CTA om een A/B-test uit te voeren met je contacten en bezoekers.
- Slimme versie maken: maak een slimmeknop CTA die verschillende versies van de CTA weergeeft, afhankelijk van specifieke weergaveregels.
- Details bekijken: bekijk de analytics voor je CTA, zoals het aantal weergaven, klikken en inzendingen.
- Kloon: maak een exacte kopie van je CTA.
- Code insluiten: voeg je CTA toe aan je externe pagina's door de insluitcode te kopiëren en te plakken.
- Verwijderen: verwijder je CTA definitief.