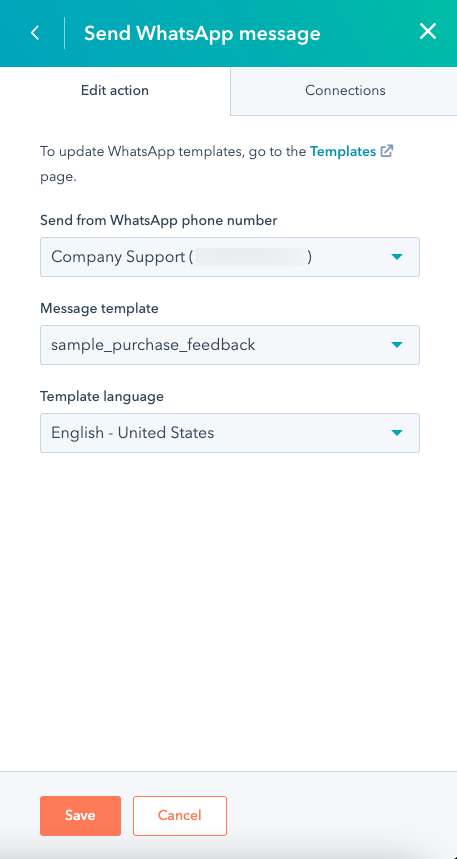Sjablonen voor WhatsApp-berichten aanpassen en verzenden
Laatst bijgewerkt: april 23, 2024
Beschikbaar met elk van de volgende abonnementen, behalve waar vermeld:
|
|
|
|
Nadat je een WhatsApp Business-account hebt gekoppeld als kanaal in de conversatie-inbox, kun je WhatsApp-berichtsjablonen personaliseren en verzenden naar WhatsApp-gebruikers die contact hebben met je merk.
Sjablonen die je maakt in je WhatsApp Business-account worden gesynchroniseerd met je HubSpot-account, waar je ze kunt aanpassen voor gebruik in een workflow of in een gesloten berichtenthread in de conversatie-inbox. Je moet verifieerbare toestemming verkrijgen om een bericht te verzenden via een workflow op basis van contactpersonen. Leer meer over hoe je opt-in-toestemming verzamelt voor je WhatsApp-gesprekken.
Opmerking: HubSpot biedt momenteel geen ondersteuning voor het synchroniseren van berichtsjablonen die gebruikmaken van een locatieheader, knoptypen met stromen of meerdere knoptypen bevatten (bijvoorbeeld een oproep tot actie en een snel antwoord in hetzelfde sjabloon).
Sjablonen voor berichten maken in je WhatsApp Business-account
Een WhatsApp-sjabloon is een vooraf gedefinieerd bericht dat je eerst moet maken in je WhatsApp Business-account. Je kunt de sjabloon vervolgens aanpassen en gebruiken in HubSpot om contact te maken met je publiek zodra ze hebben aangegeven WhatsApp-berichten van je bedrijf te willen ontvangen. Leer meer over het maken van sjablonen voor WhatsApp-berichten door je aan te melden bij je Facebook-account en bekijk dit artikel in Meta's Helpcentrum voor bedrijven.
Terwijl je je sjabloon ontwerpt, kun je variabelen invoegen die je later kunt personaliseren in je HubSpot-account. Sommige sjabloononderdelen, zoals een koptekst, kunnen ook worden aangepast om externe media uit je HubSpot-bestanden op te nemen zodra het sjabloon is gesynchroniseerd met je HubSpot-account. Alle sjablonen moeten worden ingediend ter goedkeuring door WhatsApp voordat ze kunnen worden verzonden naar een contactpersoon.
Sjabloonvariabelen invoegen en externe media configureren
Terwijl je je sjabloon bewerkt in je WhatsApp Business-account, kun je variabelen invoegen en eventuele externe media in je sjabloon opgeven die je later kunt aanpassen in je HubSpot-account:
- Sjabloonvariabelen: terwijl je de hoofdtekst van je sjabloon bewerkt, kun je klikken op Variabele toevoegen onder het tekstinvoervak om een variabele in te voegen. Deze variabele wordt weergegeven als een numerieke plaatshouder (bijv.
1), totdat deze later wordt vervangen door dynamische inhoud vanuit je HubSpot-account. Nadat je je sjabloon hebt gepubliceerd en deze is gesynchroniseerd met je HubSpot account, kun je de dynamische inhoud van de variabele aanpassen met behulp van contact- of bedrijfspersonalisatietokens.
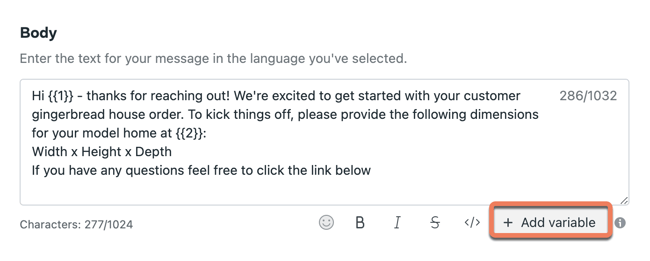
- Externe media: in bepaalde secties van je sjabloon, zoals de koptekst of voettekst, kun je het type media selecteren dat wordt opgenomen in de sectie, die je later rechtstreeks uit je HubSpot-bestanden kunt selecteren nadat je sjabloon is goedgekeurd en gesynchroniseerd met je HubSpot-account.
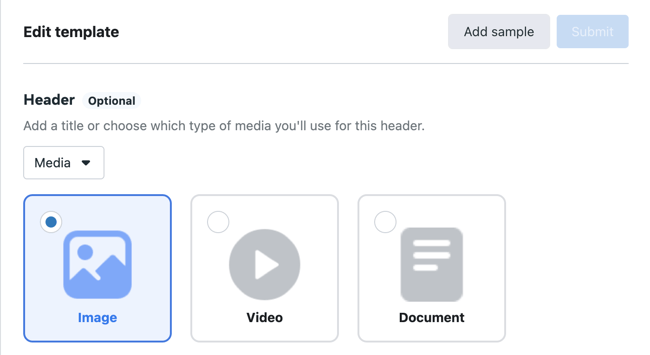
Typen berichtsjablonen en goedkeuring
WhatsApp-berichtsjablonen moeten worden ingedeeld in een van de volgende categorieën:
- Promotioneel: stuur aanbiedingen, productaankondigingen of andere advertenties om de bekendheid en betrokkenheid van de producten of diensten van je bedrijf te vergroten.
- Transactioneel: accountupdates, orderupdates, waarschuwingen of andere belangrijke informatie versturen op basis van een actie die de contactpersoon heeft ondernomen.
- Eenmalige wachtwoorden: stuur codes waarmee je klanten veilig toegang kunnen krijgen tot hun account.
Als je berichtsjabloon niet in een van de bovenstaande categorieën valt, wordt deze waarschijnlijk afgewezen door het moderatieteam van WhatsApp en kan deze niet worden gebruikt in HubSpot. Als je sjabloon een gedeelte met externe media bevat, is het ook zeer aan te raden voorbeeldinhoud toe te voegen om het goedkeuringsteam van WhatsApp te helpen begrijpen wat voor soort bericht je van plan bent te verzenden.
Berichtsjablonen personaliseren en beheren in HubSpot
Nadat je je berichtsjabloon hebt gemaakt in WhatsApp, kun je je gesynchroniseerde berichtsjablonen rechtstreeks in HubSpot bekijken en personaliseren.
- Ga in je HubSpot-account naar Bibliotheek > Sjablonen.
- Klik op het tabblad WhatsApp.
- Klik linksboven op de vervolgkeuzemenu's om je sjablonen te filteren:
- Status: filter op de status van de sjabloon:
- Klaar voor gebruik: de sjabloon is goedgekeurd door WhatsApp en eventuele personaliseringsopties zijn gespecificeerd.
- Moet worden gepersonaliseerd: bepaalde velden in de berichtsjabloon moeten worden toegewezen aan bijbehorende personalisatietokens.
- Afgewezen: de sjabloon is afgewezen door het moderatieteam van WhatsApp. Je kunt de sjabloon bewerken in je WhatsApp Business-account en opnieuw indienen voor goedkeuring of je kunt in beroep gaan tegen de beslissing.
- Taal: filter op de taal van het sjabloon.
- Categorie: filter op het type sjabloon (bijv. promotioneel of transactioneel).
- Account: als je meerdere WhatsApp Business-accounts hebt gekoppeld, kun je sjablonen filteren op een specifieke account.
- Status: filter op de status van de sjabloon:
Opmerking: voorbeeldsjablonen van WhatsApp (bijv. voorbeeld_aankoop_terugkoppeling, voorbeeld_kwestie_oplossing, voorbeeld_verzending_bevestiging, enz.) worden automatisch gegenereerd door WhatsApp en worden niet gesynchroniseerd met HubSpot. HubSpot synchroniseert alleen sjablonen die jij of een andere gebruiker in je account hebt gemaakt in je WhatsApp Business-account.
- Als je je WhatsApp-sjablonen wilt beheren of direct wijzigingen wilt aanbrengen, kun je rechtsboven klikken op Beheren om te navigeren naar je WhatsApp Business-account.
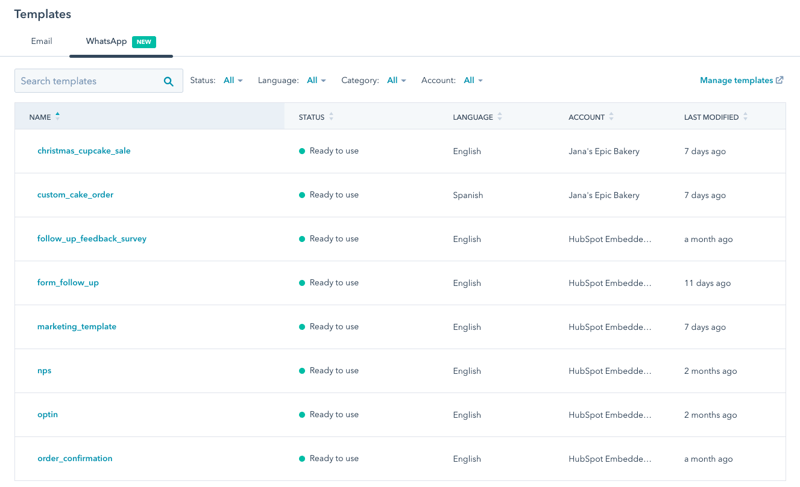
Als je variabelen hebt toegevoegd aan je sjabloon, kun je de personalisatie voor elke variabele toevoegen of bewerken:
- Beweeg de muis over de sjabloon en klik vervolgens op Personaliseren.
- Pas de inhoud aan die je hebt opgenomen in je berichtsjabloon:
- Om variabelen in de sjabloon aan te passen, kun je onder de variabele op Personaliseren klikken om deze toe te wijzen aan een personalisatietoken. Elke variabele wordt weergegeven in de volgorde waarin je deze hebt ingevoegd in je WhatsApp Business-account. De eerste sjabloonvariabele die wordt weergegeven als
1in de hoofdtekst van je berichtsjabloon, wordt bijvoorbeeld weergegeven als Variabele 1 in HubSpot.
- Om variabelen in de sjabloon aan te passen, kun je onder de variabele op Personaliseren klikken om deze toe te wijzen aan een personalisatietoken. Elke variabele wordt weergegeven in de volgorde waarin je deze hebt ingevoegd in je WhatsApp Business-account. De eerste sjabloonvariabele die wordt weergegeven als
Let op:
- Je kunt geen aangepaste standaardwaarden definiëren voor je sjabloon binnen je WhatsApp Business-account. Zorg er in plaats daarvan voor dat je een globale standaardwaarde hebt gedefinieerd in je instellingen voor e-mailpersonalisatie voordat je een sjabloonvariabele toewijst aan een contact- of bedrijfspersonalisatietoken.
- Alleen tokens voor contact- en bedrijfpersonalisatie worden ondersteund in WhatsApp-sjabloonberichten. Token voor deals, tickets en aangepaste objecten kunnen niet worden gebruikt.
-
- Als je van plan bent media op te nemen in je sjabloon (bijvoorbeeld een afbeelding in de koptekst), kun je het bijbehorende mediatype invoegen vanuit je HubSpot-bestanden of je kunt ook een nieuw document, afbeelding of video uploaden.
- Als je sjabloon een Call to action knop bevat die een gebruiker vraagt om je website te bezoeken, en je hebt gekozen voor een dynamische website URL, dan kun je het laatste segment van de URL na de backslash aanpassen door een platte tekstwaarde in te voeren.
- Wanneer u klaar bent met het aanpassen van uw sjabloon, klikt u op Opslaan.
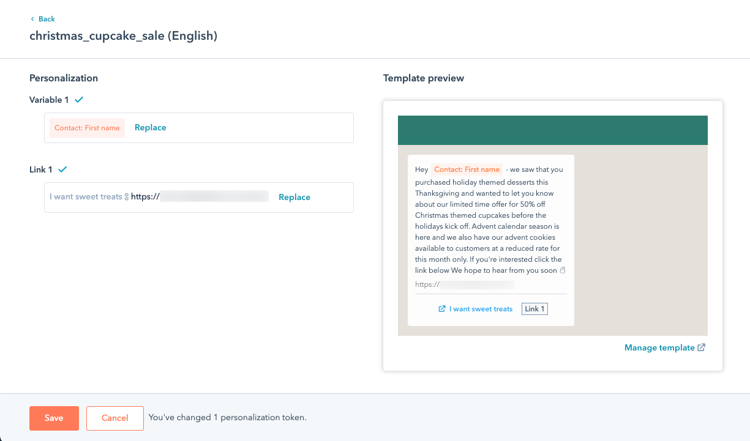
Zodra u klaar bent met het aanpassen van de variabelen, externe media en koppelingen van uw sjabloon, verandert de status van de sjabloon in Gereed voor gebruik. Je kunt de sjabloon vervolgens gebruiken in de conversatie-inbox of om opnieuw contact op te nemen met een contactpersoon in een workflow nadat de initiële sessie van 24 uur is afgesloten.
Een sjabloon voor WhatsApp-berichten verzenden in een workflow
Nadat je je sjabloon hebt gemaakt en aangepast, kun je deze verzenden naar contactpersonen die zich hebben aangemeld met behulp van de workflowtool. Als je meer wilt weten over het verzamelen en beheren van toestemming voor WhatsApp-conversaties, raadpleeg je dit artikel.
Een op contactpersonen gebaseerde workflow configureren die een WhatsApp-bericht verzendt:
- Ga in je HubSpot-account naar Automatiseringen > Workflows.
- Klik rechtsboven op Workflow maken en selecteer From scratch.
- Selecteer Contactgebaseerd in het linkerpaneel.
- Klik rechtsboven op Volgende.
- Klik op het plus-pictogram.
- Selecteer in het rechterpaneel onder Externe communicatie de optie WhatsApp-bericht verzenden.
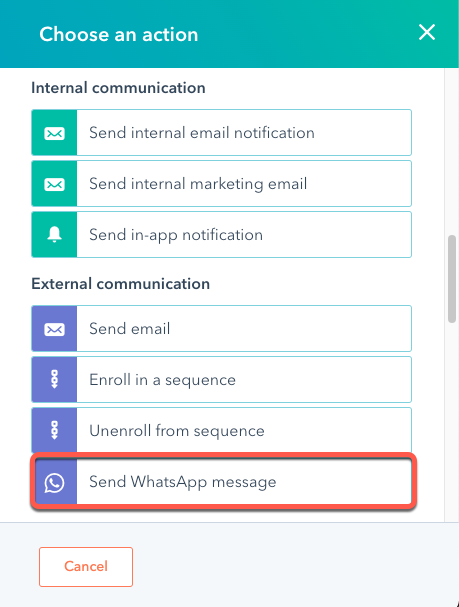
- Klik op het vervolgkeuzemenu Verzenden vanaf WhatsApp-telefoonnummer en selecteer een telefoonnummer.
- Klik op het vervolgkeuzemenu Berichtsjabloon en selecteer een sjabloon.
- Klik op het vervolgkeuzemenu Sjabloontaal en selecteer een taal.
- Klik op Opslaan.