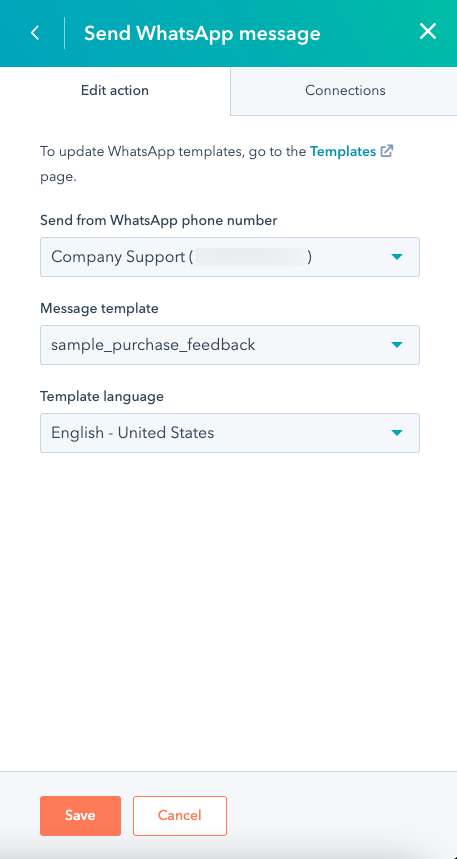Anpassa och skicka mallar för WhatsApp-meddelanden
Senast uppdaterad: april 23, 2024
Tillgänglig med något av följande abonnemang, om inte annat anges:
|
|
|
|
När du har anslutit ett WhatsApp Business-konto som en kanal i inkorgen för konversationer kan du anpassa och skicka WhatsApp-meddelandemallar till WhatsApp-användare som interagerar med ditt varumärke.
Alla mallar som du skapar i ditt WhatsApp Business-konto synkas med ditt HubSpot-konto, där du kan anpassa dem för att användas i ett arbetsflöde eller i en sluten meddelandetråd i inkorgen för konversationer. Du måste få verifierbart opt-in-samtycke för att skicka ett meddelande via ett kontaktbaserat arbetsflöde. Läs mer om hur du samlar in samtycke för dina WhatsApp-konversationer.
Observera: HubSpot stöder för närvarande inte synkronisering av meddelandemallar som använder en platsrubrik, flödesknapptyper eller innehåller flera knapptyper (t.ex. en uppmaning till handling och ett snabbt svar i samma mall).
Skapa meddelandemallar i ditt WhatsApp Business-konto
En WhatsApp-mall är ett fördefinierat meddelande som du först måste skapa i ditt WhatsApp Business-konto. Du kan sedan anpassa och använda mallen i HubSpot för att komma i kontakt med din målgrupp när de har valt att ta emot WhatsApp-meddelanden från ditt företag. Läs mer om hur du skapar WhatsApp-meddelandemallar genom att logga in på ditt Facebook-konto och kolla in den här artikeln i Meta Business Help Center.
När du utformar din mall kan du infoga variabler som du senare kan anpassa i ditt HubSpot-konto. Vissa mallavsnitt, t.ex. ett sidhuvud, kan också anpassas för att inkludera externa medier från dina HubSpot-filer när mallen synkroniseras med ditt HubSpot-konto. Alla mallar måste skickas för godkännande av WhatsApp innan de kan skickas till en kontakt.
Infoga mallvariabler och konfigurera extern media
När du redigerar din mall i ditt WhatsApp Business-konto kan du infoga variabler och ange eventuella externa medier som ingår i din mall, som du senare kan anpassa i ditt HubSpot-konto:
- Mallvariabler: När du redigerar huvudtexten i din mall kan du klicka på Lägg till variabel under textinmatningsrutan för att infoga en variabel. Denna variabel visas som ett numeriskt platshållarvärde (t.ex.
1), tills det senare ersätts med dynamiskt innehåll från ditt HubSpot-konto. När du har publicerat din mall och den synkroniseras med ditt HubSpot-konto kan du anpassa det dynamiska innehållet i variabeln med hjälp av personaliseringstoken för kontakt eller företag.
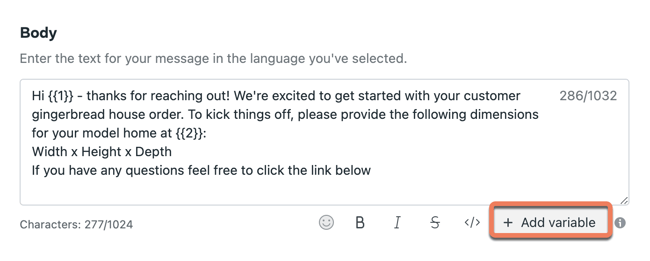
- Extern media: i vissa avsnitt av din mall, t.ex. sidhuvudet eller sidfoten, kan du välja vilken typ av media som ska ingå i avsnittet, som du senare kan välja direkt från dina HubSpot-filer efter att din mall har godkänts och synkroniserats med ditt HubSpot-konto.
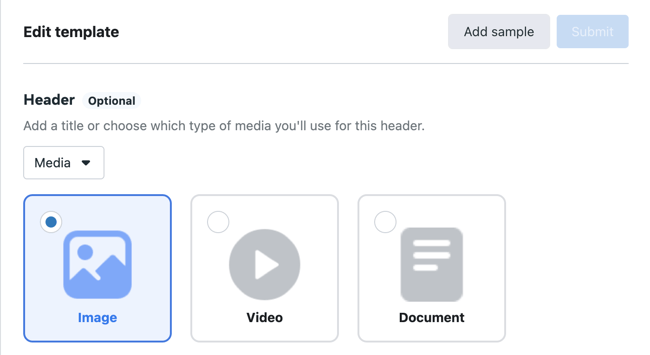
Typer av meddelandemallar och godkännande
WhatsApp-meddelandemallar måste klassificeras som en av följande kategorier:
- Marknadsföring: skicka erbjudanden, produktmeddelanden eller andra annonser för att öka medvetenheten och engagemanget för ditt företags produkter eller tjänster.
- Transaktion: skicka kontouppdateringar, orderuppdateringar, varningar eller annan viktig information baserat på en åtgärd som kontakten har vidtagit.
- Engångslösenord: skicka koder som gör att dina kunder kan komma åt sina konton på ett säkert sätt.
Om din meddelandemall inte faller inom någon av ovanstående kategorier kommer den sannolikt att avvisas av WhatsApps modereringsteam och kan inte användas i HubSpot. Om din mall innehåller ett avsnitt med externa medier rekommenderar vi starkt att du lägger till exempelinnehåll för att hjälpa WhatsApps godkännandeteam att förstå vilken typ av meddelande du planerar att skicka.
Anpassa och hantera meddelandemallar i HubSpot
När du har skapat din meddelandemall i WhatsApp kan du granska och anpassa dina synkade meddelandemallar direkt i HubSpot.
- Klicka på fliken WhatsApp.
- Klicka på rullgardinsmenyerna längst upp till vänster för att filtrera dina mallar:
- Status: filtrera efter mallens status:
- Klar att använda: mallen har godkänts av WhatsApp och eventuella anpassningsalternativ har angetts.
- Behöver anpassas: vissa fält i meddelandemallen måste mappas till motsvarande personaliseringstoken.
- Avvisad: mallen har avvisats av WhatsApps modereringsteam. Du kan redigera mallen i ditt WhatsApp Business-konto och skicka in den för godkännande igen, eller så kan du överklaga beslutet.
- Språk: filtrera efter mallens språk.
- Kategori: filtrera efter mallens typ (t.ex. reklam eller transaktion).
- Konto: om du har anslutit flera WhatsApp Business-konton kan du filtrera mallar efter ett specifikt konto.
- Status: filtrera efter mallens status:
Observera: WhatsApp-mallar (t.ex. sample_purchase_feedback, sample_issue_resolution, sample_shipping_confirmation, etc.) genereras automatiskt av WhatsApp och synkroniseras inte med HubSpot. HubSpot synkroniserar endast mallar som du eller en annan användare i ditt konto har skapat i ditt WhatsApp Business-konto.
- För att hantera eller göra direkta ändringar i dina WhatsApp-mallar kan du klicka på Hantera längst upp till höger för att navigera till ditt WhatsApp Business-konto.
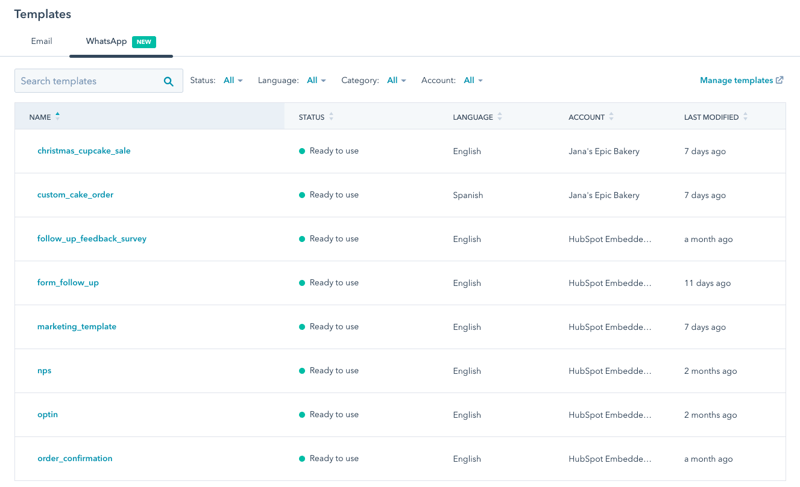
Om du har lagt till variabler i din mall ska du lägga till eller redigera anpassningen för varje variabel:
- Håll muspekaren över mallen och klicka sedan på Anpassa.
- Anpassa innehållet som du har inkluderat i din meddelandemall:
- Om du vill anpassa mallvariabler kan du klicka på Anpassa under variabeln för att mappa den till en personaliseringstoken. Varje variabel visas i den ordning som du infogade dem i ditt WhatsApp Business-konto. Till exempel kommer den första mallvariabeln som visas som
1i meddelandetexten i din meddelandemall att listas som Variabel 1 i HubSpot.
- Om du vill anpassa mallvariabler kan du klicka på Anpassa under variabeln för att mappa den till en personaliseringstoken. Varje variabel visas i den ordning som du infogade dem i ditt WhatsApp Business-konto. Till exempel kommer den första mallvariabeln som visas som
Observera detta:
- Du kan inte definiera anpassade standardvärden för din mall i ditt WhatsApp Business-konto. Se istället till att du har ett globalt standardvärde definierat i dina inställningar för e-postanpassning innan du mappar en mallvariabel till en kontakt- eller företagspersonaliseringstoken.
- Endast personaliseringstoken för kontakt och företag stöds i WhatsApp-mallmeddelanden. Tokens för avtal, biljetter och anpassade objekt kan inte användas.
-
- Om du planerar att inkludera media i din mall (t.ex. en bild i rubriken) kan du infoga motsvarande mediatyp från dina HubSpot-filer, eller också kan du ladda upp ett nytt dokument, en bild eller en video.
- Om din mall innehåller en Call to action-knapp som uppmanar användaren att besöka din webbplats, och du valde en dynamisk webbadress, kan du anpassa det sista segmentet av webbadressen efter det avslutande backslash genom att ange ett vanligt textvärde.
- När du är klar med ändringarna i mallen klickar du på Spara.
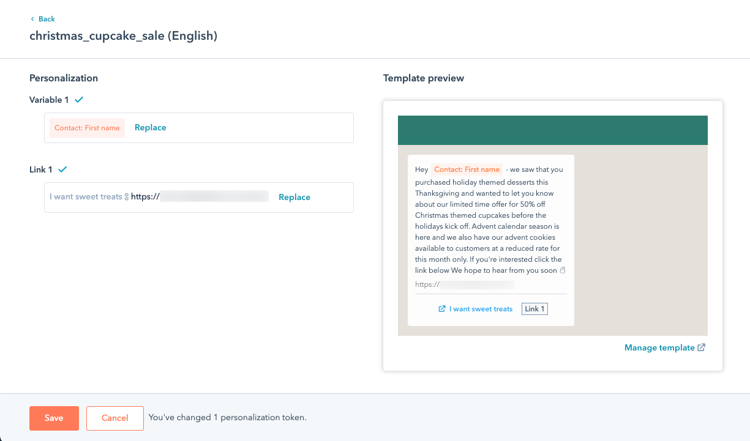
När du är klar med att anpassa mallens variabler, externa media och länkar ändras mallens status till Redo att användas. Du kan sedan använda mallen i inkorgen för konversationer eller för att återuppta kontakten med en kontakt i ett arbetsflöde efter att den inledande 24-timmarssessionen har stängts.
Skicka en WhatsApp-meddelandemall i ett arbetsflöde
När du har skapat och anpassat din mall kan du skicka den till kontakter som väljer att använda arbetsflödesverktyget. Läs den här artikeln om du vill veta mer om hur du samlar in och hanterar samtycke för WhatsApp-konversationer.
Så här konfigurerar du ett kontaktbaserat arbetsflöde som skickar ett WhatsApp-meddelande:
- I ditt HubSpot-konto navigerar du till Automatiseringar > Arbetsflöden.
- Klicka på Skapa arbetsflöde längst upp till höger och välj sedan Från grunden.
- Välj Kontaktbaserat i den vänstra panelen.
- Klicka på Nästa längst upp till höger.
- Klicka på ikonen + plus.
- I den högra panelen, under Extern kommunikation, väljer du Skicka WhatsApp-meddelande.
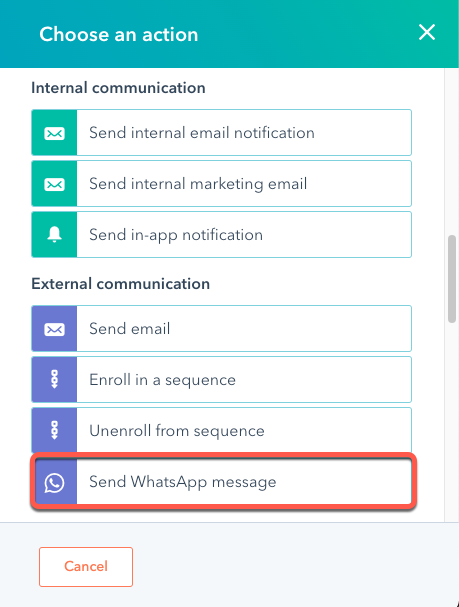
- Klicka på rullgardinsmenyn Skicka från WhatsApp-telefonnummer och välj ett telefonnummer.
- Klicka på rullgardinsmenyn Meddelandemall och välj en mall.
- Klicka på rullgardinsmenyn Mallspråk och välj ett språk.
- Klicka på Spara.