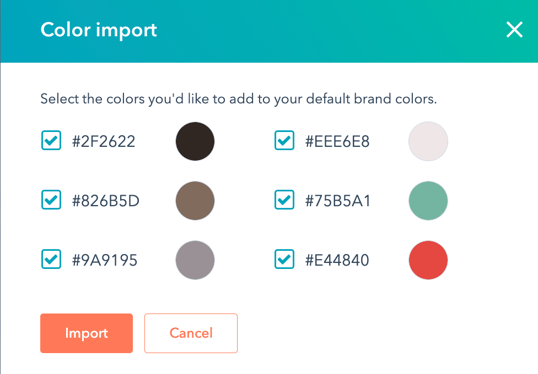Rediger logo, favicon og merkevarefarger
Sist oppdatert: april 29, 2024
Gjelder for:
|
|
Brukere med tilgang til Rediger kontostandarder kan redigere merkevarens logo, favicon og merkevarefarger i merkevaresettet ditt.
Merk: For å hjelpe deg med å administrere merkevarens logoer og favicons på tvers av innhold fra ett sted, vil HubSpot flytte alle merkevareinnstillinger fra Website > Pages > Branding til Brand Kit-innstillinger i en trinnvis utrulling som begynner 8. april 2024 og avsluttes i juni. Selv om kontoen din kanskje ikke er inkludert i de første fasene, anbefaler vi at du angir ønsket primærlogo og favicon før utrullingen begynner. HubSpot vil automatisk migrere domenespesifikke logoer og favicons fra sider med merkevarebygging til merkevaresett, slik at domeneassosiasjonen bevares. Hvis den primære logoen eller faviconet til merkevaresettet ditt er tomt på datoen kontoen din inkluderes i utrullingen, og du har en standardlogo eller favicon angitt i sideinnstillingene, vil vi migrere den logoen eller faviconet over til merkevaresettet ditt.
Rediger logoen din
I kontoinnstillingene dine kan du redigere standardlogoen din. Du kan overstyre denne logoen for individuelle deler av innholdet.
- I HubSpot-kontoen din klikker du på settings innstillinger-ikonet i den øverste navigasjonslinjen.
- Klikk på Kontoinnstillinger i menyen til venstre.
- Klikk på Merkevarebygging-fanen .
- Klikk på merkesettet du vil redigere.
- Hvis du vil legge til en ny logo, klikker du på + Legg til i Logoer-delen.
- Legg til den nye logoen:
- Hvis du vil legge til et eksisterende bilde fra filverktøyet som logo, klikker du på Bla gjennom bilder. Klikk på bildet i høyre panel.
- Hvis du vil legge til et nytt bilde, klikker du på Last opp og legger deretter til et bilde fra datamaskinen din.
- Skriv inn et navn på logoen i feltet Logonavn . Dette feltet er obligatorisk.
- I feltet Logo alt-tekst skriver du inn en beskrivelse av logoen for søkemotorer og skjermlesere. Dette vil forbedre tilgjengeligheten og SEO på nettstedet ditt. Finn ut mer om tilgjengelighet på nettsteder i HubSpots utviklerdokumentasjon.
- I feltet URL for logo angir du en URL-adresse hvis du vil at logoen skal være klikkbar.
- Hvis du vil endre størrelsen på logoen, skriver du inn en ny dimensjon i Bredde- eller Høyde-feltet . De andre feltene justeres automatisk for å beholde bildets proporsjoner.
- Hvis duvil legge til en ny logo, klikker du på + Legg til nederst i Logoer-delen .
- Hvis du vil slette et eksisterende bilde, holder du musepekeren over bildet og klikker på X øverst i høyre hjørne. Hvis du vil slette en logo, klikker du på rullegardinmenyen Handlinger og velger Slett.
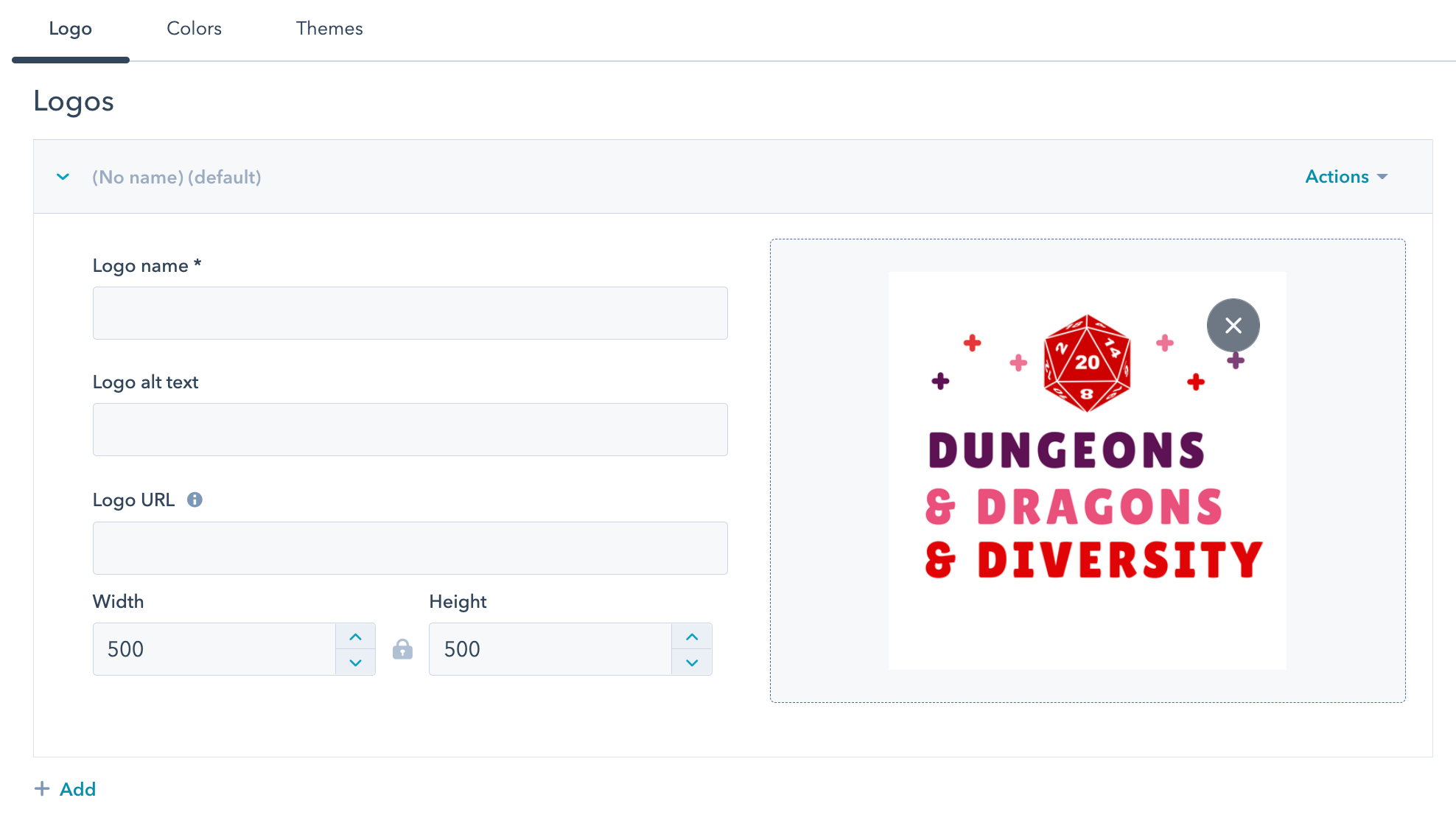
- Når du er ferdig med å redigere logoen, klikker du på Lagre nederst til venstre.
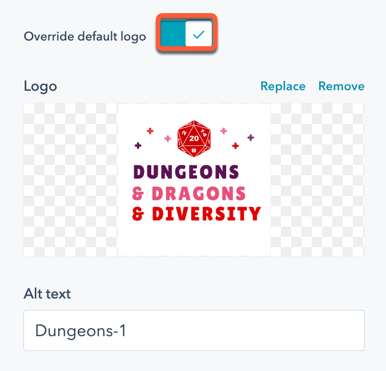
Rediger faviconet ditt
I kontoinnstillingene kan du tilpasse nettstedets favicon, det lille bildet i en nettleserfane ved siden av sidetittelen. Faviconet ditt vil bare brukes på innhold som er hostet i HubSpot.
- I HubSpot-kontoen din klikker du på settings innstillinger-ikonet i den øverste navigasjonslinjen.
- Klikk på Kontostandarder i menyen til venstre.
- Klikk på fanen Merkevarebygging .
- Klikk på merkevaresettet du vil redigere.
- Hvis du vil legge til et nytt favicon, klikker du på + Legg til i Favicon-delen .
- Legg til det nye faviconet:
- Klikk på Bla gjennom bilder for å legge til et eksisterende bilde fra filverktøyet som favoritikon. Klikk på bildet i panelet til høyre.
- Hvis du vil legge til et nytt bilde som favicon, klikker du på Last opp og legger deretter til et bilde fra datamaskinen.
Merk: For best resultat bør du lagre faviconet som et 48 x 48 px-bilde i ett av disse filformatene: .ico , .gif ,.png.
- Skriv inn navnet på faviconet ditt i feltet Favicon name.
![]()
- Når du er ferdig med å redigere faviconet, klikker du på Lagre nederst til venstre.
Rediger merkefargene dine
Du kan angi merkevarefarger i innstillingene dine som vises i innholdsredigeringsprogrammet, samt på planleggingssider, tilbud og samtalekanaler. Merkevarefargene vises ikke i salgsmaler og e-poster.
- I HubSpot-kontoen din klikker du på settings innstillinger-ikonet i den øverste navigasjonslinjen.
- Klikk på Kontostandarder i menyen til venstre.
- Klikk på fanen Merkevarebygging .
- Klikk på merkesettet du vil redigere.
- I delen Mitt merkesett klikker du på fanen Farger .
- Hvis du vil angi primærfargen, skriver du inn en heksadesimal kode eller klikker på fargevelgeren og velger en farge. Primærfargen brukes på planleggingssider, sitater og samtalekanaler.
- Hvis du vil legge til flere merkevarefarger, klikker du på + Legg til, skriver inn en heksadesimal kode eller klikker på fargevelgeren og velger en farge. Hvis du vil slette en farge som ikke er primærfarge, klikker du på delete sletteikonet ved siden av fargen.
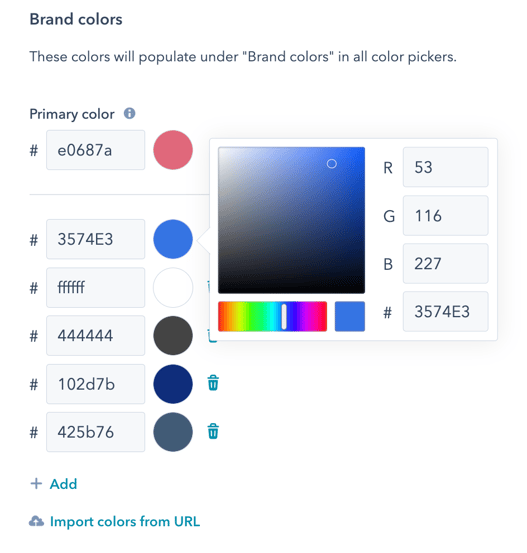
- Du kan også importere farger fra en live-side som allerede bruker merkefargene dine:
- Klikk på Importer farger fra URL.
- I dialogboksen skriver du inn URL-adressen til en side som bruker merkefargene dine, og klikker på Finn farger.
- Når skanningen er ferdig, fjerner du avmerkingen for de fargene du ikke vil importere, og klikker deretter på Importer.