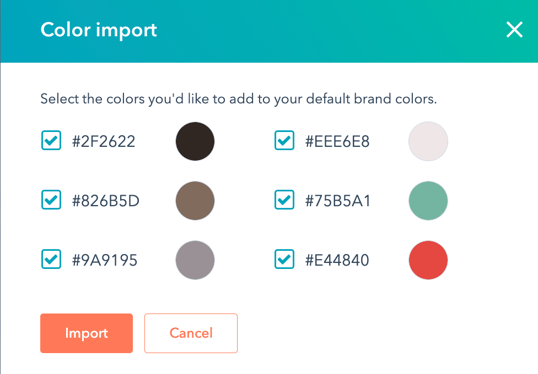Redigera din logotyp, favicon och dina varumärkesfärger
Senast uppdaterad: april 29, 2024
Tillgänglig med något av följande abonnemang, om inte annat anges:
|
|
Användare med behörighetenEdit account defaults kan redigera ditt varumärkes logotyp, favicon och varumärkesfärger i ditt varumärkeskit.
Observera: För att hjälpa dig att hantera ditt varumärkes logotyper och favicons i allt innehåll från ett ställe kommer HubSpot att flytta alla varumärkesinställningar från Webbplats > Sidor > Varumärke till inställningar för varumärkeskit i en stegvis utrullning som börjar den 8 april 2024 och avslutas i juni. Även om ditt konto kanske inte ingår i de första faserna rekommenderar vi att du ställer in din önskade primära logotyp och favicon innan utrullningen börjar. HubSpot kommer automatiskt att migrera domänspecifika logotyper och favicons från sidor med varumärkesprofil till varumärkeskit, vilket bevarar deras domänassociation. Om ditt varumärkeskits primära logotyp eller favicon är tom det datum då ditt konto inkluderas i utrullningen och du har en standardlogotyp eller favicon inställd i sidinställningarna, kommer vi att migrera den logotypen eller faviconen till ditt varumärkeskit.
Redigera din logotyp
I dina kontoinställningar kan du redigera din standardlogotyp. Du kan åsidosätta den här logotypen för enskilda delar av innehållet.
- I ditt HubSpot-konto klickar du på settings inställningsikonen i det övre navigeringsfältet.
- Klicka på Kontoinställningar i menyn till vänster i sidofältet.
- Klicka på fliken Branding .
- Klicka på det varumärkesset som du vill redigera.
- Om du vill lägga till en ny logotyp klickar du på + Lägg till i avsnittet Logotyper.
- Lägg till din nya logotyp:
- Om du vill lägga till en befintlig bild från filverktyget som din logotyp klickar du på Bläddra bland bilder. Klicka på bilden i den högra panelen.
- Om du vill lägga till en ny bild klickar du på Ladda upp och lägger sedan till en bild från din dator.
- I fältet Logotypnamn anger du ett namn för logotypen. Det här fältet är obligatoriskt.
- I fältet Logo alt text anger du en beskrivning av din logotyp för sökmotorer och skärmläsare. Detta kommer att förbättra tillgängligheten och SEO för din webbplats. Läs mer om webbplatstillgänglighet i HubSpots utvecklardokumentation.
- I fältet URL för logotyp anger du en URL om du vill att logotypen ska vara klickbar.
- Om du vill ändra storlek på logotypen anger du en ny dimension i fältet Bredd eller Höjd . Det andra fältet justeras automatiskt så att bildens proportioner bibehålls.
- Om duvill lägga till en ny logotyp klickar du på + Lägg till längst ner i avsnittet Logotyper .
- Om du vill ta bort en befintlig bild håller du muspekaren över bilden och klickar på X i det övre högra hörnet. Om du vill ta bort en logotyp klickar du på rullgardinsmenyn Åtgärder och väljer sedan Ta bort.
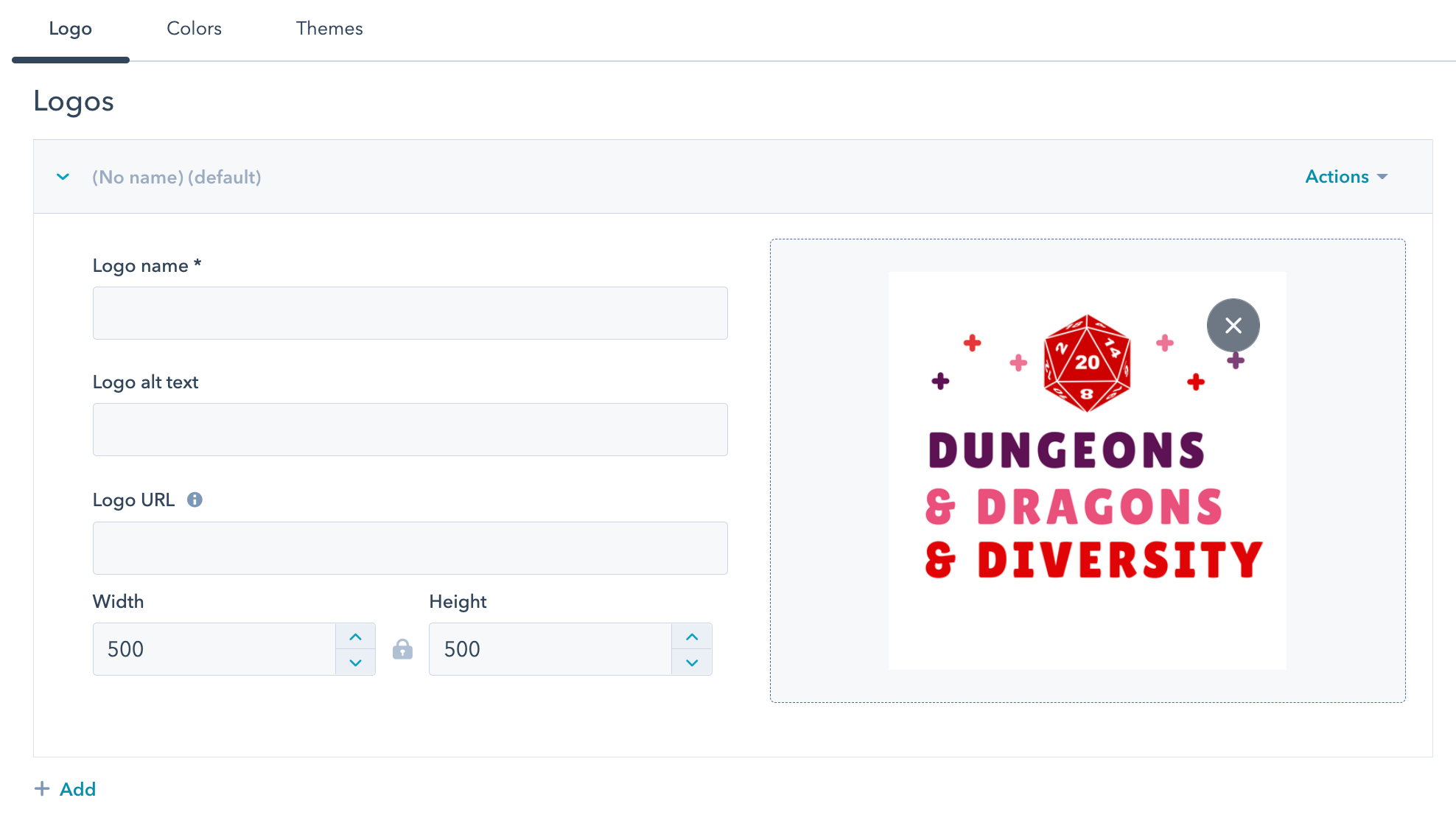
- När du har redigerat logotypen klickar du på Spara längst ned till vänster.
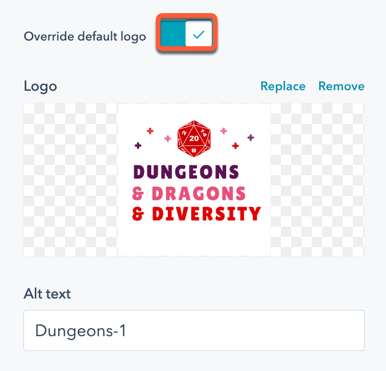
Redigera din favicon
I kontoinställningarna kan du anpassa din webbplats favicon, den lilla bilden i en webbläsarflik bredvid sidtiteln. Din favicon kommer endast att tillämpas på innehåll som hostas i HubSpot.
- I ditt HubSpot-konto klickar du på settings inställningsikonen i det övre navigeringsfältet.
- I menyn till vänster i sidofältet klickar du på Standardinställningar för konto.
- Klicka på fliken Branding .
- Klicka på det varumärkesset som du vill redigera.
- Om du vill lägga till en ny favicon klickar du på + Lägg till i avsnittet Favicon .
- Lägg till din nya favicon:
- Om du vill lägga till en befintlig bild från filverktyget som din favicon klickar du på Bläddra bland bilder. Klicka på bilden i den högra panelen.
- Om du vill lägga till en ny bild som favicon klickar du på Ladda upp och lägger sedan till en bild från din dator.
Observera: för bästa resultat ska du spara din favicon som en 48 x 48 px-bild i något av följande filformat: .ico , .gif ,.png.
- I fältet Favicons namn anger du namnet på din favicon.
![]()
- När du är klar med att redigera din favicon klickar du på Spara längst ner till vänster.
Redigera dina varumärkesfärger
Du kan ange varumärkesfärger i dina inställningar som kommer att visas i innehållsredigeraren samt på schemaläggningssidor, offerter och konversationskanaler. Varumärkesfärger visas inte i säljmallar och e-postmeddelanden.
- I ditt HubSpot-konto klickar du på settings inställningsikonen i det övre navigeringsfältet.
- Klicka på Standardinställningar för konto i menyn i vänster sidofält.
- Klicka på fliken Branding .
- Klicka på det varumärkesset som du vill redigera.
- I avsnittet Mitt varumär kesset klickar du på fliken Färger .
- Ange en hexadecimal kod eller klicka på färgväljaren och välj en färg för att ställa in din primära färg. Den primära färgen används i schemaläggningssidor, citat och konversationskanaler.
- Om du vill lägga till fler varumärkesfärger klickar du på + Lägg till och anger sedan en hexadecimal kod eller klickar på färgväljaren och väljer en färg. Om du vill ta bort en icke-primär färg klickar du på ikonen delete delete bredvid färgen.
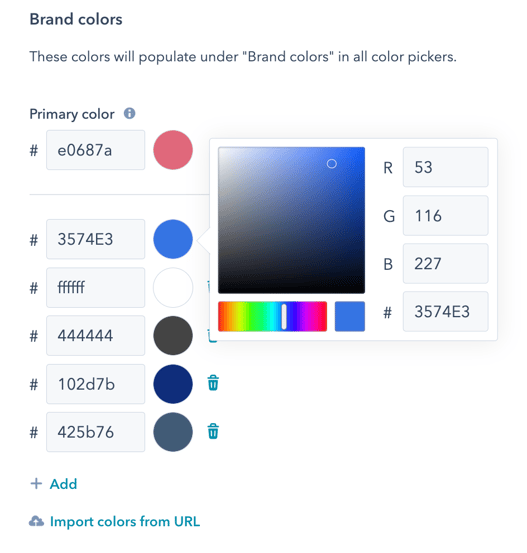
- Du kan också importera färger från en live-sida som redan använder dina varumärkesfärger:
- Klicka på Importera färger från URL.
- I dialogrutan anger du URL :en till en sida som använder dina varumärkesfärger och klickar på Hitta färger.
- När sökningen är klar avmarkerar du kryssrutan bredvid de färger som du inte vill importera och klickar sedan på Importera.