Felsöka HubSpot-spårningskoden
Senast uppdaterad: juni 28, 2023
Tillgänglig med något av följande abonnemang, om inte annat anges:
|
|
HubSpot-spårningskoden gör det möjligt för HubSpot att spåra besökare på din webbplats och samla in trafikanalyser i ditt konto. Om du inte ser några uppgifter om trafiken på webbplatsen ska du kontrollera att spårningskoden har installerats och att den fungerar korrekt:
- Verifiera ditt Hub-ID genom att klicka på ditt kontonamn i det övre högra hörnet av ditt konto.
- Öppna en sida på din webbplats och högerklicka någonstans på sidan.
- I rullgardinsmenyn väljer duVisa sidans källa ellerVisa källan.
- AnvändCtrl + F ellerCmd + F och sök efter[ditt Hub-ID].js (t.ex. 401264.js).
Observera: du kan se HubSpot Embed Code eller Async HubSpot Analytics Code; dessa är båda HubSpot-spårningskoder och visar att din spårningskod har installerats.
Om du använder Google Tag Manager eller en annan skriptladdare visas inte spårningskoden i sidokällan. Spårningskoden kommer att visas om du använder WordPress-plugin så länge du inte har ett konfliktfyllt plugin installerat.
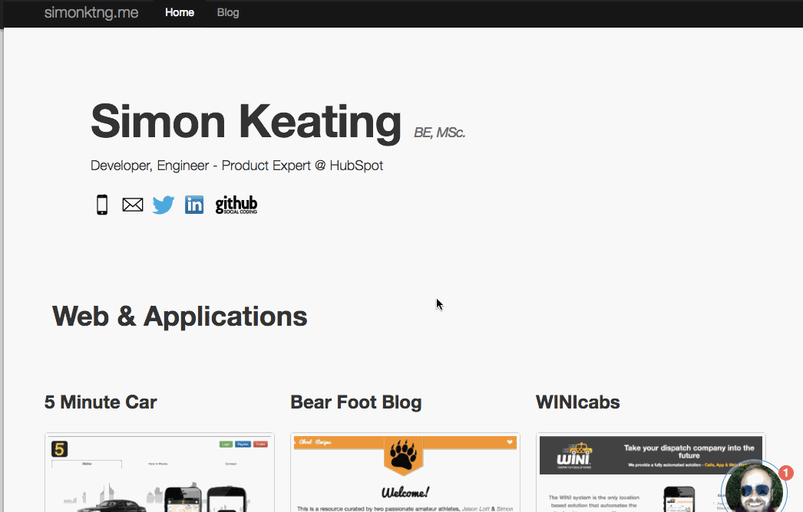
- Om spårningskoden visas kontrollerar du att koden har kopierats och klistrats in på rätt sätt från inställningarna för rapportering och analysspårning i dina kontoinställningar.
Om spårningskoden inte visas följer du stegen för att installera spårningskoden. Om spårningskoden visas och har kopierats och klistrats in korrekt kontrollerar du att den skjuts upp:
- Öppna en sida på din webbplats i webbläsaren och högerklicka någonstans på sidan.
- I rullgardinsmenyn väljer du Inspektera element eller Inspektera. Ett verktygsfält visas längst ner eller vid sidan av skärmen.
- Klicka på fliken Nätverk och uppdatera sedan sidan.
- Klicka på kolumnen Namn för att sortera elementen i alfabetisk ordning och bläddra sedan till toppen av listan.
- I kolumnen Namn letar du efter [ditt Hub-ID].js (t.ex. 401264.js). Under namnet kan du se från js.hs-scripts.com och/eller en instans av det här .js elementet från js.hs-analytics.com.
- Bredvid [ditt Hub-ID].js bör du se 304 Not Modified eller 200 OK i kolumnen Status.
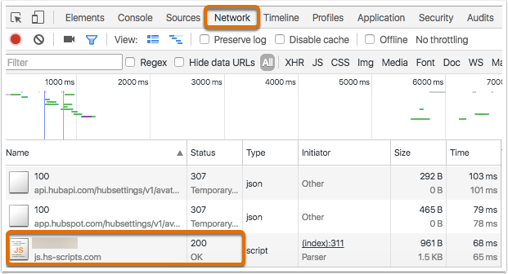
Om du ser någon annan status eller om JavaScript-koden inte hittas kanske din spårningskod inte fungerar korrekt. Kontakta HubSpot Support för ytterligare felsökning och hjälp.
Om skriptläsaren (js.hs-scripts.com) finns, kontrollera även spårningsskriptet (js.hs-analytics.net) för att säkerställa att koden avfyras korrekt. Om du bara ser det faktiska spårningsskriptet (js.hs-analytics.net) och inte skriptläsaren, avfyras spårningskoden fortfarande korrekt.
Om HubSpot-spårningskodenaktiveraspå webbplatsens sidor , men du inte ser några nya sidvisningar eller sessioner på instrumentpanelen eller i källrapporten, kan du behöva ändra måldomänen eller lägga till ytterligare domäner i inställningarna för spårningskoden för att se till att HubSpot samlar in analysdata från rätt domän eller underdomän.