Forhåndsvis og optimer, hvordan din e-mail vises på tværs af klienter og enheder
Sidst opdateret: juni 20, 2024
Gælder for:
|
|
|
|
| Tidligere Marketing Hub Basic |
Når du designer din marketingmail, kan du få vist, hvordan den ser ud på forskellige typer enheder og e-mailklienter. Hvis du opdager, at din e-mail ikke vises som forventet på bestemte klienter, kan du læse de bedste fremgangsmåder og løsninger på almindelige problemer nedenfor.
Se en forhåndsvisning af din e-mail på mobile enheder og desktop-klienter
Før du sender din e-mail, kan du få vist, hvordan den vil se ud på forskellige klienter og enheder.
- På din HubSpot-konto skal du navigere til Marketing > Marketing-e-mail.
- Klik på navnet på en eksisterende e-mail i udkast.
- Klik på Forhåndsvisning øverst til højre i e-mail-editoren, og vælg derefter Forhåndsvisning af indbakke.
- Se, hvordan din e-mail vil se ud på både en større skrivebordsskærm og en mindre mobilversion
- Hvis du vil se, hvordan din e-mail vil se ud i bestemte e-mailklienter, skal du klikke på Klienter øverst i forhåndsvisningsskærmen.
- I venstre rude skal du markere afkrydsningsfeltet ved siden af den e-mailklient, du vil se en forhåndsvisning af.
- Klik på Test min e-mail nu øverst til højre. HubSpot vil generere forhåndsvisninger for hver af de klienter, du har valgt.
- Klik på knapperne < eller > for at navigere mellem forhåndsvisninger af klienter.
- Som standard vil mange klienter i første omgang deaktivere billeder, når e-mailen indlæses første gang. Hvis du vil se, hvordan din e-mail ser ud uden billeder, skal du slå billedblokering til.
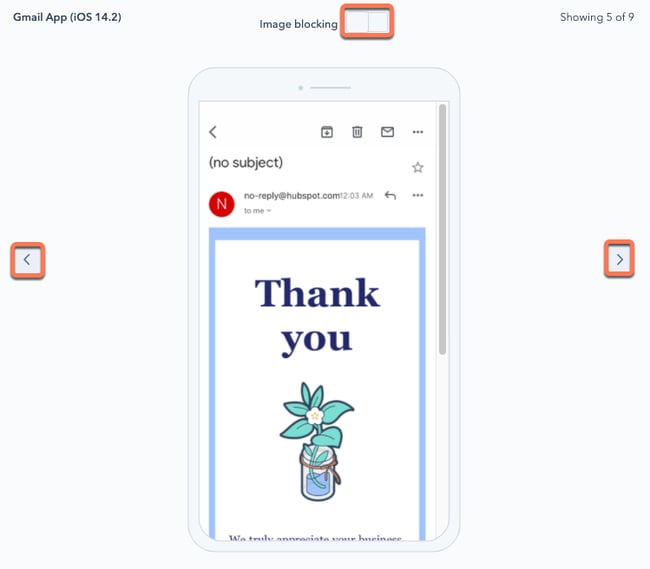
Løs problemer med Gmail-klipning
Hvis den samlede størrelse af din e-mail, inklusive eventuel indlejret kode i markeringen af din besked, overstiger 102 KB, vil Gmail klippe din e-mail. For at se det fulde indhold af din e-mail skal modtageren klikke på linket Vis hele meddelelsen, hvilket kan have en negativ indvirkning på dit omdømme som afsender og også forstyrrer HubSpots mulighed for at spore interaktioner med din e-mail.
Hvis der er risiko for, at din udkast til e-mail bliver klippet i Gmail, vises der en advarsel i panelet Review and send . Denne advarsel er baseret på en tilnærmelse af din e-mailstørrelse, baseret på HTML i din e-mail og dens tilknyttede sporingslinks.
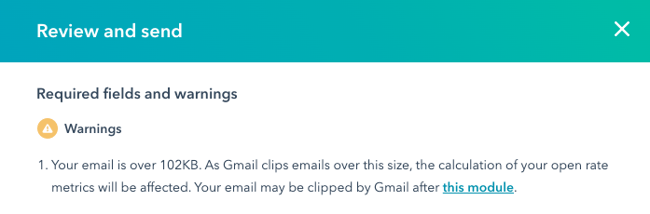
For at forhindre, at Gmail klipper din e-mail, kan du følge nedenstående trin:
- Reducer antallet af links i din e-mail: Hvert sporingslink i din e-mail indeholder HubSpots sporingsparametre i slutningen af URL'en. Disse links kan variere i længde, men hvert enkelt kan ofte være flere hundrede tegn langt, hvilket bidrager til størrelsen på din e-mail.
- Fjern altekstra indhold: Gennemgå din e-mail for at fjerne alt indhold, som ikke er vigtigt for dine modtagere at læse. Du bør også tjekke for kode eller styling, som du måske har inkluderet, hvis du har kopieret indhold fra en anden editor. Husk, at hvis du fjerner store billeder, vil det ikke reducere din e-mails størrelse væsentligt, da de indlæses separat fra indholdet i din e-mail.
- Undgå at sende flere e-mails med samme emnelinje: Hvis du sender flere e-mails til en modtager med samme emnelinje, vil Gmail automatisk kombinere dem til en enkelt tråd, også selvom den seneste e-mail indeholdt nyt indhold.
- Test din e-mail efter at have foretaget ændringer: Når du har revideret din e-mail for at reducere dens størrelse, skal du sende en test-e-mail til en Gmail-konto, du ejer, for at kontrollere, at din e-mail ser ud, som du forventer, uden at den bliver klippet ud.
Gør din e-mail mobilvenlig
Selv om det er svært at designe din e-mail, så den vises perfekt på både computer og mobil, kan du følge nedenstående tips for at sikre en ensartet mobiloplevelse.
Brug en responsiv e-mail-skabelon
Alle HubSpots træk-og-slip-skabeloner er som standard responsive. Det betyder, at indholdet justeres, så det passer til den skærm, det vises på. HubSpot tilføjer også en max-bredde til billeder i indholdseditoren, så du ikke behøver at bekymre dig om at redigere kildekoden for at tilføje max-bredder.
Hvis du opretter en kodet e-mailskabelon i HubSpot, skal du sørge for at bruge vores markup for responsive e-mailskabeloner. Du kan også købe en responsiv e-mailskabelon fra Template Marketplace.
Reducer størrelsen på billedfiler
I de fleste tilfælde er downloadhastighederne på mobile enheder langsommere end på computere. Brug mindre billedfiler for at mindske indlæsningstiden for din e-mail. HubSpot ændrer automatisk størrelsen på dine billeder, der indeholder en width-attribut i et <img>-tag. Tjenester som FastStone Photo Resizer og JPEGmini kan også reducere filstørrelsen med helt op til 80 % uden at reducere billedkvaliteten.
Forøg størrelsen på links og CTA-knapper
Sørg for, at dit indhold er stort nok til at kunne læses tydeligt på en mobil enhed. For at sikre, at dine abonnenter tydeligt kan se og klikke på dit indhold, skal du sørge for, at alle tekstlinks og CTA-knapper er højere og bredere end 57x57 pixels.
Fejlfinding af e-mailens preview-tekst
Når din e-mail vises i modtagerens indbakke, kan e-mailklienter som Gmail eller Outlook gengive yderligere indhold fra e-mailens brødtekst efter emnelinjen og eksempelteksten. Denne adfærd kan resultere i utilsigtet tekst efter forhåndsvisningen. Hvis du f.eks. har inkluderet et billede som et banner eller et logo i toppen af din e-mail, kan billedets alt-tekst blive inkluderet i e-mailens forhåndsvisning.

For at forhindre dette problem kan du prøve at give et resumé af e-mailens indhold som alt-tekst til et billede øverst i e-mailen, eller du kan helt udelade alt-teksten. For at bekræfte, at den fulde preview-tekst vises som forventet, kan du sende dig selv en testmail.
Undgå at bruge JavaScript og inline frames
Hvis du bruger den klassiske e-mail-editor til at oprette dine e-mails, bør du undgå at bruge <script>- eller <iframe>-elementer i din skabelon, da de ikke vil blive gengivet af de fleste større e-mail-klienter. Hvis du tilføjer en <iframe> til et HTML-element for at indsætte en video i din e-mail, bør du vælge at bruge videomodulet i stedet.