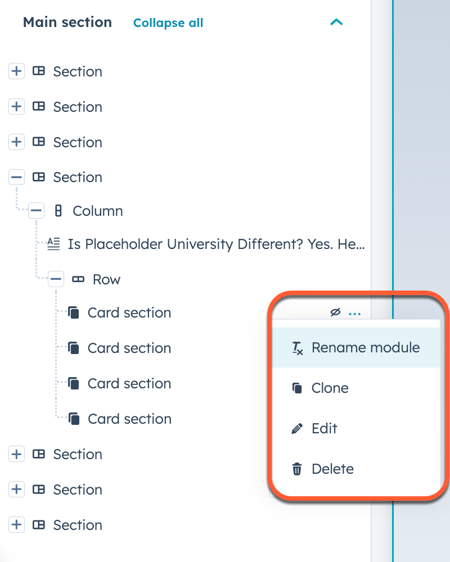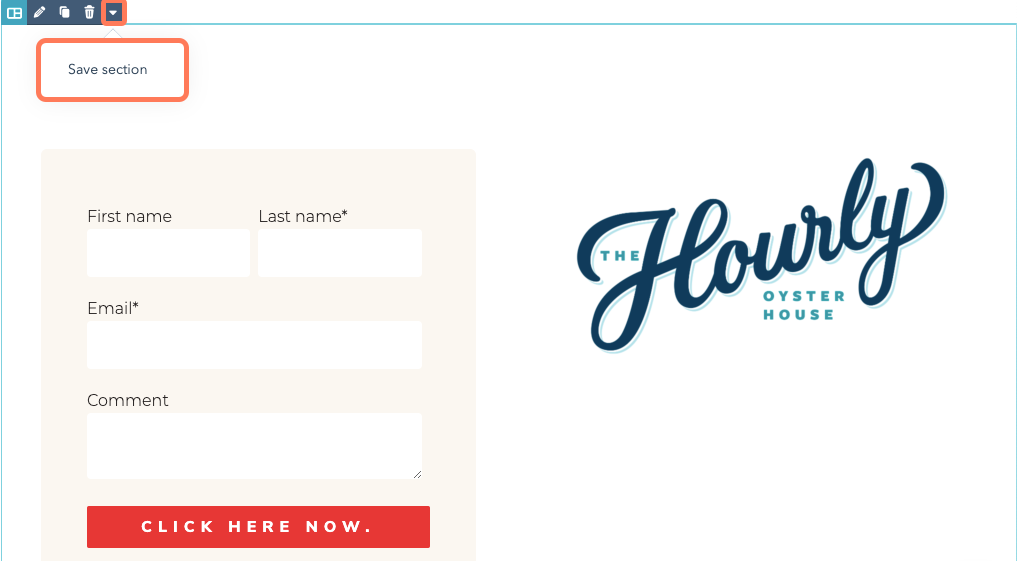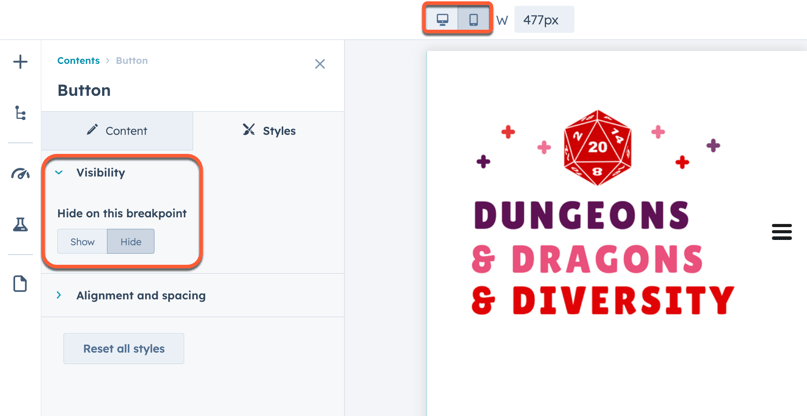- Help Center
-
- Academy-indholdsregister Et komplet register med Academys gratis online videolektioner og certificeringskurser.
- Academy-certificeringskurser En samling af lektioner og praktiske øvelser, der fører til en brancheanerkendt certificering i HubSpots værktøjer eller strategi.
- Klasseværelsestræning Planlæg personlig træning for en praktisk og personlig HubSpot-træningsoplevelse.
-
- CRM og Sales Hub Stil og besvar spørgsmål om brug af HubSpots CRM og Sales Hub.
- Marketing Hub Diskuter og lær HubSpots marketingsværktøjer og inbound strategi.
- Service Hub Lær om Service Hub og del din ekspertise.
- Mød eksperterne Lær, hvordan du får mest muligt ud af HubSpot fra dem, der kender det bedst.
- Indsend idéer Søg, stem på og indsend idéer til at forbedre HubSpot-platformen.
- HubSpot-udviklere Stil spørgsmål og få kontakt med brugere, der bygger på HubSpot.
- HubSpot-brugergrupper Mød regelmæssigt dit lokale fællesskab af HubSpot-brugere.
Rediger indhold i indholdseditoren
Sidst opdateret: maj 23, 2024
Gælder for:
|
|
I indholdseditoren kan du bruge træk og slip-værktøjer til at tilføje, redigere og omarrangere indholdet i dine blogindlæg og -sider. Træk og slip-værktøjer er ikke tilgængelige for nogle indlæg og sider.
Tilføj og rediger moduler
Moduler er individuelle blokke af hjemmesideindhold. Nogle moduler, som f.eks. rich text-moduler, kan indeholde flere typer indhold.
-
Naviger til dit indhold:
- Hjemmesider: På din HubSpot-konto skal du navigere til Indhold > Websider.
- Landingssider: På din HubSpot-konto skal du navigere til Indhold > Landingssider.
- Klik på navnet på din side.
- Klik på ikonet add Add i venstre sidepanel.
- Klik for at udvide en modulkategori, klik derefter på et modul , og træk det på plads i dit indhold. .
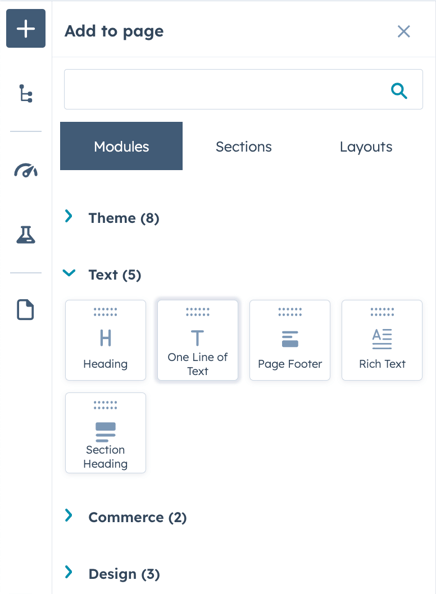
- For at justere bredden på et modul skal du klikke på den lodrette skillevæg mellem kolonnerne og trække den på plads.
- For at redigere et modul skal du klikke på modulet i dit indhold.
- Hvis du vil tilføje en kopi af et modul til dit indhold, skal du holde musen over modulet og klikke på ikonet clonduplicate cclone .
- Hvis du vil fjerne et modul fra dit indhold, skal du holde musen over modulet og klikke påsletteikonet på delete d.

Brug sektioner
Sektioner er større grupper, der består af forskellige moduler. Du kan oprette genanvendelige sideafsnit ved at trække moduler til et tomt afsnitslayout. Udviklere kan også oprette genanvendelige sektioner ved hjælp af vores udviklerdokumentation. Når sektioner er oprettet, kan de bruges på alle sider, der bruger det samme tema og understøtter træk og slip-redigering.
Bemærk: Der kan ikke gemmes mere end 50 genanvendelige sektioner ad gangen. For at gemme en ny genanvendelig sektion skal du slette en eksisterende genanvendelig sektion.
Opret en sektion
Du kan oprette en sektion ved at vælge et layout og derefter tilføje moduler til det.
-
Naviger til dit indhold:
- Hjemmesider: På din HubSpot-konto skal du navigere til Indhold > Websider.
- Landingssider: På din HubSpot-konto skal du navigere til Indhold > Landingssider.
- Klik på navnet på din side.
- I indholdseditoren skal du klikke på ikonet add Add i venstre sidepanel.
- Klik på fanen Layouts, klik derefter på et layout , og træk det på plads på siden.
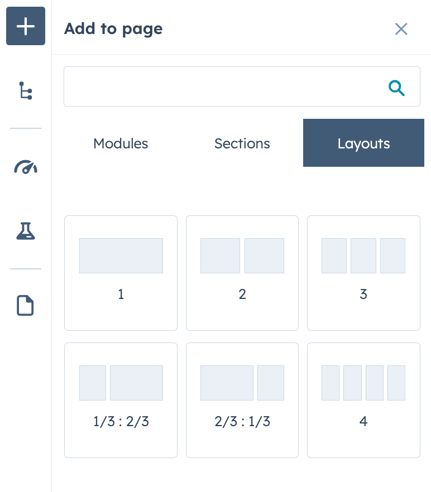
- Klik på ikonet add Add i venstre sidepanel, og klik derefter på fanen Modules .
- Klik for at udvide en modulkategori, klik derefter på et modul , og træk det på plads. Gentag for hvert modul i din sektion.
- Hold musen over sektionen, og klik på ikonet downCarat ned, og vælg derefter Gem sektion.
Bemærk :Eksisterende sidesektioner og dem, der er oprettet uden et layout, kan også gemmes som genanvendelige sek tioner.
- Indtast et navn og en beskrivelse af din sektion i dialogboksen, og klik derefter på Gem.
Tilføj eller slet en sektion
-
Naviger til dit indhold:
- Hjemmesider: På din HubSpot-konto skal du navigere til Indhold > Websider.
- Landingssider: På din HubSpot-konto skal du navigere til Indhold > Landingssider.
- Klik på navnet på din side.
- I indholdseditoren skal du klikke på ikonet add Add i venstre sidepanel og derefter klikke på fanen Sections.
- Klik for at udvide en sektionstype:
- Gemt: sektioner, der er oprettet i indholdseditoren og derefter gemt til brug på forskellige sider.
- Tema: sektioner, der er oprettet af udvikleren af det tema, der bruges til din side.
- Klik på en sektion, og træk den på plads på din side.
Bemærk: Hvis dutilføjer en gemt sektion, der indeholder smarte regler, anvendes disse regler på den nyligt tilføjede sektion. Disse afsnit vil blive mærket som Smart.
- Hvis du vil slette en sektion fra dine gemte sektioner, skal du holde musen over den og klikke på sletteikonet på delete. Klik på Slet i dialogboksen.
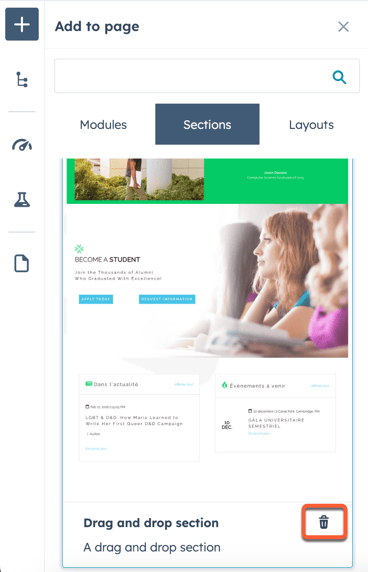
Stilmæssigt indhold
I indholdseditoren kan du redigere stilindstillinger, f.eks. udfyldning og margener, på fanen Stil i sidebjælkeeditoren. Du kan redigere stilarter for moduler og sektioner samt rækker og kolonner med indhold.
Tilgængelige stilindstillinger for brugerdefinerede moduler og temaer indstilles af de udviklere, der opretter dem. Få mere at vide om modul- og temastilindstillinger i vores udviklerdokumentation.
-
Naviger til dit indhold:
- Hjemmesider: På din HubSpot-konto skal du navigere til Indhold > Websider.
- Landingssider: På din HubSpot-konto skal du navigere til Indhold > Landingssider.
- Blog: På din HubSpot-konto skal du navigere til Indhold > Blog.
- Klik på navnet på din side.
- I indholdseditoren skal du klikke på et modul eller et elements section sektion, row række eller column kolonneikon .
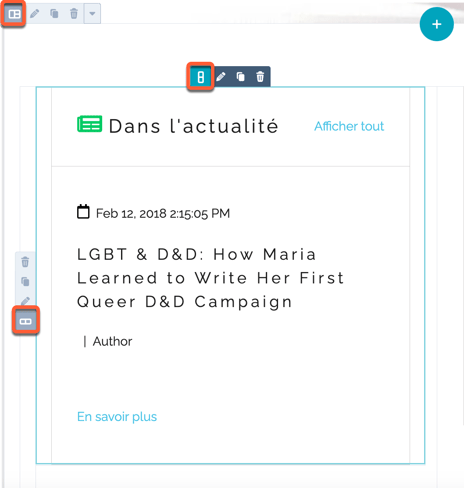
- Klik på fanen Stilarter i sidebjælkeeditoren.
- For at skjule et element:
- Klik for at udvide sektionen Synlighed .
- Klik på Hide i afsnittet Hide on this breakpoint . Som standard skjuler dette modulet på desktop- og mobilvisninger.
- Hvis du kun vil vise modulet på mobil eller desktop, skal du klikke på ikonet mobile mobile eller desktop desktop øverst på siden. Klik for at udvide sektionen Synlighed . Klik på Vis i afsnittet Skjul på dette breakpoint . Dette vil vise modulet på den valgte enhedstype, men ellers skjule det.
- Sådan indstiller du udfyldning og margener:
- Klik for at udvide afsnittet Justering og afstand , og klik derefter på Udfyldning eller Margin.
-
- Hvis du vil tilføje ensartet afstand til alle sider, skal du markere afkrydsningsfeltet Apply to all sides og derefter indtaste en værdi i pixels i et hvilket som helst felt.
- For at tilføje forskellig polstring til hver side skal du indtaste værdier i pixels i felterne Top, Left, Right og Bottom .
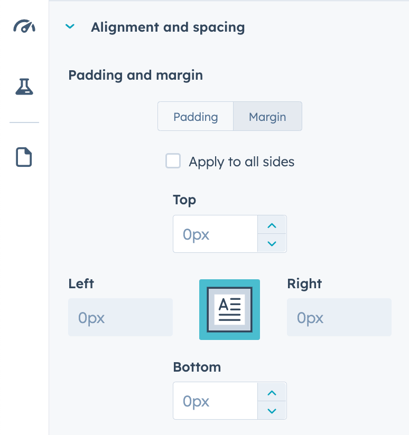
- For at indstille et elements baggrund skal du klikke for at udvide sektionen Baggrund og derefter vælge en mulighed:
- Ingen: Fjern alle baggrundsfarver eller -billeder.
- Farve: Indstil en enkelt farve som baggrund. Indtast en hex-værdi, eller klik påfarvevælgeren og vælg en farve , og indtast derefter en gennemsigtighedsværdi .
- Image: Indstil et billede som baggrund. Klik påUpload for at tilføje et billede fra din computer, eller klik på Gennemse billeder for at vælge et billede fra dine filer.
- Gradient: Indstil to farver, der fader sammen, som baggrund. Klik på rullemenuen Direction , og vælg en gradientretning. Indtast en hex-værdi for hver farve, eller klik påfarvevælgeren og vælg en farve , og indtast derefter en gennemsigtighedsværdi.
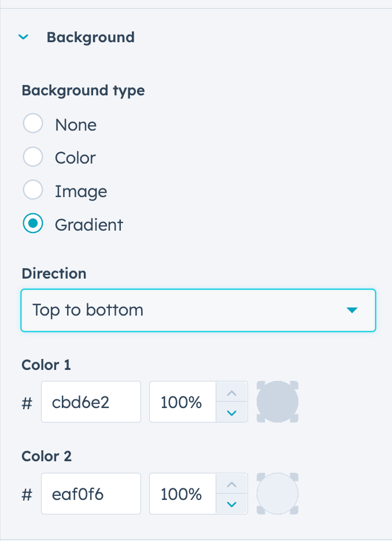
Bemærk: De nøjagtige indstillinger, der vises på fanen Stilarter , kan variere, især for brugerdefinerede moduler. Læs mere om stilindstillinger for bruger definerede moduler i vores udviklerdokumentation.
Administrer dit indhold
I sidebar-editoren kan du se en oversigt over sektioner, rækker, kolonner og moduler i dit indhold. Derfra kan du omdøbe, redigere, klone, slette eller skjule dem:
-
Naviger til dit indhold:
- Hjemmesider: På din HubSpot-konto skal du navigere til Indhold > Websider.
- Landingssider: På din HubSpot-konto skal du navigere til Indhold > Landingssider.
- Klik på navnet på din side.
- Klik på fanen siteTree Contents i venstre sidepanel.
- Du kan styre, hvilke sideelementer der er synlige i sidebar-editoren:
- Klik på Skjul alt for kun at se sektionerne på din side. Dette vil skjule alle rækker, kolonner og moduler, så kun sektioner er synlige i sidebar-editoren.
- Hvis du vil se alt indhold på din side, skal du klikke på Udvid alle. Så vises alle sektioner, rækker, kolonner og moduler i sidebar-editoren.
- Hvis du vil se et individuelt sideelement eller en container, skal du klikke på plustegnet ved siden af navnet.
- For at skjule et element eller en container skal du klikke på minustegnet ud for dets navn.
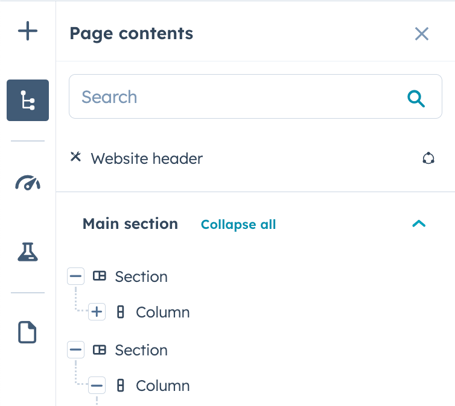
- Du kan også redigere, omdøbe, klone, slette og skjule sideelementer:
- For at redigere et element skal du klikke på dets navn.
- Hvis du vil omdøbe et element, skal du klikke på de tre prikker på ellipses ved siden af navnet og derefter vælge Omdøb [element]. Indtast et navn til elementet i dialogboksen, og klik derefter på Gem.
- Hvis du vil klone et element, skal du klikke på de tre prikker på ellipses ud for dets navn og derefter vælge Clone. Dette vil skabe en nøjagtig kopi af det oprindelige element ved siden af det.
- Hvis du vil slette et element, skal du klikke på de tre prikker på ellipses ud for dets navn og derefter vælge Delete.
- For at skjule et modul skal du klikke på ikonet hide hide . Det vil skjule modulet i forhåndsvisningen af indholdet, men ikke i sidebar-editoren. Hvis du vil vise et skjult modul på siden, skal du klikke på ikonet view dispdisplay-ikonet.