Organiser hjemmesidens indhold
Sidst opdateret: november 25, 2024
Gælder for:
|
|
|
|
Du kan administrere dine blogindlæg, landingssider og websider ved at oprette gemte visninger. Med disse visninger kan du filtrere dit indhold efter domæne, udgivelsesstatus og navn samt andre filtre. Læs mere om, hvordan du opretter gemte visninger til dine CRM-objekter.
Du kan også organisere dine sider ved at sortere dem i mapper.
Opret en gemt visning
For hver type indhold (websider, landingssider og blogindlæg) kan du oprette gemte visninger, der bruger specifikke filtre.
-
Naviger til dit indhold:
- Hjemmesider: På din HubSpot-konto skal du navigere til Indhold > Websider.
- Landingssider: På din HubSpot-konto skal du navigere til Indhold > Landingssider.
- Blog: På din HubSpot-konto skal du navigere til Indhold > Blog.
- Klik på Tilføj visning øverst til venstre, og vælg Opret ny visning. Du kan også vælge en standardvisning, f.eks. Nyligt udgivet .
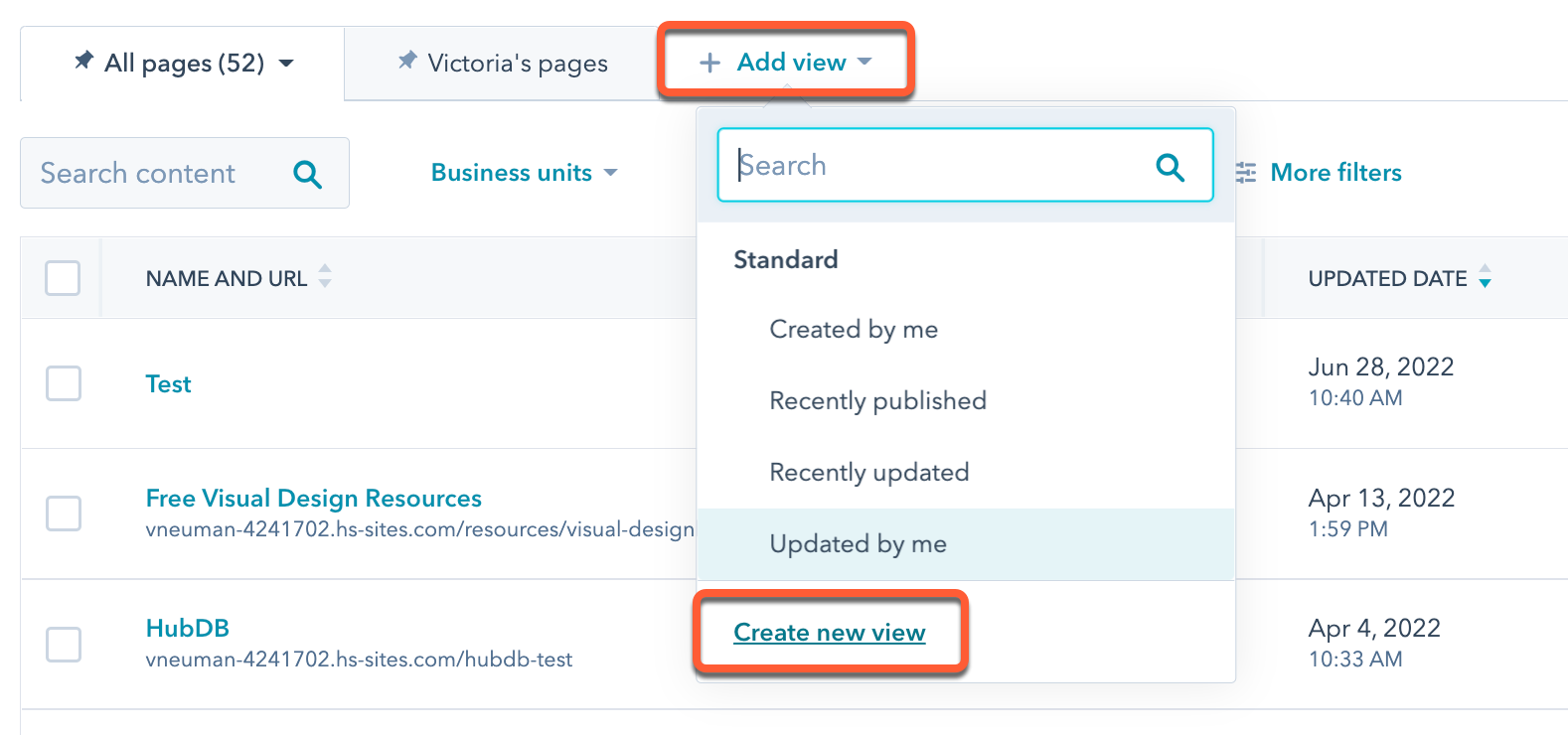
- Indtast et navn til din visning i dialogboksen.
- Vælg en delingsmulighed, og klik derefter på Gem:
- Privat: Kun du kan se denne visning.
- Mitteam: Alle brugere i dit team kan se denne visning. Denne indstilling er kun tilgængelig på konti med teamfunktioner.
- Alle: Alle brugere på din konto kan se denne visning.
- Hvis du vil filtrere efter domæne, blog, udgivelsesstatus eller forretningsenhed, skal du klikke på rullemenuen øverst på siden og markere afkrydsningsfeltet ud forhver mulighed, du vil inkludere i dit filter.
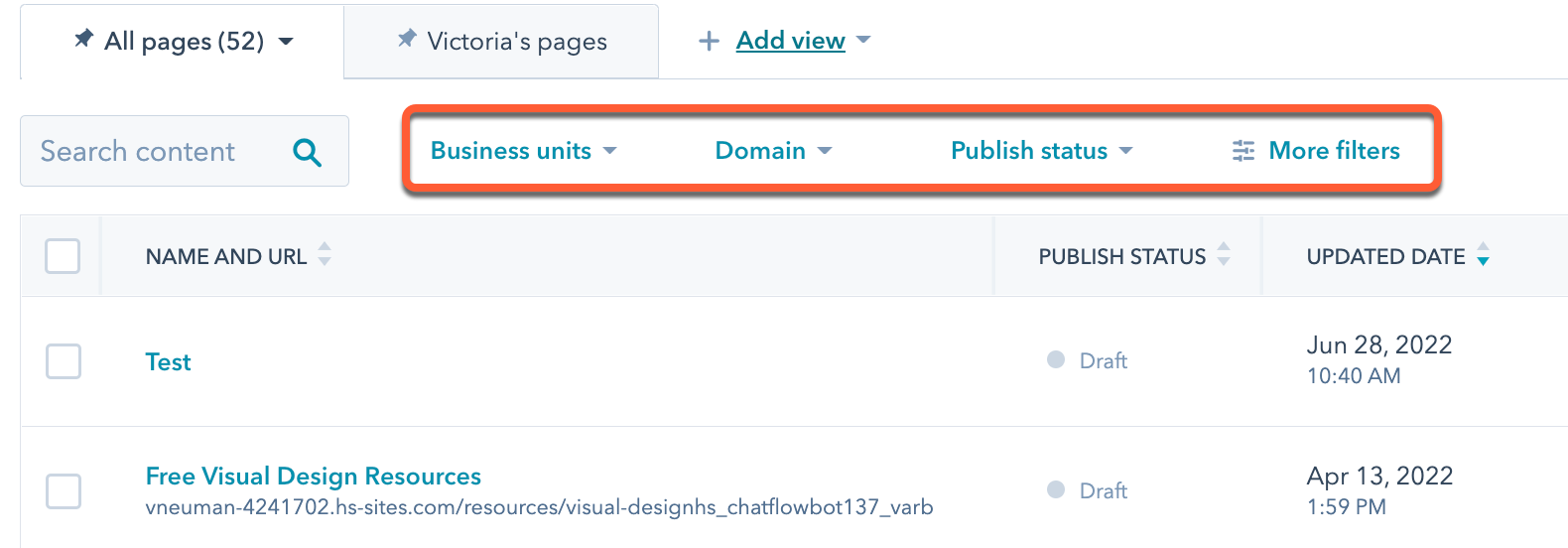
- Klik på Flere filtre for at tilføje yderligere filtre. Klik på navnet på et filter i højre panel. Indstil filterets indstillinger, og klik derefter på Anvend filter. Hvis du vil tilføje et ekstra filter, skal du klikke på AND og derefter gentage processen.
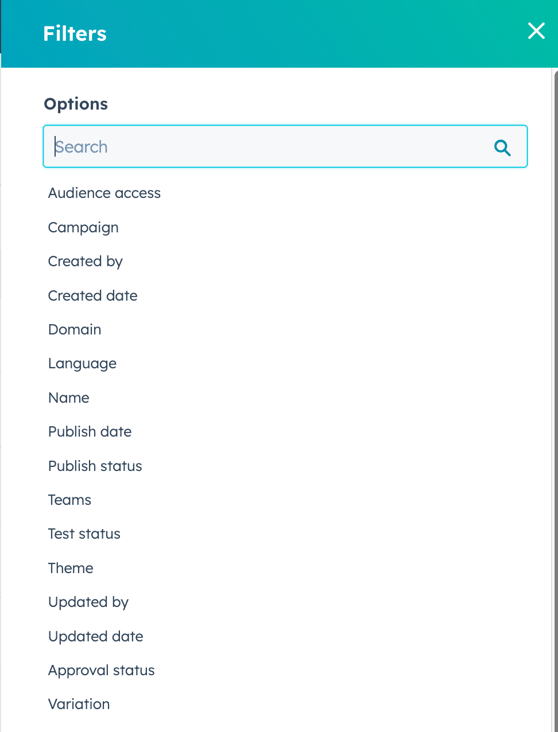
- Klik på Gem visning øverst til højre i indholdspanelet.
- I det tidligere spørgsmål kan du klikke på Gem for at opdatere den eksisterende visning eller på Gem som ny for at gemme dine filtre i en ny visning. Klik på Nulstil for at nulstille de aktuelt valgte filtre.
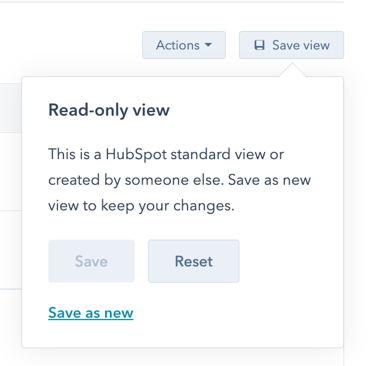
Rediger en gemt visning
Når du har gemt en visning, kan du redigere dens filtre, gøre den til din standardvisning, fastgøre den til toppen af siden eller slette den.
-
Naviger til dit indhold:
- Hjemmesider: På din HubSpot-konto skal du navigere til Indhold > Websider.
- Landingssider: På din HubSpot-konto skal du navigere til Indhold > Landingssider.
- Blog: På din HubSpot-konto skal du navigere til Indhold > Blog.
- Hvis du vil omdøbe en visning eller redigere dens privatlivsindstillinger, skal du klikke på visningens fane og derefter klikke på rullemenuen downCarat og vælge Rediger visning. Foretag dine ændringer i dialogboksen, og klik derefter på Gem.
- Hvis du vil indstille en visning som standard for dens indholdstype (websider, landingssider eller blogindlæg), skal du klikke på visningens fane og derefter klikke på rullemenuen downCarat og vælge Lav standardvisning.
- Hvis du vil fastgøre en visning øverst på siden, skal du klikke på visningens fane og derefter klikke på rullemenuen downCarat og vælge Fastgør visning for at holde den åben. Hvis du vil fjerne fastgørelsen af en visning, skal du klikke på rullemenuen downCarat og vælge Fjern fastgørelse af visning.
Bemærk: Hvis du vil fjerne din standardvisning, skal du først indstille en anden visning som din standardvisning.
- Hvis du vil slette en visning, skal du klikke på visningens fane og derefter klikke på rullemenuen downCarat og vælge Slet. Klik på Slet i dialogboksen.
Brug mapper
Du kan organisere dit indhold ved at sortere dine sider i mapper. Mapper er beregnet til intern organisering og vil ikke påvirke dit live-websted.
Bemærk: Mapper er kun tilgængelige for landingssider, ikke for websider.
Opret mapper
- På din HubSpot-konto skal du navigere til Indhold > Landingssider.
- Klik på rullemenuen Handlinger øverst til højre, og vælg Vis mapper.
- Klik på Opret mappe øverst til højre.
- Indtast et navn til din mappe i dialogboksen, og klik derefter på Opret.
Tilføj sider til mapper
- På din HubSpot-konto skal du navigere til Indhold > Landingssider.
- Marker afkrydsningsfeltet ud for hver side, du vil tilføje til en mappe.
- Vælg Flyt til mappe øverst i tabellen.
- I dialogboksen skal du klikke på den mappe , hvor du vil gemme dine sider, og derefter klikke på Flyt.