- Wissensdatenbank
- Content
- Domains & URLs
- Hinzufügen eines benutzerdefinierten SSL-Zertifikats zu Ihrem Account
Hinzufügen eines benutzerdefinierten SSL-Zertifikats zu Ihrem Account
Zuletzt aktualisiert am: 12 April 2024
Mit einem der folgenden Abonnements verfügbar (außer in den angegebenen Fällen):
-
Marketing Hub Professional, Enterprise
-
Content Hub Professional, Enterprise
Wenn Sie eine Domain mit Ihrem Account verbinden, stellt HubSpot standardmäßig automatisch ein Standard-SAN-SSL-Zertifikat über Google Trust Services bereit. Wenn Sie lieber einen anderen Provisioner oder ein anderes Zertifikat verwenden möchten, können Sie Ihrem Account benutzerdefinierte SSL-Zertifikate hinzufügen, indem Sie das benutzerdefinierte SSL Add-on erwerben.
- HubSpot ist keine Zertifizierungsstelle und stellt keine SSL-Zertifikate aus. Um ein benutzerdefiniertes SSL-Zertifikat zu verwenden, müssen Sie zusätzlich zum benutzerdefinierten SSL Add-on ein SSL-Zertifikat von einer Zertifizierungsstelle erwerben.
- Aus Sicherheitsgründen können Sie kein vorhandenes benutzerdefiniertes SSL-Zertifikat verwenden. Um ein benutzerdefiniertes SSL-Zertifikat für Ihre HubSpot-Website zu verwenden, muss HubSpot eine neue Zertifikatssignierungsanforderung (CSR) erstellen.
Typen von benutzerdefinierten SSL-Zertifikaten
Bevor Sie das Add-on für benutzerdefinierte SSL-Zertifikate von HubSpot erwerben, müssen Sie den Zertifikatstyp und die Validierungsart festlegen.
Der benötigte benutzerdefinierte SSL-Zertifikatstyp ist davon abhängig, wie viele Domains Sie darüber hosten möchten:
- Einzelner Hostname: für eine Subdomain. Diese Option eignet sich dann, wenn Sie ausschließlich Inhalte auf www.ihrewebsite.de hosten.
- Wildcard: für eine Domain mit unbegrenzten Subdomains. Diese Option eignet sich dann, wenn Sie Inhalte auf mehreren Subdomains hosten, z. B. www.ihrewebsite.de, blog.ihrewebsite.de und info.ihrewebsite.de.
- Multi-Domain: für bis zu 99 Domains. Diese Option eignet sich dann, wenn Sie Inhalte auf mehreren Domains hosten, z. B www.ihrewebsite.de und www.neuemarke.de.
Benutzerdefinierte SSL-Zertifikate können eine der folgenden Validierungsarten verwenden:
- Domain-validiert (DV): Die Zertifizierungsstelle (ZS) validiert das Zertifikat nur über den Domain-Namen. Dies ist die häufigste Art der Validierung. HubSpot verwendet sie für SSL-Standardzertifikate.
- Vom Unternehmen validiert (OV): Die ZS validiert das Zertifikat, indem das Unternehmen, welches das Zertifikat anfordert, validiert wird. Die Validierung ist umfangreicher als bei DV-Zertifikaten, bietet jedoch eine zusätzliche Vertrauensebene.
- Erweiterte Validierung (EV): Die ZS validiert das Zertifikat anhand einer Reihe von weiteren Dokumenten und Genehmigungen. Dies ist die höchste Vertrauensebene und erfordert mehrere Schritte zur Überprüfung.
Erfahren Sie mehr über die verfügbaren Zertifikatstypen und Validierungsarten. Wenn Sie den Zertifikatstyp und die Validierungsart festgelegt haben, können Sie mit dem Prozess in HubSpot beginnen.
Bitte beachten Sie: bevor Sie ein Zertifikat zu einer Domain hinzufügen können, müssen Sie zuerst die Domain mit Ihrem Accountverbinden.
Benutzerdefiniertes Zertifikat hinzufügen
So fügen Sie Ihrem Account ein benutzerdefiniertes Zertifikat hinzu:
- Klicken Sie in Ihrem HubSpot-Account in der Hauptnavigationsleiste auf das settings Zahnradsymbol, um die Einstellungen aufzurufen.
- Navigieren Sie im Menü der linken Seitenleiste zu Inhalt > Domains und URLs.
- Klicken Sie auf die Registerkarte „Benutzerdefiniertes SSL-Zertifikat“.
- Klicken Sie auf „Benutzerdefiniertes SSL-Zertifikat hinzufügen“, um ein benutzerdefiniertes Zertifikat hinzuzufügen. Wenn Sie das Add-on noch nicht erworben haben, werden Sie durch den Kaufvorgang geleitet.
- Wählen Sie im Dialogfeld die Art des zu verwendenden SSL-Zertifikats aus. Klicken Sie dann auf „Zertifikat hinzufügen“.

Sie werden dann durch die Prozesse zur Eingabe der Zertifikatsignierungsanforderungsdetails (Certificate Signing Request, CSR) geleitet.
CSR generieren
CSR-Details müssen in HubSpot vollständig ausgefüllt sein, bevor Sie das Zertifikat von der Zertifizierungsstelle anfordern können.
- Klicken Sie auf das Dropdown-Menü Wählen Sie eine Domain und wählen Sie eine Domain , dann klicken Sie auf Weiter.

- So fügen Sie ein Multi-Domain-Zertifikat hinzu:
- Klicken Sie auf das Dropdown-Menü „Domain auswählen“ und wählen Sie eine der Domains aus, auf die das Zertifikat angewendet werden soll.
- Geben Sie auf dem nächsten Bildschirm alle zusätzlichen Domains getrennt durch Kommas ein, auf die Sie das Zertifikat anwenden möchten. Sie können Domains hinzufügen, die Sie mit HubSpot oder anderen externen Domains verknüpft haben. Zu einem späteren Zeitpunkt ist es nicht mehr möglich, Domains zu dieser Liste hinzuzufügen.
- Geben Sie die Details des Zertifikats ein und klicken Sie dann auf Next:
- Klicken Sie auf das Dropdown-Menü „Schlüssellänge“ und wählen Sie eine Schlüssellänge aus, entweder 1024 oder 2048 (empfohlen).
- Klicken Sie auf das Dropdown-Menü „Ländercode“ und wählen Sie Ihren Ländercode aus. Dieser Ländercode wird auf Ihrem Zertifikat angezeigt.
- Geben Sie in die entsprechenden Felder den Namen des Bundeslands oder der Region, den Ort, den Unternehmensnamen und ggf. die Abteilung ein. Diese Angaben werden auf Ihrem Zertifikat erscheinen.

- Überprüfen Sie die Anforderungen für Ihr benutzerdefiniertes SSL-Zertifikat und klicken Sie dann auf Next:
- Im SSL-Verfahren eines Drittanbieters generiert Cloudflare den privaten Schlüssel und die CSR, die für die Erstellung des Zertifikats verwendet werden. Der private Schlüssel wird weder an HubSpot noch an Dritte weitergegeben.
- Die Kunden übernehmen die volle Verantwortung für die Übermittlung der CSR an die Zertifizierungsstelle.
- Vor Ablauf des Zertifikats wird HubSpot den Kunden benachrichtigen und ihm eine CSR zum Signieren zukommen lassen. Der Kunde ist für die anschließende Erneuerung des Zertifikats eines Drittanbieters nach demselben Verfahren verantwortlich, das ursprünglich für die Bereitstellung verwendet wurde.
- Die Kunden müssen ihr Zertifikat mit unbegrenztem Servervolumen erwerben. Die nicht ordnungsgemäße Lizenzierung eines Zertifikats für Cloudflare-Servervolumen kann eine Lizenzverletzung bei der ausstellenden Zertifizierungsstelle darstellen und als Grund für den Widerruf des Zertifikats dienen
CSR herunterladen
Sie können die generierte CSR nun herunterladen, um sie an die Zertifizierungsstelle Ihrer Wahl zu senden.
- Überprüfen Sie, ob die CSR-Details im linken Bereich korrekt sind.
- Laden Sie Ihre CSR herunter und klicken Sie dann auf Next:
- Um die Zertifikatsanforderung als CSR-Datei herunterzuladen, klicken Sie auf „Download als CSR“.
- Um die Zertifikatsanforderung als Text zu kopieren, klicken Sie auf „Als Text kopieren“.

Wenn Sie Ihre CSR erstellt haben, können Sie sie bei der Zertifizierungsstelle vorlegen, bei der Sie das Zertifikat erwerben möchten. Die ZS stellt dann ein SSL-Zertifikat bereit, das Sie in HubSpot hochladen können. Es kann einige Zeit dauern, bis das Zertifikat bereitgestellt wird. Fahren Sie mit dem Prozess fort, sobald Ihr Zertifikat bereit ist.
Klicken Sie auf „Später fortfahren“, um den Prozess zu verlassen. Sie können zu einem späteren Zeitpunkt, wenn Ihr Zertifikat bereitgestellt wurde, an dieser Stelle fortfahren.
Zertifikat hochladen
Nachdem Ihnen die Zertifizierungsstelle ein Zertifikat bereitgestellt hat, können Sie es in HubSpot entweder als CRT-Datei oder als Klartext hochladen.
Wenn Sie den Einrichtungsprozess zuvor verlassen haben, während Sie auf Ihr Zertifikat warteten, kehren Sie zum Schritt des Hochladens zurück:- Klicken Sie in Ihrem HubSpot-Account in der Hauptnavigationsleiste auf das settings Zahnradsymbol, um die Einstellungen aufzurufen.
- Navigieren Sie im Menü der linken Seitenleiste zu Inhalt > Domains und URLs.
- Klicken Sie auf die Registerkarte „Benutzerdefiniertes SSL-Zertifikat“.
- Klicken Sie oben auf der Seite im Banner für die benutzerdefinierte SSL-Einrichtung auf Weiter.

- Klicken Sie auf „Bereit für den Upload“.
- Wählen Sie aus, in welchem Format Sie das Zertifikat hochladen:
- Wenn die Zertifizierungsstelle Ihr SSL-Zertifikat als CRT-Datei bereitgestellt hat, wählen Sie „Upload als CRT“ aus. Ziehen Sie die CRT-Datei per Drag-&-Drop in das Feld oder klicken Sie auf „Dateien durchsuchen“, um das Zertifikat hochzuladen. Klicken Sie dann auf „Hochladen“.
- Wenn die Zertifizierungsstelle Ihr SSL-Zertifikat als Text bereitgestellt hat, wählen Sie „Als Text einfügen“ aus. Fügen Sie den Text in das Textfeld ein und klicken Sie dann auf Hochladen.
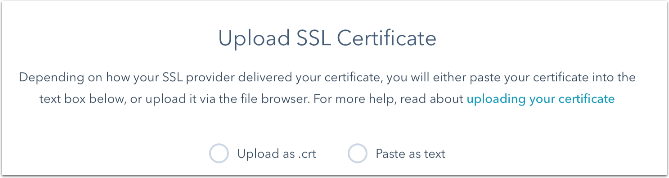
Zertifikatdetails überprüfen
Überprüfen Sie die Zertifikatdetails, um sicherzustellen, dass Ihre Informationen wie erwartet angezeigt werden. Die Karte „CSR-Details“ zeigt die Informationen an, die Sie im ersten Teil dieses Prozesses in HubSpot übermittelt haben. Die Karte „Zertifikatdetails“ zeigt die Informationen auf Ihrem hochgeladenen SSL-Zertifikat an. Wenn Sie Änderungen an den Details beim Einsenden der CSR-Datei an Ihre Zertifizierungsstelle vorgenommen haben, werden diese auf der Karte „Zertifikatdetails“ angezeigt.

- Klicken Sie auf „Ja“.
- Überprüfen Sie auf dem nächsten Bildschirm alle Zertifikatdetails und klicken Sie dann auf „Einsenden“.
- Klicken Sie auf „Nein“.
- Um ein neues Zertifikat hochzuladen, wählen Sie „Überarbeitetes Zertifikat hochladen“ aus. Sie müssen sich an die Zertifizierungsstelle wenden, um alle falschen Informationen zu bearbeiten, bevor Sie das Zertifikat in HubSpot hochladen können. Klicken Sie auf „Weiter“, um zurück zum Schritt „Zertifikat hochladen“ zu gelangen.
- Um neu zu beginnen und eine neue CSR zu generieren, die Sie bei der Zertifizierungsstelle einreichen können, klicken Sie auf „Neue CSR generieren“. Klicken Sie auf „Weiter“, um zurück zum ersten Schritt des Prozesses zu gelangen.
Wird verarbeitet
Nachdem Sie Ihr SSL-Zertifikat übermittelt haben, werden Sie zum Abschnitt „Benutzerdefiniertes SSL-Zertifikat“ auf der Seite „Domains & URLs“ weitergeleitet. Ein Banner am oberen Rand des Abschnitts zeigt den Status Ihrer benutzerdefinierten SSL-Aktivierung an. Es kann bis zu 4 Stunden dauern, bis die Aktivierung abgeschlossen ist.

Die Tabelle „Benutzerdefiniertes SSL-Zertifikat“ zeigt jede Zertifikat an, das Ihrem Account hinzugefügt wurde, darunter:
- Zertifikat: Der übliche Name der Domain des Zertifikats.
- Ablaufdatum: Das Datum, an dem das Zertifikat abläuft.
- Typ: Der Zertifikatstyp (Einzelner Hostname, Wildcard oder Multi-Domain).
- Status: Der Verarbeitungsstatus des Zertifikats.
- Ausstehend: Die Zertifikatseinrichtung befindet sich noch in Bearbeitung.
- Wird verarbeitet: Das Zertifikat wurde hochgeladen und wird verarbeitet.
- Aktiv: Das Zertifikat wurde hochgeladen und wird verwendet.
- Abgelaufen: Das Zertifikat ist abgelaufen und wird nicht mehr verwendet.
- Um die Details eines Zertifikats anzuzeigen, klicken Sie neben dem Zertifikat auf „Optionen“ und wählen Sie dann „Details anzeigen“ aus.
- Um ein Zertifikat zu löschen, klicken Sie neben dem Zertifikat auf „Optionen“ und wählen Sie dann „Löschen“ aus. Geben Sie im Dialogfeld die Nummer ein und klicken Sie dann auf „Löschen“.
SS-Zertifikat überprüfen
Wenn ein Zertifikat in 60 Tagen abläuft, können Sie den Verlängerungsprozess direkt in HubSpot starten. Sie erhalten bei sich näherndem Ablaufdatum auch E-Mail-Benachrichtigungen und das Banner auf der Registerkarte „Benutzerdefiniertes SSL-Zertifikat“ zeigt an, wie viele Tage vor Ablauf verbleiben.
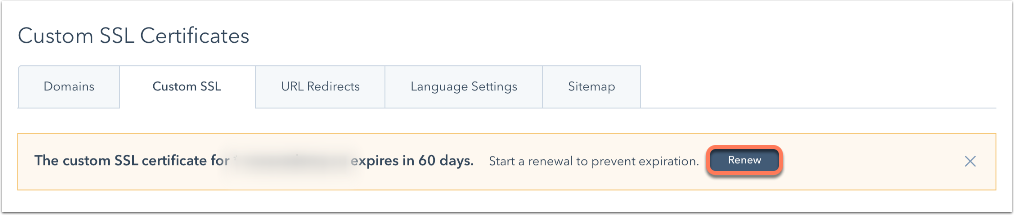
- Klicken Sie in Ihrem HubSpot-Account in der Hauptnavigationsleiste auf das settings Zahnradsymbol, um die Einstellungen aufzurufen.
- Navigieren Sie im Menü der linken Seitenleiste zu Inhalt > Domains und URLs.
- Klicken Sie auf die Registerkarte „Benutzerdefiniertes SSL-Zertifikat“.
- Klicken Sie im Banner oben auf der Seite auf „Verlängern“.
- Überprüfen Sie Ihre Zertifikatdetails.
- Wenn Sie Änderungen am Zertifikat vornehmen müssen, klicken Sie auf „Ja“. Sie werden dann zum Anfang der benutzerdefinierten SSL-Zertifikateinrichtung weitergeleitet, wo Sie eine neue CSR generieren können.
- Wenn Sie keine Änderungen vornehmen müssen, klicken Sie auf „Nein“. Sie werden dann zur Seite weitergeleitet, auf der Sie Ihre CSR herunterladen können. Sie können dann die neue CSR an Ihre Zertifizierungsstelle senden. Sobald diese Ihnen ein neues Zertifikat sendet, fahren Sie mit dem Upload-Prozess wie oben fort.
