- Base de connaissances
- Contenu
- Domaines et URL
- Ajouter un certificat SSL personnalisé à votre compte
Ajouter un certificat SSL personnalisé à votre compte
Dernière mise à jour: 12 avril 2024
Disponible avec le ou les abonnements suivants, sauf mention contraire :
-
Marketing Hub Pro, Enterprise
-
Content Hub Pro, Enterprise
Par défaut, lorsque vous connectez un domaine à votre compte, HubSpot fournit automatiquement un certificat SSL SAN standard via Google Trust Services. Toutefois, si vous préférez utiliser un autre fournisseur ou type de certificat, vous pouvez ajouter des certificats SSL premium à votre compte en achetant le module complémentaire Certificat SSL premium.
- HubSpot n'est pas une autorité de certification et ne délivre aucun certificat SSL. Pour utiliser un certificat SSL premium, vous devez acheter un certificat SSL auprès d'une autorité de certification en plus du module complémentaire Certificat SSL premium.
- Pour des raisons de sécurité, vous ne pouvez pas utiliser un certificat SSL personnalisé existant. Pour utiliser un certificat SSL personnalisé pour votre site web HubSpot, HubSpot doit générer une nouvelle demande de signature de certificat (CSR).
Types de certificat SSL premium
Avant d'acheter le module complémentaire Certificat SSL premium de HubSpot, vous devrez choisir le type de certificat que vous souhaitez et le type de validation nécessaire.
Le type de certificat SSL premium dont vous avez besoin dépend du nombre de domaines que vous hébergez :
- Nom d'hôte seul : peut être appliqué à un sous-domaine. Cette solution est idéale si vous hébergez du contenu sur www.yourwebsite.com uniquement.
- Caractère générique : peut être appliqué à un domaine avec un nombre illimité de sous-domaines. Cette solution est idéale si vous hébergez du contenu sur plusieurs sous-domaines, tels que www.yourwebsite.com, blog.yourwebsite.com et info.yourwebsite.com.
- Multi-domaine : peut être appliqué à un maximum de 99 domaines. Cette solution est idéale si vous hébergez du contenu sur plusieurs domaines, tels que www.yourwebsite.com et www.newbrand.com.
Les certificats SSL premium peuvent utiliser l'un des types de validation suivants :
- Domaine validé (DV) : l'autorité de certification valide le certificat en utilisant uniquement le nom de domaine. Il s'agit du type de validation le plus fréquent et celui utilisé par HubSpot pour ses certificats SSL par défaut.
- Organisation validée (OV) : l'autorité de certification valide le certificat en vérifiant l'entreprise à l'origine de la demande. Cela nécessite un travail de validation plus important que les certificats DV, mais offre davantage de fiabilité.
- Validation étendue (VE) : l'autorité de certification valide le certificat via une série de documents et d'autorisations supplémentaires. Il s'agit du niveau de fiabilité le plus élevé, qui nécessite plusieurs étapes pour finaliser la validation.
Découvrez-en davantage sur les types de certificat et de validation disponibles. Une fois que vous avez choisi le type de certificat et de validation, vous pouvez commencer le processus dans HubSpot.
Veuillez noter : avant de pouvoir ajouter un certificat à un domaine, vous devez d'abord connecter le domaine à votre compte.
Ajouter un certificat premium
Pour ajouter un certificat personnalisé à votre compte :
- Dans votre compte HubSpot, cliquez sur l'icône Paramètres settings dans la barre de navigation principale.
- Dans le menu latéral de gauche, naviguez vers Content > Domains & URLs.
- Cliquez sur l'onglet Certificat SSL premium.
- Cliquez sur Ajoutez un Certificat SSL premium pour ajouter un certificat personnalisé. Si vous n'avez pas encore acheté le module complémentaire, vous serez guidé à travers le processus d'achat.
- Dans la boîte de dialogue, sélectionnez le type de certificat SSL que vous utiliserez. Cliquez ensuite sur Ajouter un certificat.

Vous serez alors guidé à travers la saisie des détails concernant la demande de signature du certificat.
Générer la demande de signature du certificat
Les détails de la demande de signature du certificat doivent être renseignés dans HubSpot avant que vous puissiez demander le certificat auprès de l'autorité de certification.
- Cliquez sur le menu déroulant Select a domain et sélectionnez un domaine , puis cliquez sur Next.

- Pour ajouter un certificat multi-domaine :
- Cliquez sur le menu déroulant Sélectionner un domaine et sélectionnez l'un des domaines auxquels vous appliquerez le certificat.
- Sur l'écran suivant, saisissez tous les domaines supplémentaires auxquels vous appliquerez le certificat, séparés par des virgules. Vous pouvez inclure des domaines que vous avez connectés à HubSpot ou tout autre domaine externe. Vous ne pourrez pas ajouter de domaines à cette liste ultérieurement.
- Saisissez les détails du certificat, puis cliquez sur Next:
- Cliquez sur le menu déroulant Longueur de la clé et sélectionnez une longueur de clé : 1024 ou 2048 (recommandé).
- Cliquez sur le menu déroulant Code pays et sélectionnez le code de votre pays. Le code du pays apparaitra sur votre certificat.
- Renseignez les champs Nom d'état ou de province, Ville, Nom de l'entreprise et Service, le cas échéant. Ces détails apparaîtront sur votre certificat.

- Passez en revue les conditions requises pour votre certificat SSL personnalisé, puis cliquez sur Next:
- Dans le processus SSL tiers, Cloudflare génère la clé privée et la CSR utilisées pour la création du certificat. La clé privée n'est pas partagée avec HubSpot ou des tiers.
- Les clients assument l'entière responsabilité de la soumission de la CSR à l'autorité de certification.
- Avant l'expiration du certificat, HubSpot informera le client et lui enverra un CSR à signer. Le client est responsable du renouvellement ultérieur du certificat de tiers selon la même procédure d'approvisionnement que celle suivie à l'origine.
- Les clients doivent se procurer leur certificat avec des conditions de volume de serveur illimité. Le fait de ne pas délivrer correctement un certificat pour le volume du serveur Cloudflare peut constituer une violation de licence auprès de l'autorité de certification émettrice et servir de motif à la révocation du certificat
Télécharger la demande de signature du certificat
Une fois la demande de signature du certificat générée, vous pouvez la télécharger pour l'envoyer à l'autorité de certification de votre choix.
- Vérifiez l'exactitude des détails de la demande de signature du certificat dans le volet de gauche.
- Téléchargez votre CSR, puis cliquez sur Next:
- Pour télécharger la demande de certificat au format .csr, cliquez sur Télécharger en tant que .csr.
- Pour copier la demande de certificat en tant que texte, cliquez sur Copier en tant que texte.

Une fois votre CSR générée, vous pouvez l'apporter à l'autorité de certification auprès de laquelle vous achetez le certificat. Celle-ci fournira alors un certificat SSL que vous pourrez charger sur HubSpot. La fourniture du certificat peut prendre un certain temps. Vous pouvez donc poursuivre le processus ultérieurement.
Cliquez sur Je le poursuivrai plus tard pour quitter le processus. Vous pourrez ensuite revenir à cette étape une fois votre certificat prêt.
Charger un certificat
Une fois que l'autorité de certification vous fournit un certificat, vous pouvez le charger sur HubSpot au format .crt ou en texte brut.
Si vous avez quitté le processus d'installation pendant que vous attendiez votre certificat, revenez à l'étape de téléchargement :- Dans votre compte HubSpot, cliquez sur l'icône Paramètres settings dans la barre de navigation principale.
- Dans le menu latéral de gauche, naviguez vers Content > Domains & URLs.
- Cliquez sur l'onglet Certificat SSL premium.
- En haut de la page, dans la bannière de configuration SSL personnalisée, cliquez sur Continuer.

- Cliquez sur Je suis prêt à télécharger.
- Choisissez le format auquel vous souhaitez charger votre certificat :
- Si l'autorité de certification a remis votre certificat SSL au format .crt, sélectionnez Charger en tant que .crt. Glissez et déposez le fichier .crt ou cliquez sur Parcourir les fichiers pour charger le certificat, puis cliquez sur Charger.
- Si l'autorité de certification a remis votre certificat SSL en tant que texte, sélectionnez Coller en tant que texte. Collez le texte dans la zone de texte, puis cliquez sur Télécharger.
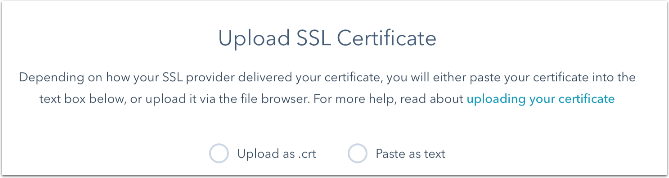
Vérifier les détails du certificat
Vérifiez les détails du certificat pour vous assurer que vos informations s'affichent comme prévu. La carte Détails de la demande de signature du certificat affiche les détails que vous avez soumis lors de la première partie de ce processus dans HubSpot. La carte Détails du certificat affiche les détails de votre certificat SSL chargé. Si vous avez effectué des modifications dans les détails après soumission de la demande de signature du certificat à l'autorité de certification, elles apparaitront dans la carte Détails du certificat.

- Cliquez sur Oui.
- Sur l'écran suivant, vérifiez les détails de votre certificat complet, puis cliquez sur Soumettre.
- Cliquez sur Non.
- Pour charger un nouveau certificat, sélectionnez Charger un certificat modifié. Vous devrez solliciter l'autorité de certification pour modifier les détails incorrects avant de pouvoir charger le certificat sur HubSpot. Cliquez sur Suivant pour revenir à l'étape Charger un certificat du processus.
- Pour recommencer et générer une nouvelle demande de signature du certificat pour l'autorité de certification, cliquez sur Générer une nouvelle demande de signature du certificat. Cliquez sur Suivant pour revenir à la première étape du processus.
Traitement
Après avoir soumis votre certificat SSL, vous serez redirigé vers la section Certificat SSL premium de la page de paramètres Domaines et URL. Une bannière en haut de la section indique le statut de votre activation de certificat SSL premium. L'activation peut prendre jusqu'à quatre heures.

Le tableau Certificat SSL premium affiche chaque certificat ajouté à votre compte, y compris :
- Certificat : le domaine de nom commun du certificat.
- Expiration : la date d'expiration du certificat.
- Type : le type de certificat (Nom d'hôte seul, Caractère générique ou Multidomaines).
- Statut : le statut du traitement du certificat.
- En attente : la configuration du certificat est toujours en cours.
- Traitement : le certificat a été chargé et est en cours de traitement.
- Actif : le certificat a été chargé et est utilisé.
- Expiré : le certificat a expiré et n'est plus utilisé.
- Pour afficher les détails d'un certificat, cliquez sur Options à côté du certificat, puis sélectionnez Voir les détails.
- Pour supprimer un certificat, cliquez sur Options à côté du certificat, puis sélectionnez Supprimer. Dans la boîte de dialogue, saisissez le nombre, puis cliquez sur Supprimer.
Renouveler votre certificat SSL
Lorsqu'un certificat expire dans 60 jours, vous pouvez commencer le processus de renouvellement depuis HubSpot. Vous recevrez également des notifications par e-mail concernant l'arrivée à expiration. De plus, la bannière dans l'onglet Certificat SSL premium affiche le nombre de jours restants avant l'expiration.
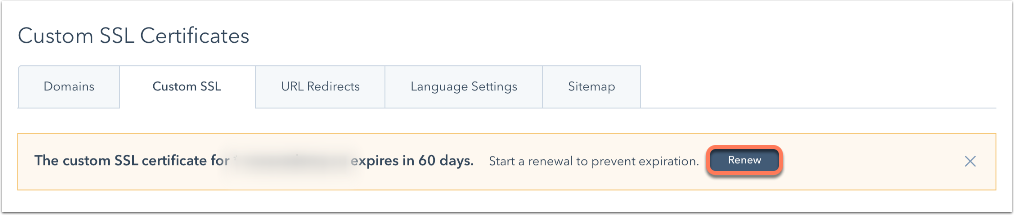
- Dans votre compte HubSpot, cliquez sur l'icône Paramètres settings dans la barre de navigation principale.
- Dans le menu latéral de gauche, naviguez vers Content > Domains & URLs.
- Cliquez sur l'onglet Certificat SSL premium.
- Dans la bannière située en haut de la page, cliquez sur Renouveler.
- Vérifiez les détails de votre certificat.
- Si vous devez apporter des modifications au certificat, cliquez sur Oui. Vous accéderez alors au début du processus de configuration de certificat SSL premium et pourrez générer une nouvelle demande de signature du certificat.
- Si vous n'avez pas besoin d'apporter de modifications, cliquez sur Non. Vous serez redirigé vers la page où vous pourrez télécharger votre demande de signature du certificat. Vous pourrez ensuite envoyer la nouvelle demande de signature du certificat à votre autorité de certification. Une fois que vous avez reçu un nouveau certificat, continuez le processus de chargement comme indiqué ci-dessus.
