- Wissensdatenbank
- Berichterstattung und Daten
- Berichte
- Analysieren und Verwalten von Ereignissen mit dem Tool "Legacy Events"
Analysieren und Verwalten von Ereignissen mit dem Tool "Legacy Events"
Zuletzt aktualisiert am: 18 Februar 2025
Mit einem der folgenden Abonnements verfügbar (außer in den angegebenen Fällen):
-
Marketing Hub Enterprise
Erfahren Sie, wie Sie Altlasten analysieren und verwalten können. Während neue Ereignisse nur mit dem neuen Tool für benutzerdefinierte Ereignisse erstellt werden können, funktionieren alle bestehenden Ereignisse weiterhin. Sie können auch weiterhin ältere Veranstaltungen verwalten und Berichte über den Veranstaltungstrichter erstellen, um deren Leistung zu analysieren.
Bitte beachten:
- Frühere Events können nicht mit dem neuen Events-Tool migriert werden. Stattdessen wird empfohlen, Ihre früheren Events im neuen Tool erneut zu erstellen, da neue benutzerdefinierte Events mehr Flexibilität beim Event Eigenschaften bieten. Mit den bisherigen Ereignissen mussten Sie beispielsweise mehrere Ereignisse erstellen, um verschiedene Kampagnen zu verfolgen, aber jetzt kann ein einziges benutzerdefiniertes Ereignis mehrere Kampagnen verfolgen.
- Ab dem 1. August 2025 können Kunden, die frühere verhaltensorientierte Events verwenden, keine neuen Event-Definitionen mehr erstellen oder neue Abschlussdaten übermitteln. Kunden sollten stattdessen benutzerdefinierte Events verwenden, um die Aktivitäten auf ihrer Website oder App nachzuverfolgen
Erfahren Sie mehr über das Analysieren von Events, die mit dem neuen Tool für benutzerdefinierte Events erstellt wurden.
Analysieren Sie die alten Ereignisabschlüsse
- Navigieren Sie in Ihrem HubSpot Account zu Reporting > Daten Management > Benutzerdefinierte Ereignisse.
- Um einen Trichterbericht zu erstellen, klicken Sie auf Bericht erstellen in der oberen rechten Ecke. Klicken Sie dann auf Funnels.Sie gelangen dann zum funnel report builder, wo Sie einen Trichterbericht erstellen können.
- Klicken Sie auf die Registerkarte Analysieren , um die Abschlusskennzahlen für Ihre Veranstaltungen anzuzeigen.
- Um die Daten für einen bestimmten Zeitraum und eine bestimmte Häufigkeit zu filtern, klicken Sie auf die Dropdown-Menüs Datumsbereich und Häufigkeit.
- Wenn Sie einen rollierenden Datumsbereich auswählen, wird der Datensatz den aktuellen Tag ausschließen.
- Eine Woche im Bericht beginnt am Sonntag, wenn der ausgewählte Datumsbereich aus einer Woche besteht oder wenn die Häufigkeit auf Wöchentlich festgelegt ist.
- Um die Daten nach Tags zu filtern, klicken Sie auf das Dropdown-Menü Tag und wählen Sie den Tag .
- So exportieren Sie Ihre alten Ereignisse:
- Klicken Sie oben rechts auf Exportieren.
- Geben Sie im Dialogfeld einen Namen für den Export ein und wählen Sie dann den Dateityp aus dem Dropdown-Menü Dateiformat.
- Klicken Sie auf Exportieren.
Auf der Registerkarte Analyze werden die Abschlüsse von Veranstaltungen sowohl in Diagramm- als auch in Tabellenform angezeigt.
Diagramm
Das Diagramm zeigt die Abschlüsse der Tags in dem Datumsbereich und in der Häufigkeit an, den bzw. die Sie ausgewählt haben.
- Klicken Sie oben rechts im Diagramm auf das Dropdown-Menü Stil und wählen Sie den Stil des Diagramms für Ihre Analyseaus.
- Um Daten für bestimmte Events im Diagramm anzuzeigen, aktivieren Sie die Kontrollkästchen neben den entsprechenden Events in der folgenden Tabelle.
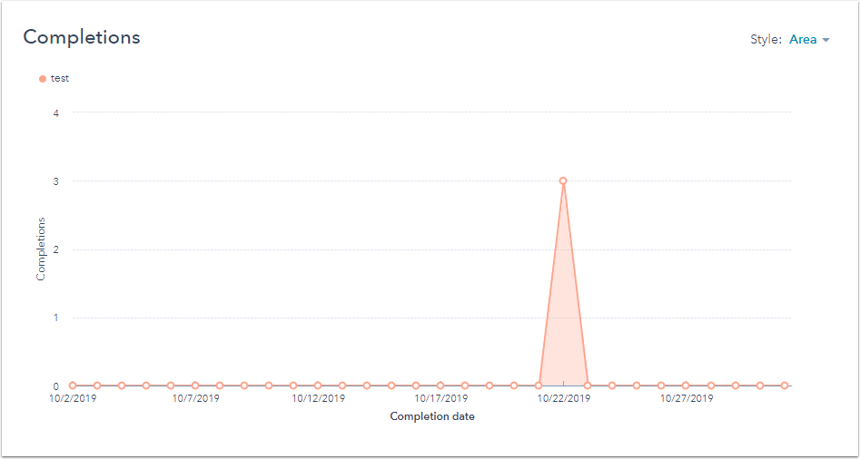
Tabelle
Die Tabelle zeigt Ihnen die Abschlüsse und das Erstellungsdatum der einzelnen Events. Um die Daten in der Tabelle zu sortieren, klicken Sie auf die entsprechende Spaltenüberschrift.
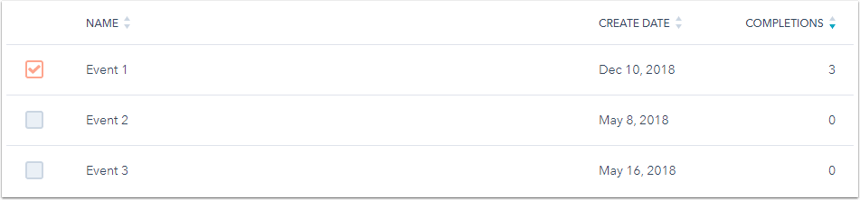
Um das Aktivitätsprotokoll für ein bestimmtes Event anzuzeigen, bewegen Sie den Mauszeiger über das Event in der Tabelle und klicken Sie dann auf „Aktivitätsprotokoll“.
Verwalten von Altlasten
- Navigieren Sie in Ihrem HubSpot Account zu Reporting > Daten Management > Benutzerdefinierte Ereignisse.
- Klicken Sie auf Events (legacy) toggle. Sie werden dann auf die Registerkarte Verwalten der Seite mit den alten Ereignissen weitergeleitet.
- Um Ereignisse zu löschen, aktivieren Sie die Kontrollkästchen neben den Ereignissen, die Sie löschen möchten, und klicken Sie dann auf Löschen.
- Wenn Sie Events erstellt haben, werden nur bei genehmigten Events Abschlüsse erfasst.
- Zur Massenentlassung von genehmigten Ereignissen:
- Klicken Sie in der linken Seitenleiste auf Genehmigt und wählen Sie die Ereignisse aus.
- Klicken Sie oben in der Tabelle auf Löschen. Diese Ereignisse werden abgewiesen und gehen auf die Registerkarte Abgelehnt.
- So genehmigen oder verwerfen Sie mehrere Events gleichzeitig:
- Klicken Sie in der linken Seitenleiste auf „Unerwartete Events“. Unerwartete Events sind in der Regel benutzerdefinierte Events, die erstellt werden, obwohl das Limit für benutzerdefinierte Events bereits erreicht wurde.
- Aktivieren Sie die Kontrollkästchen neben den Events, die Sie genehmigen oder verwerfen möchten
- Klicken Sie oben in der Tabelle auf Genehmigen, um sie in die Kategorie Genehmigt zu verschieben, oder Ablehnen, um sie in die Kategorie Abgelehnt zu verschieben.
- So stellen Sie mehrere verworfene Events gleichzeitig wieder her:
- Klicken Sie in der linken Seitenleiste auf „Abgelehnt“ und aktivieren Sie die Kontrollkästchen neben den Events, die Sie wiederherstellen möchten.
- Klicken Sie oben in der Tabelle auf Wiederherstellen und diese Ereignisse werden in die Kategorie Genehmigt verschoben.
- Zur Massenentlassung von genehmigten Ereignissen:
Sie können Ereignisse erstellen, genehmigte Ereignisse löschen, unerwartete Ereignisse genehmigen oder ablehnen und abgelehnte Ereignisse wiederherstellen, und zwar in einer Menge von bis zu 25 Ereignissen.
