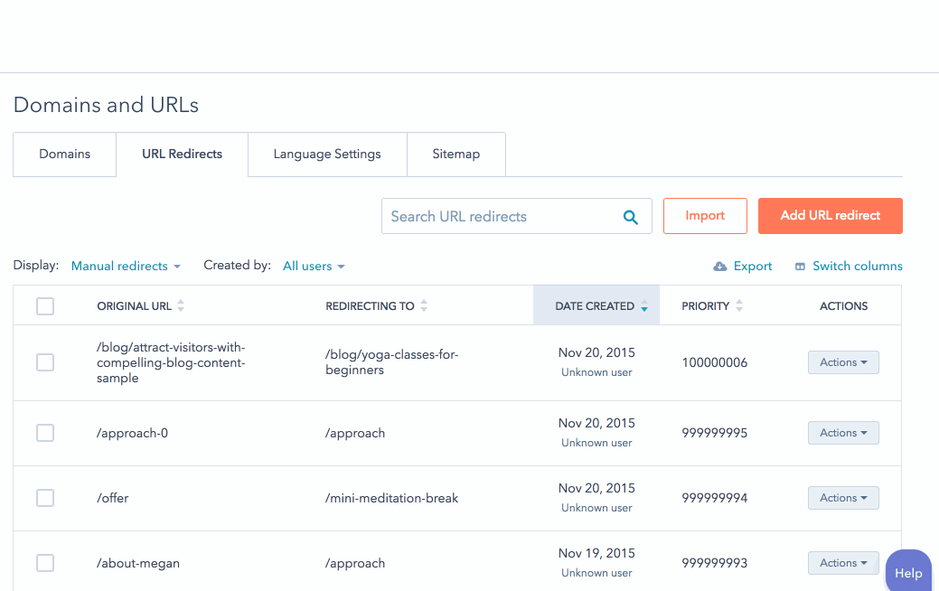Crear y administrar redireccionamientos de URL
Última actualización: abril 12, 2024
Disponible con cualquiera de las siguientes suscripciones, a no ser que se indique de otro modo:
|
|
|
|
|
|
Con la Herramienta de Redireccionamientos de URL, puedes redirigir el tráfico de cualquier URL de un dominio alojado en HubSpot a cualquier otra URL. También puedes configurar reglas para actualizar dinámicamente la estructura de las URL con redirecciones de patrones flexibles. Para actualizar redireccionamientos de URL en bloque, aprende a cargar redireccionamientos.
- Las cotizaciones publicadas no pueden redirigirse de un dominio a otro. Por ejemplo, si alojas las cotizaciones en www.website.com, pero posteriormente rediriges ese dominio a www.new-website.com, las cotizaciones que estaban alojadas en el dominio original no serán redirigidas y generarán un mensaje de error.
- Las URL de archivo no se pueden redirigir.
Agregar un nuevo redireccionamiento de URL
- En tu cuenta de HubSpot, haz clic en el icono de settings Configuración en la barra de navegación superior.
- En el menú de la barra lateral izquierda, navega hasta Contenido > Dominios y URL.
- Haz clic en la pestaña Redireccionamientos de URL.
- En la parte superior derecha, haz clic en Agregar redireccionamiento de URL.
- En el panel derecho, selecciona el tipo de redireccionamiento: Estándar o Flexible. El redireccionamiento estándar se usa para redirigir una URL a otra. Una redirección flexible actualiza las URL en función de su estructura.
- En el campo URL original, escribe la URL completa o la ruta de la URL que deseas redirigir.
- En el campo Redireccionar a escribe la URL de la página a la que deseas redireccionar la URL original. Cuando se redirecciona a una página externa que no está alojada en HubSpot, se debe ingresar la URL completa incluyendo http:// o https:// (por ejemplo, http://www.domain.com/name-of-page).
- Haz clic en Agregar redireccionamiento de URL.
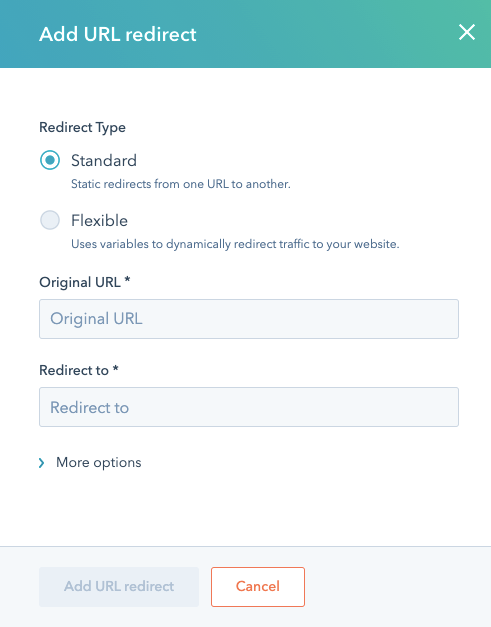
Nota: HubSpot codifica automáticamente las URL con caracteres especiales. Por ejemplo, la herramienta convertirá automáticamente é en %C3%A9 cuando se agrega.
Administrar redireccionamientos de URL
En el panel de Redireccionamientos de URL, puedes buscar, filtrar u ordenar tus redireccionamientos de URL.
- Para filtrar los redireccionamientos según cómo se crearon, haz clic en el menú desplegable Mostrar y selecciona una opción:
- Redireccionamientos manuales: muestra redireccionamientos creados por usuarios mediante la herramienta.
- Redireccionamientos del sistema: muestra los redireccionamientos creados automáticamente cuando se actualiza la URL de una página publicada, un blog o un artículo del blog. Estos no se pueden modificar.
- Para ver los redireccionamientos que creó un usuario específico, haz clic en el menú desplegable Creado por y selecciona ese usuario.
- Para encontrar un redireccionamiento específico, en la barra de búsqueda, escribe la URL o parte de la URL del campo URL original o Redireccionar a de un redireccionamiento existente.
- Para descargar todos los redireccionamientos de URL en un archivo CSV, en la parte superior derecha, haz clic en Exportar.
- Para personalizar los campos que aparecen en el panel de redireccionamientos de URL, en la parte superior derecha, haz clic en Cambiar columnas. Selecciona las casillas de verificaciónjunto a las opciones de la columna. Solo se pueden seleccionar cuatro opciones a la vez.
- Para cambiar un redireccionamiento de URL, haz clic en el menú desplegable Acciones y luego selecciona Editar. O selecciona las casillas de verificación junto a los archivos que quieres cambiar, luego haz clic en Editar en la parte superior de la tabla.
- Para eliminar un redireccionamiento de URL, haz clic en el menú desplegable Acciones y luego selecciona Eliminar. O selecciona las casillas de verificación junto a los redireccionamientos que quieres eliminar y, luego haz clic en Eliminar en la parte superior de la tabla.
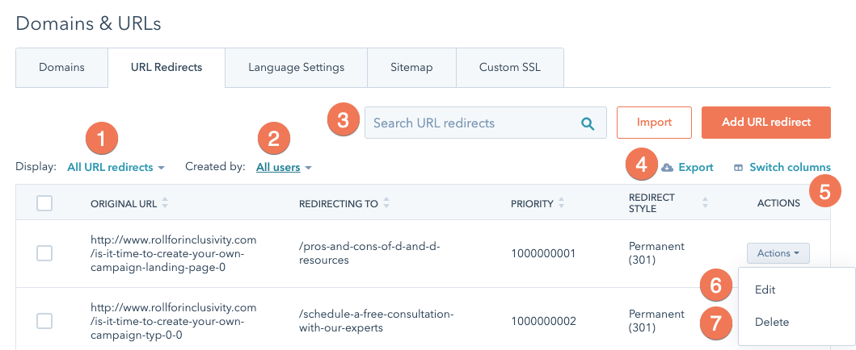
Por favor, ten en cuenta: si una redirección no funciona como esperabas, puede que necesites borrar la caché de tu navegador. Puede tardar hasta 48 horas para que un redireccionamiento se propague.
Personalizar las opciones avanzadas de redireccionamiento de URL
Si necesitas controlar mejor el comportamiento del redireccionamiento, haz clic en Más opciones al crear o editar un redireccionamiento de URL.
- Estilo de redirección: establece las condiciones en las que se redireccionará la URL.
- Permanente (301): redirecciona la URL de una página a otra URL. Esta es la opción predeterminada para los redireccionamientos nuevos.
- Temporal (302): redirecciona temporalmente una página a otra URL. Este tipo de redireccionamiento suele utilizarse para dirigir temporalmente el tráfico con fines de mantenimiento del sitio web o durante el rediseño de un sitio web.
- Proxy: redirecciona el contenido de una página publicada sin cambiar la URL que se muestra en el navegador web del visitante. Este tipo de redireccionamiento suele utilizarse para compartir un archivo alojado en un directorio específico fuera de tu sitio principal.
- Prioridad: por defecto, los redireccionamientos nuevos tienen asignada la prioridad más baja. Para cambiar esta configuración, desmarca la casilla Asignar la prioridad más baja y escribe un valor propio.
- Si existe más de un redireccionamiento para la URL original, se aplicará el redireccionamiento con la prioridad más baja. Por ejemplo, si hay dos redireccionamientos que se aplican a una misma URL, uno con una prioridad de 100 y el otro con una prioridad de 1, se aplicará el redireccionamiento con una prioridad de 1.
- Asociar cadenas de consulta: solo se redirecciona la página desde la URL original exacta registrada. Esto significa que si la URL original tiene parámetros adicionales, no se aplicará el redireccionamiento. Esta opción no está seleccionada por defecto.
- Ignorar la barra: aplicar el redireccionamiento sin importar si la URL original incluye una barra (/) al final o no. Esta opción está seleccionada de manera predeterminada.
- Ignorar el protocolo (HTTP o HTTPS): aplicar el redireccionamiento sin importar si la URL original comienza con http:// o https://. Esta opción está seleccionada de manera predeterminada.
- Desactivar el redireccionamiento cuando exista una página en la URL solicitada: aplicar el redireccionamiento solo cuando se suspenda la publicación de la URL original. Si la URL original está publicada, no se aplicará el redireccionamiento de URL. Esta opción no está seleccionada por defecto.
- Nota: permite explicar por qué se creó este redireccionamiento de URL.
Cuando hayas editado las opciones avanzadas del redireccionamiento, haz clic en Actualizar redireccionamiento de URL para aplicar tus cambios.