Crear formularios emergentes
Última actualización: abril 24, 2024
Disponible con cualquiera de las siguientes suscripciones, a no ser que se indique de otro modo:
|
|
Con la herramienta formularios emergentes, puedes crear formularios atractivos para captar nuevos leads. Puedes utilizar formularios emergentes con cualquier entrada de blog, página de destino o página web alojada en HubSpot
Si quieres desencadenar tu ventana emergente con un botón o personalizar más una ventana emergente, te recomendamos crear una CTA con un formulario en su lugar.
Nota: la herramienta de formularios emergentes está desapareciendo y se eliminará gradualmente. A partir del 17 de julio, todos los usuarios de Starter, Pro y Enterprise ya no podrán crear ni clonar formularios emergentes. Los usuarios podrán seguir editando, eliminando y despublicando los formularios emergentes existentes. Se recomienda utilizar la herramienta de nuevas CTA para crear en su lugar banners adhesivos, cajas emergentes o CTA deslizantes.
Crear un formulario emergente
Para añadir formularios emergentes a una página externa, debes instalar el Código de seguimiento de HubSpot en tu sitio externo, o instalar el plugin de HubSpot para WordPress en tu sitio de WordPress.
Para crear un nuevo formulario emergente:
- En tu cuenta de HubSpot, navega a Formularios:
- Para cuentas Pro y Enterprise, navega a Marketing > Captación de leads > Formularios.
- Para cuentas Starter y Gratuitas, navega a Marketing > Formularios.
- En la parte superior derecha, haz clic en Crear formulario.
- Para asociar el formulario a una Unidad de negocio (sólo enComplemento de unidades de negocio ):
- Haz clic en el menú desplegable Selecciona una unidad de negocio.
- Selecciona la unidad de negocio a la que deseas asociar este formulario.
- Selecciona el tipo de formulario. Para crear un formulario emergente, selecciona uno de los siguientes tipos de formulario:
- Cuadro emergente:
- Banner desplegable:
- Cuadro deslizante a la izquierda
- Cuadro deslizante a la derecha
- En la parte superior derecha, haz clic en Siguiente.
- En la parte superior del editor de formularios, haz clic en el edit ícono del lápiz de edición para modificar el nombre del formulario.
Configurar tu llamada
En la pestaña Llamada, agrega y personaliza una llamada para captar la atención de los visitantes. Cualquier personalización de llamadas aparecerá inmediatamente en la vista preliminar de la derecha, para que tangas una idea de cómo se verá tu formulario emergente cuando está en directo en tu página.
- Imagen destacada: selecciona una imagen destacada para mostrar en el paso de la llamada y el paso del formulario (solo cuadro emergente y cuadro deslizante).
- Texto de la llamada: introduce el texto del encabezado principal de la llamada.
- Cuerpo de la llamada: introduce información o detalles adicionales sobre la llamada. Esto es opcional.
- Texto del botón Llamada: introduce el texto del botón de formulario de llamada.
- Color del tema: establece el color del tema para el botón en tu formulario emergente. Selecciona un color personalizado del selector de color o introduce manualmente un valor hexadecimal.
- Botón de enlace: selecciona dónde se enlazará el botón Llamada.
- Paso de formulario: dirige a tus usuarios a un formulario desde el formulario emergente. Personaliza tu formulario haciendo clic en la pestaña Formulario.
- URL externa: introduce un enlace a una página externa.
- Página de HubSpot o publicación de blog (Marketing Hub o Content Hub Starter, Professional, o Enterprise): selecciona una página de HubSpot o una publicación de blog en la Lista desplegable.
- Descarga de archivo: haz clic en Explorar archivos para agregar tu archivo.
- Enlace de reunión: selecciona un enlace de reunión del menú desplegable.
- Evento de calendario: crea un evento de calendario y configura los detalles del evento. El evento se creará en el calendario de Google o de Outlook del cliente.
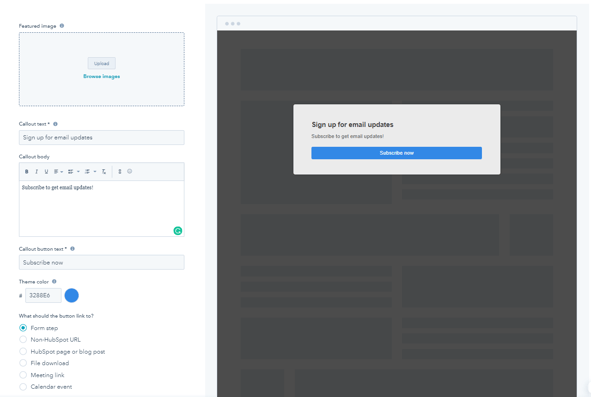
Personaliza tu formulario emergente
Si tu botón de llamada enlaza con un paso de formulario, puedes personalizar el formulario mostrado. En la pestaña Formulario, personaliza los siguientes detalles:- Cuerpo del formulario: introduce cualquier información o detalle adicional que se mostrará antes de los campos del formulario. Este paso es opcional.
- Campos agregados: selecciona los campos para tu formulario emergente. El campo Correo electrónico predeterminado se incluye automáticamente y se pueden agregar un máximo de cuatro campos al formulario.
- Para agregar campos adicionales al formulario, haz clic en + Agregar otro campo de formulario.
- Los Formularios emergentes admiten los siguientes tipos de campo : texto de una línea, texto de varias líneas, selección desplegable, casilla de verificación única, número, selector de fecha y archivo.
- Los usuarios de una cuenta de Marketing Hub Starter, Pro y Enterprise pueden crear propiedades de contacto personalizadas en formularios emergentes.
- Para personalizar la forma en que un campo de formulario aparece para los visitantes, haz clic en el edit icono de lápiz.
- Puedes editar la etiqueta del campo, agregar texto de marcador de posición o introducir un valor predeterminado.
- En el campo Correo electrónico, puedes especificar direcciones de correo electrónico y dominios para bloquear.
- Para agregar campos adicionales al formulario, haz clic en + Agregar otro campo de formulario.
- Texto del botón del formulario: personaliza el texto del botón del formulario. Por opción predeterminada, el texto del botón del formulario de la pestaña Llamada llenará automáticamente este campo.
- Opciones de RGPD: si tienes activada la configuración de privacidad de datos en tu cuenta de HubSpot, puedes establecer la opción Aviso y consentimiento para este formulario emergente. Para personalizar el texto predeterminado, haz clic en el edit icono del lápiz.
- Idioma: configura el idioma del formulario. Esto cambiará las etiquetas de campos del formulario, Aviso y consentimiento/interés legítimo y los mensajes de error que se mostrarán en el formulario. Todos los demás campos editables deben traducirse manualmente.
- CAPTCHA: activa CAPTCHA para proporcionar protección adicional contra los envíos de spam.
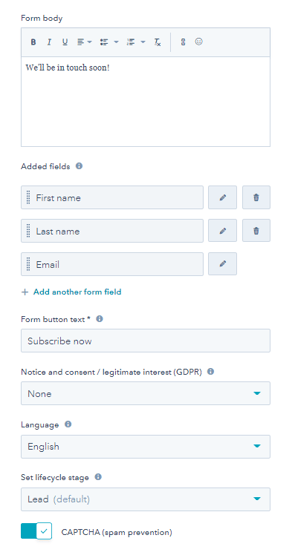
Crear un mensaje de agradecimiento de formulario
Si su botón de llamada enlaza con un paso de formulario, configura lo que ocurre después de que un visitante envíe su formulario emergente en la pestaña Gracias.
- En el campo Mensaje de agradecimiento, introduce un mensaje que aparecerá después de que los visitantes envíen su formulario emergente. Puedes utilizar el editor de texto enriquecido para dar formato a tu texto.
- Para agregar un botón después de tu mensaje de agradecimiento para redirigir a tus visitantes a otra parte:
- Selecciona la casilla de verificación Agregar un botón.
- Personaliza el texto del botón.
- Selecciona el enlace para tu botón:
- URL de HubSpot: redirigir visitantes a una página externa. Introduce la URL de la página.
- Página de HubSpot o publicación de blog (Marketing Hub o Contenido Hub Starter, Professional, o Enterprise): selecciona una página de HubSpot o una publicación de blog en el Menú desplegable.
- Descarga de archivo: haz clic en Explorar archivos para agregar tu archivo.
- Enlace de reunión: selecciona un enlace de reunión del menú desplegable.
- Evento de calendario: crea un evento de calendario y configura los detalles del evento. El evento se creará en el calendario de Google o de Outlook del cliente.
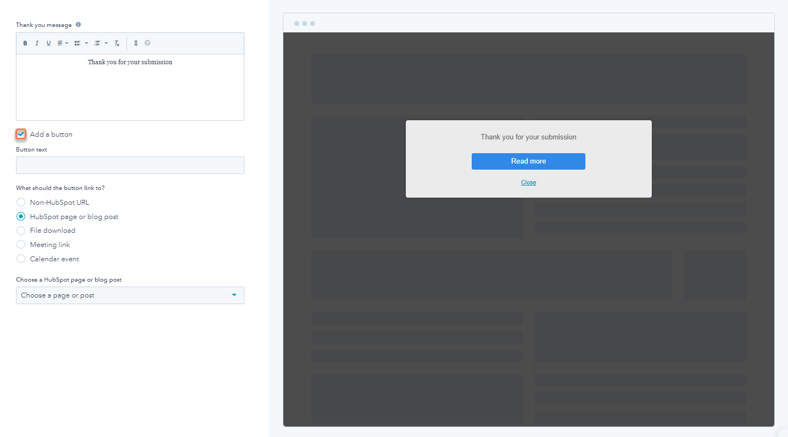
Nota: Las cuentas que utilicen las herramientas gratuitas de HubSpot deben completar un asistente de configuración de correo electrónico para habilitar el opt-in doble para formularios emergentes crear un correo de seguimiento añadirá automáticamente un CAPTCHA al formulario.
Personalizar el targeting de tu formulario emergente
Dirígete a tus visitantes eligiendo cuándo deseas que este formulario emergente aparezca en tu sitio. Agrega filtros para combinar múltiples conjuntos de reglas para determinar cuándo se muestra el formulario emergente. Consulta más información sobre las reglas de targeting.
URL del sitio web
Puedes agregar la lógica condicional para las URL de páginas web específicas y los valores/o los parámetros de consulta. De manera predeterminada, el formulario emergente aparecerá en todas las páginas.
- Para mostrar el formulario emergente cuando un visitante esté en una URL de sitio web específica, en la sección URL del sitio web:
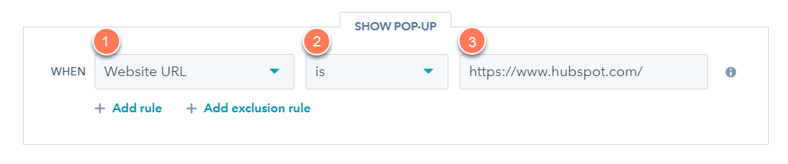
- Para mostrar el formulario emergente cuando un visitante esté en una página de sitio web cuya URL incluya parámetros de consulta específicos:
- Haz clic en el primer menú desplegable y selecciona Parámetro de consulta.
- En el primer campo, escribe el nombre del parámetro.
- Haz clic en el menú desplegable y selecciona una regla de targeting.
- En el segundo campo, escribe el valor del parámetro de consulta
.
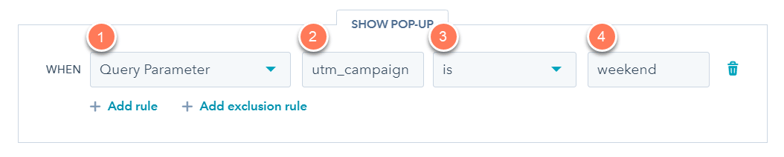
- Para agregar otra regla, haz clic en Agregar regla.
- Para excluir el formulario emergente en ciertas páginas (por ejemplo, una página de política de privacidad), haz clic en Agregar regla de exclusión.
Información y comportamiento del visitante (opcional)
También puedes dirigir tu formulario emergente a contactos específicos en función de la información y el comportamiento conocidos del visitante. El tipo de reglas de filtrado que puedes agregar depende de las suscripciones de tu cuenta. Las cuentas de Marketing Hub Pro y Enterprise pueden crear grupos de filtros adicionales que combinen reglas para mostrar u ocultar tu formulario emergente.
Para establecer criterios basados en la información del visitante, en la sección Información y comportamiento del visitante :
- Selecciona cuándo mostrar el formulario emergente:
- En el mosaico Mostrar ventana emergente, haz clic en el primer menú desplegable para elegir cuándo los visitantes ven tu formulario emergente.
-
- Haz clic en el siguiente menú desplegable para seleccionar las reglas de filtrado.
- Para agregar más reglas para mostrar tu formulario emergente, haz clic en Agregar regla y selecciona tus filtros.
- Selecciona cuándo ocultar el formulario emergente:
- Haz clic en Agregar regla de exclusión.
- Haz clic en el primer menú desplegable para elegir cuándo debería ocultarse el formulario emergente.
- Haz clic en el siguiente menú desplegable para seleccionar las reglas de filtrado.
- Para agregar más reglas al ocultar tu formulario emergente, haz clic en Agregar regla de exclusión y selecciona tus filtros.
- Para crear un nuevo conjunto de reglas de filtrado, haz clic en Agregar grupo de filtros y selecciona las reglas de filtrado.
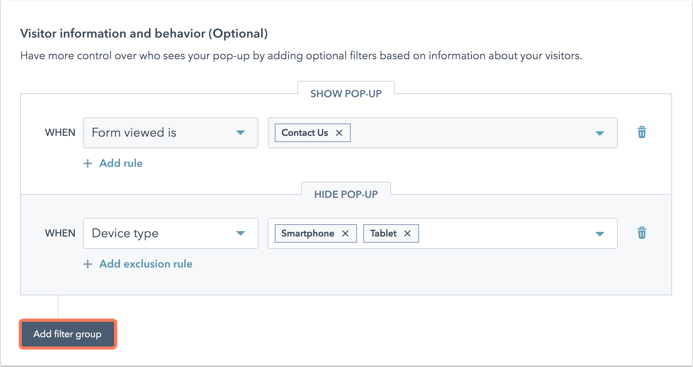
Activadores
Establece cuándo debería aparecer el formulario emergente en la página.
Nota:
-
Cuando se seleccionan varias activadores, el formulario aparecerá en función de cuál se cumpla primero.
-
Cuando un contacto haya llenado tu formulario emergente, no lo verá de nuevo si está en la misma sesión de navegación.
Puedes seleccionar las siguientes opciones:
- Desplazamiento del 50%: el formulario aparecerá cuando el visitante haya desplazado a mitad de la página.
- En intento de salida (solo cuadro emergente): el formulario aparecerá cuando el visitante mueve el cursor a la barra superior de la ventana del navegador.
- Después del tiempo transcurrido: el formulario aparecerá después de la cantidad especificada de segundos.
Personaliza las opciones del formulario emergente
En la pestaña Opciones, personaliza aún más la configuración de tu formulario emergente. Es posible que algunas opciones no se muestren, dependiendo de tus suscripciones a HubSpot y de las integraciones que hayas agregado. Puedes configurar las siguientes opciones:
- Programación (solo cuentas Pro o Enterprise): por opción predeterminada, se publicará inmediatamente un formulario emergente. Para programar un formulario emergente para que solo esté activo desde una fecha específica, selecciona Programar para más tarde.
- Para publicar el formulario emergente en una fecha y hora específicas, usa los menús desplegables Fecha de inicio y Hora.
- Para cancelar la publicación del formulario emergente en una fecha y hora específicas, haz clic en la casilla de comprobación Establecer fecha de publicación y hora, luego usa los menús desplegables Fecha de finalización y Hora.
- Establecer etapa del ciclo de vida cuando se cree un contacto o empresa: haz clic en el menú desplegable Establecer estado del ciclo de vida en y seleccione una etapa del ciclo de vida. Cuando los visitantes envíen un formulario, el registro correspondiente se establecerá en la etapa del ciclo de vida seleccionada.
- No puedes retroceder una etapa del ciclo de vida de un registro. Si un contacto existente o una empresa con una etapa del ciclo de vida posterior envía un formulario, la etapa del ciclo de vida no se actualizará.
-
- La etapa del ciclo de vida establecida en un formulario sobrescribirá la etapa del ciclo de vida predeterminada configurada en tus ajustes de HubSpot.
- Tamaños de pantalla pequeños: para desactivar tu formulario emergente en dispositivos móviles, selecciona la casilla de verificación Desactivar formulario emergente en pantallas de tamaño pequeño. Si bien los formularios emergentes están optimizados para dispositivos móviles, se recomienda desactivarlos en dispositivos móviles.
- Mostrar formulario emergente descartado nuevamente después de: haz clic en el menú desplegable para establecer la cantidad de tiempo que debería pasar después de que un visitante elimina el formulario emergente antes de que pueda verlo de nuevo.
- Agregar contactos a una campaña de Salesforce: si utilizas la Integración de Salesforce 1, haz clic en el menú desplegable para asociar cualquier contacto que envíe el Formulario emergente a una campaña de Salesforce.
- Agregar contactos a GoToWebinar: si utilizas la integración GoToWebinar, haz clic en el menú desplegable para registrar a cualquier contacto que envíe el formulario emergente para un seminario web específico.
- Cuando se captan los contactos, enviar notificaciones por correo electrónico a: haz clic en el menú desplegable para notificar a un usuario o equipo de HubSpot cuando se capten contactos.
- Enviar correos de inclusión voluntaria: para administrar configuración de inclusión voluntaria doble para tus formularios emergentes, haz clic en Administrar en Configuración.
- Definir contactos creados como contactos de marketing: si tu cuenta de HubSpot tiene acceso a contactos de marketing, puedes establecer automáticamente como marketing cualquier contacto creado a partir de este formulario.
- Mueve nuevos contactos a tu proveedor de correo (opcional): Puedes hacer clic en Administrar en configuración para configurar un proveedor de correo al que mover los contactos. Más información sobre enviando contactos a las listas de Mailchimp.
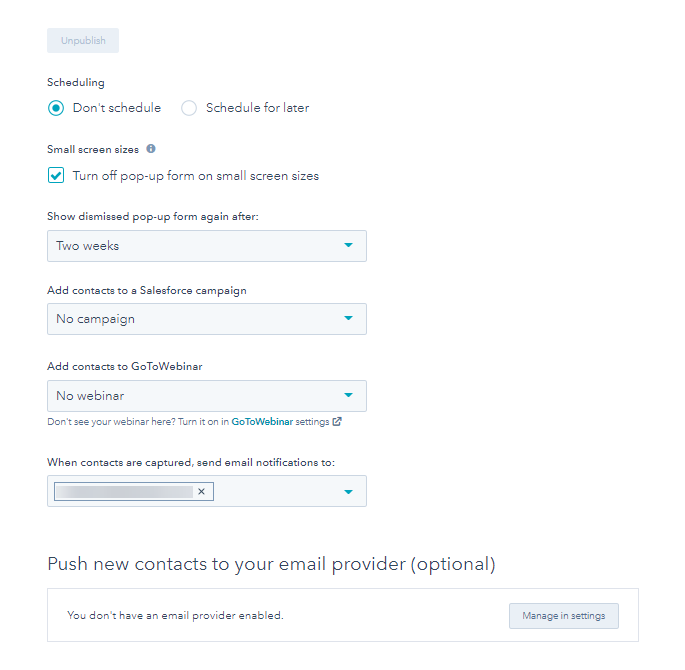
Utilizar automatizaciones con tu formulario emergente
Utiliza características de automatización sencillas, como enviar un correo electrónico de seguimiento a un contacto o enviar notificaciones automáticas por correo electrónico interno con tus formularios emergentes. También puedes utilizar el envío de formulario como activador en un workflow simple. Más información sobre cómo utilizar las automatizaciones con la herramienta de formularios.
- En la parte superior, haz clic en la pestaña Automatizaciones. Desde la pestaña Automatizaciones, puedes configurar lo que ocurre después de que se envíe el formulario.
- En la sección Elige qué ocurre luego de que se envía un formulario, personaliza la configuración de tu formulario según sea necesario.
- En la sección Crear un workflow simple, configura un workflow simple para automatizar las acciones de seguimiento, como el envío de un correo electrónico o la configuración de una propiedad de contacto.
Vista previa del formulario emergente
En la pestaña Vista preliminar, puedes probar una vista preliminar interactiva de tu formulario emergente.
- Para ver cómo aparecerá tu formulario emergente en distintos dispositivos, haz clic en los botones Escritorio, Tableta o Móvil en la parte superior izquierda.
- Para ver cada paso del formulario emergente, haz clic en los leftright iconos de flecha izquierda y derecha..

Publicar y cancelar publicación de formulario emergente
- Cuando hayas terminados de configurar el formulario emergente, en la parte superior derecha, haz clic en Publicar para activar el formulario emergente.
- También puedes anular la publicación de un formulario en vivo desde la pestaña Opciones
- Navega a la pestaña Opciones.
- Haz clic en Cancelar publicación.
- En el cuadro de diálogo, haz clic en Anular publicación de formulario emergente.
- Después de cancelar la publicación de tu formulario, puedes elegir entre volver al panel de los formularios seleccionando Ir al panel, o permanecer en el editor de formularios seleccionando Permanecer en el editor.

