Generar imágenes utilizando asistentes de IA (BETA)
Última actualización: junio 13, 2024
Disponible con cualquiera de las siguientes suscripciones, a no ser que se indique de otro modo:
|
|
Puedes generar imágenes utilizando asistentes de IA para publicaciones de blog, sitio web y páginas de destino, correos electrónicos y publicaciones sociales. Una vez generadas las imágenes, puedes guardarlas en la herramienta de archivos o agregarlas directamente a tu contenido.
Para generar imágenes, debe estar activado el ajuste Avisos de contenido . Este ajuste está activado de forma predeterminada. Más información sobre editar ajustes de IA.
Por favor, ten en cuenta: Evita compartir cualquiera información sensible en tus avisos y utiliza sólo contenido sobre el que tengas derecho o licencia. Por favor, revisa el contenido generado por la IA para detectar sesgos e imprecisiones. Para proporcionar y mejorar el producto, HubSpot registra y almacena tus prompts, resultados generados y métricas de uso cuando utilizas nuestras herramientas de IA. HubSpot comparte tus indicaciones con Proveedores de servicios de IA para habilitar el uso de esta Herramienta, y los Proveedores de servicios de IA acceden a tus indicaciones y a los resultados generados con fines de moderación del contenido. Se te atribuirán tus prompts. Al utilizar esta Herramienta, aceptas cumplir las políticas de nuestros Proveedores de Servicios de IA.
Generar imágenes en entradas y páginas
-
Ve al contenido en el que quieres añadir el enlace:
- Páginas de sitio web: En tu cuenta de HubSpot, dirígete a Contenido > Páginas web.
- Páginas de destino: En tu cuenta de HubSpot, dirígete a Contenido > Landing pages.
- Artículos de blog: En tu cuenta de HubSpot, dirígete a Contenido > Blog.
- Pasa el ratón por encima de una entrada o página y haz clic en Editar página.
- En el Editor de contenido, haz clic en el menú desplegable artificialIntelligence Asistentes de AI de la barra de herramientas de texto enriquecido y, a continuación, selecciona Imagen.
- En el panel derecho, introduce una descripción de la imagen en el campo Describe tu imagen .
- Clic en el menú desplegable Elegir un estilo y selecciona un estilo de imagen . Este ajuste será, por defecto, el estilo seleccionado por las herramientas de IA [Seleccionar este estilo].
- Clic en el menú desplegable Dimensiones y selecciona una orientación de imagen .
- Clic en Generar para crear dos imágenes. Para generar más imágenes, vuelve a hacer clic en Generar .
- Pasa el ratón por encima de una imagen y selecciona la casilla de verificación para seleccionarla, luego repite la operación para cada imagen. También puedes hacer clic en Seleccionar todo en la parte superior derecha para seleccionar todas las imágenes generadas.
- Clic en Guardar en archivos para guardar las imágenes generadas en la herramienta de archivos .
- Si se selecciona una sola imagen, haz clic en Insertar para añadir la imagen al post o a la página.
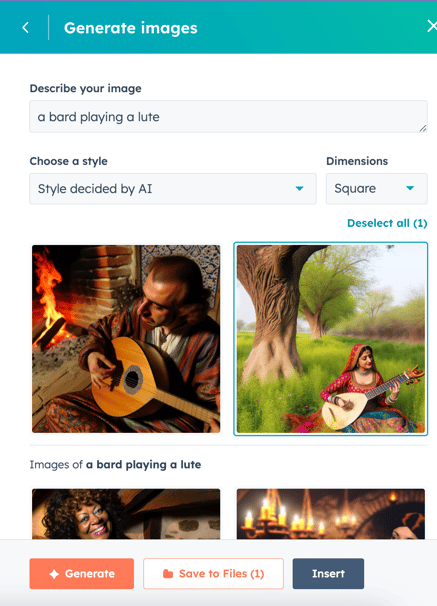
Generar imágenes en correos electrónicos de marketing
- En tu cuenta de HubSpot, dirígete a Marketing > Correos de marketing.
- Pasa el cursor sobre un correo y haz clic en Editar.
- En el Editor de correo electrónico, haz clic en un módulo de imágenes .
- En el Editor de la barra lateral, haz clic en Reemplazar encima de la imagen actual del módulo.
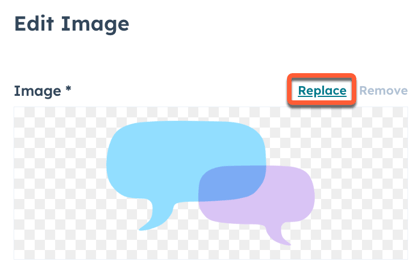
- En el panel derecho, haz clic en Generar.
- En el campo Describe tu imagen , introduce una descripción de la imagen .
- Clic en el menú desplegable Elegir un estilo y selecciona un estilo de imagen . Este ajuste será, por defecto, el estilo seleccionado por las herramientas de IA [Seleccionar este estilo].
- Clic en el menú desplegable Dimensiones y selecciona una orientación de imagen .
- Clic en Generar para crear dos imágenes. Para generar más imágenes, vuelve a hacer clic en Generar .
- Pasa el ratón por encima de una imagen y selecciona la casilla de verificación para seleccionarla, luego repite la operación para cada imagen. También puedes hacer clic en Seleccionar todo en la parte superior derecha para seleccionar todas las imágenes generadas.
- Clic en Guardar en archivos para guardar las imágenes generadas en la herramienta de archivos .
- Si se selecciona una sola imagen, haz clic en Insertar para Agregar a la cola de tareas la imagen.
Generar imágenes en entradas sociales
- En tu cuenta de HubSpot, dirígete a Marketing > Redes sociales.
- En la parte superior derecha, haz clic en Crear publicación social.
- En el panel izquierdo, haz clic en el menú desplegable Seleccionar cuentas . A continuación, selecciona las casillas de verificación situadas junto a las cuentas sociales en las que deseas publicar.
- En el Campo Borradores , introduce el texto de la publicación social.
- En la sección Agregar medios , haz clic en el icono insertImage Insertar imagen.
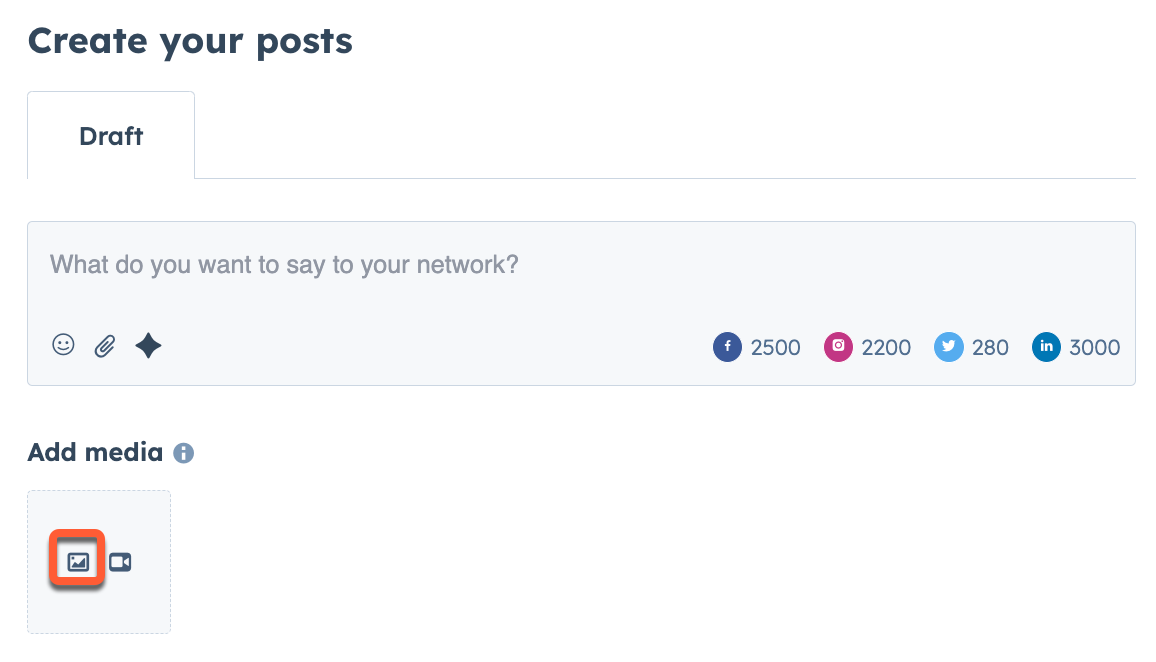
- En el panel derecho, haz clic en Generar.
- En el campo Describe tu imagen , introduce una descripción de la imagen .
- Clic en el menú desplegable Elegir un estilo y selecciona un estilo de imagen . Este ajuste será, por defecto, el estilo seleccionado por las herramientas de IA [Seleccionar este estilo].
- Clic en el menú desplegable Dimensiones y selecciona una orientación de imagen .
- Clic en Generar para crear dos imágenes. Para generar más imágenes, vuelve a hacer clic en Generar .
- Pasa el ratón por encima de una imagen y selecciona la casilla de verificación para seleccionarla, luego repite la operación para cada imagen. También puedes hacer clic en Seleccionar todo en la parte superior derecha para seleccionar todas las imágenes generadas.
- Clic en Guardar en archivos para guardar las imágenes generadas en la herramienta de archivos .
- Si se selecciona una sola imagen, haz clic en Insertar para Agregar la imagen a la publicación social.
