Conectar HubSpot y OneSignal
Última actualización: marzo 11, 2025
Disponible con cualquiera de las siguientes suscripciones, a no ser que se indique de otro modo:
|
|
|
|
|
|
|
|
Nota: el 4 de abril de 2025, la integración de OneSignal creada por HubSpot desaparecerá. Después de esta fecha, la aplicación dejará de ser compatible y no actualizará los datos en las cuentas de HubSpot. Se recomienda instalar la nueva integración OneSignal construida por OneSignal en adelante.
Con la integración de OneSignal, puede crear y enviar notificaciones push de OneSignal mediante workflows, ver las notificaciones push en los calendarios de actividad de los contactos y segmentar a los usuarios en función de su interacción con las notificaciones push
Requisitos de integración
- Debe ser Superadministrador o tener permisos de Acceso al Mercado de aplicaciones para conectar OneSignal a HubSpot.
Conectar la aplicación
- En tu cuenta de HubSpot, haz clic en el icono de marketplace Mercados situado en la barra de navegación superior, y luego selecciona Mercado de aplicaciones.
- Utilice la barra de búsqueda para localizar y seleccionar la integración OneSignal.
- En la parte superior derecha, haz clic en Instalar aplicación.
- Inicie sesión en su cuenta OneSignal.
- En la casilla emergente, escribe tu ID de aplicación y Clave API desde tu cuenta de OneSignal.
- Si es necesario, haga clic en Añadir aplicación para añadir otra aplicación.
- Haz clic en Instalar aplicación.
- Serás redirigido a la página Aplicaciones conectadas.
Haz coincidir tu usuario de OneSignal con tu usuario de HubSpot
La integración requiere emparejar tu usuario de OneSignal con los contactos de HubSpot. Los usuarios tienen dos opciones para emparejar:
- Por dirección de correo electrónico: los usuarios deben usar la función setEmail de OneSignal usando su SDK para asociar los usuarios de OneSignal con direcciones de correo electrónico. Esta opción de correspondencia sólo está disponible para la acción de workflow Enviar notificación OneSignal.
- Por external_user_id de OneSignal: los usuarios tendrán que seleccionar la propiedad del contacto de HubSpot que quieren que coincida con el external_user_id en OneSignal. Sigue estos pasos:
- En tu cuenta de HubSpot, haz clic en el icono de settings Configuración en la barra de navegación superior. En el menú de la barra lateral izquierda, ve a Integraciones > Aplicaciones conectadas.
- Haz clic en OneSignal.
- Haga clic en Coincidencia de contactos.
- En el menú desplegable, seleccione la propiedad del contacto de HubSpot que desea utilizar para la correspondencia con OneSignal external_user_id de OneSignal. Esta opción de coincidencia está disponible tanto para las acciones de workflow Enviar notificaciones OneSignal como Editar etiquetas OneSignal.
Automatice las notificaciones push de OneSignal
Puede automatizar el envío de notificaciones push de OneSignal mediante workflows.
- En tu cuenta de HubSpot, dirígete a Automatizaciones > Workflows.
- En la parte superior derecha, haz clic en Crear workflow.
- En el panel izquierdo, selecciona Basado en contactos y haz clic en Siguiente en la parte superior derecha.
- Establece tus activadores de inscripción.
- Haz clic en el icono más + para agregar una acción.
- En el panel derecho, selecciona Enviar notificaciones OneSignal.
- Haga clic en el menú desplegable Seleccionar aplicación para seleccionar las aplicaciones OneSignal conectadas.
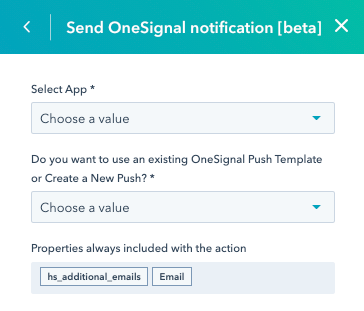
- Haga clic en el menú desplegable ¿Desea utilizar una plantilla push existente de OneSignal o crear una nueva plantilla push? y seleccione una opción de plantilla:
- Para seleccionar una plantilla existente, haga clic en Utilizar plantillas.
-
- Para crear una nueva plantilla, haga clic en Utilizar configuración personalizada y rellene los campos obligatorios. Puede utilizar tokens de personalización en estos campos.
- Haz clic en Guardar.
- Puedes agregar acciones adicionales a tu workflow.
- Cuando hayas terminado de configurar tu workflow, haz clic en Revisar en la parte superior derecha.
- Revisa tu configuración de workflow y haz clic en Activar en la parte superior derecha.
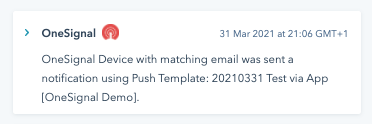
Automatice las etiquetas de OneSignal para activar la mensajería dentro de la aplicación
Utilice workflows para activar la mensajería dentro de la aplicación en su aplicación OneSignal.
- En tu cuenta de HubSpot, dirígete a Automatizaciones > Workflows.
- En la parte superior derecha, haz clic en Crear workflow.
- En el panel izquierdo, seleccione Basado en contactos y, a continuación, haga clic en Siguiente en la parte superior derecha.
- Establece tus activadores de inscripción.
- Haga clic en el icono + para añadir una acción.
- En el panel derecho, seleccione Editar etiquetas OneSignal.
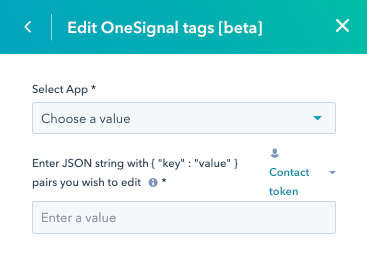
- Haga clic en los menús desplegables Seleccionar aplicación para seleccionar las aplicaciones OneSignal conectadas.
- Introducir cadena JSON con { "clave" : "valor" } pares que desea editar. Más información sobre el uso de etiquetas de datos OneSignal.
- Haz clic en Guardar.
- Puede añadir acciones adicionales a su workflow.
- Cuando hayas terminado de configurar tu workflow, haz clic en Revisar en la parte superior derecha.
- Revise la configuración de su workflow y haga clic en Activar.
La edición de etiquetas de OneSignal también puede potenciar la mensajería dentro de la aplicación en OneSignal. Consulte la guía de OneSignal para saber cómo hacerlo.
Usa los envíos de formularios de HubSpot para enlazar los contactos de HubSpot a los usuarios de OneSignal
Para utilizar esta funcionalidad, asegúrese de que tiene el código apropiado de la configuración de OneSignal Web Push añadido al encabezado HTML de sus páginas.
Tienes dos opciones para capturar y pasar direcciones de correo electrónico a OneSignal:
- Coloque lo siguiente globalmente en su . <head>. </head>. para que se aplique en todos los envíos de formularios:
window.addEventListener('message', event => {if(event.data.type === 'hsFormCallback' && event.data.eventName === 'onFormSubmit') {OneSignal.push(function() {OneSignal.setEmail($("input[name=email]").val()) .then(function(emailId) {// Callback called when email have finished sendingconsole.log("emailId: ", emailId); });}});
- Edita el script incrustado para uno de tus formularios de HubSpot directamente. Deberás insertar tu ID de portal e ID de formulario desde tu cuenta. He aquí un ejemplo:
<script charset="utf-8" type="text/javascript" src="//js.hsforms.net/forms/v2.js"></script><script>hbspt.forms.create({region: "na1",portalId: "YOUR PORTAL ID",formId: "YOUR FORM ID",onFormSubmit: function($form) {OneSignal.push(function() {OneSignal.setEmail($("input[name=email]").val()).then(function(emailId) {// Callback called when email have finished sendingconsole.log("emailId: ", emailId);});});}});</script>
