HubSpot en OneSignal verbinden
Laatst bijgewerkt: maart 11, 2025
Beschikbaar met elk van de volgende abonnementen, behalve waar vermeld:
|
|
|
|
|
|
|
|
Let op: op 4 april 2025 zal de OneSignal integratie gebouwd door HubSpot worden beëindigd. Na deze datum wordt de app niet meer ondersteund en worden gegevens in HubSpot accounts niet meer bijgewerkt. Het wordt aanbevolen om de nieuwe OneSignal integratie van OneSignal te installeren.
Met de OneSignal integratie kun je OneSignal pushmeldingen maken en versturen via workflows, pushmeldingen bekijken op de tijdlijnen van activiteiten van contactpersonen en gebruikers segmenteren op basis van interactie met pushmeldingen
Integratievereisten
- Je moet een superbeheerder zijn of App-marktplaats toegangsrechten hebben om OneSignal met Hubspot te verbinden.
De app aansluiten
- Klik in je HubSpot-account op het Marktplaats-pictogram marketplace in de bovenste navigatiebalk en selecteer vervolgens App-marktplaats.
- Gebruik de zoekbalk om de OneSignal integratie te vinden en te selecteren.
- Klik rechtsboven op Install app.
- Log in op je OneSignal account.
- Voer in het pop-upvenster je Application ID en API-sleutel van je OneSignal-account in.
- Klik indien nodig op Applicatie toevoegen om een andere applicatie toe te voegen.
- Klik op App installeren.
- Je wordt doorgestuurd naar de pagina Aangesloten apps.
Koppel je OneSignal gebruiker aan je HubSpot gebruiker
Voor de integratie moet je OneSignal gebruiker koppelen aan HubSpot contactpersonen. Gebruikers hebben twee opties voor het koppelen:
- Op e-mailadres: gebruikers moeten OneSignal's setEmail functie gebruiken met hun SDK om OneSignal gebruikers te koppelen aan e-mailadressen. Deze matching optie is alleen beschikbaar voor de Send OneSignal notification workflowactie.
- Door OneSignal external_user_id: gebruikers moeten de HubSpot contacteigenschap selecteren die ze willen matchen met de external_user_id in OneSignal. Om dit te doen:
- Klik in je HubSpot-account op het settings instellingen-pictogram in de bovenste navigatiebalk. Ga in het zijbalkmenu links naar Integraties > Verbonden apps.
- Klik op OneSignal.
- Klik op Contactpersonen matchen.
- Selecteer in het vervolgkeuzemenu de contacteigenschap van HubSpot die je wilt gebruiken voor het matchen met de OneSignal external_user_id eigenschap. Deze matching optie is beschikbaar voor zowel de Send OneSignal notifications als de Edit OneSignal tags workflowacties.
OneSignal pushmeldingen automatiseren
Je kunt het verzenden van OneSignal pushmeldingen automatiseren met workflows.
- Ga in je HubSpot-account naar Automatiseringen > Workflows.
- Klik rechtsboven op Workflow maken.
- Selecteer in het linkerpaneel Contactpersoon en klik rechtsboven op Volgende.
- Stel uw registratietriggers in.
- Klik op het + plus pictogram om een actie toe te voegen.
- Selecteer Send OneSignal notification in het rechterpaneel.
- Klik op het Select App dropdown menu om je verbonden OneSignal apps te selecteren.
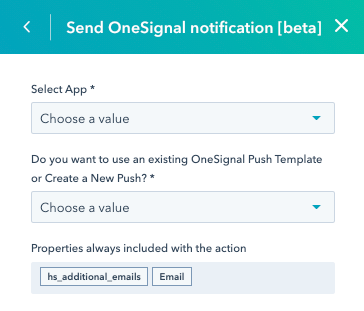
- Klik op het vervolgkeuzemenu Do you want to use an existing OneSignal Push Template or Create a New Push? en selecteer een sjabloonoptie:
- Klik op Gebruik sjablonen om een bestaande sjabloon te selecteren.
-
- Om een nieuwe sjabloon te maken, klik je op Aangepaste configuratie gebruiken en vul je de verplichte velden in. Je kunt personalisatietoken in deze velden gebruiken.
- Klik op Opslaan.
- U kunt extra acties aan uw workflow toevoegen.
- Als je klaar bent met het instellen van je workflow, klik je rechtsboven op Review.
- Controleer je workflow en klik rechtsboven op Aanzetten.
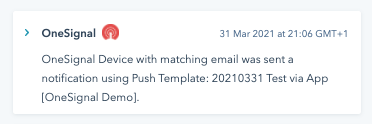
OneSignal tags automatiseren om in-app berichten te activeren
Gebruik workflows om in-app berichten te triggeren in je OneSignal app.
- Ga in je HubSpot-account naar Automatiseringen > Workflows.
- Klik rechtsboven op Workflow maken.
- Selecteer Contactpersoon in het linkerpaneel en klik rechtsboven op Volgende.
- Stel uw registratietriggers in.
- Klik op het + plus-pictogram om een actie toe te voegen.
- Selecteer in het rechterpaneel OneSignal tags bewerken.
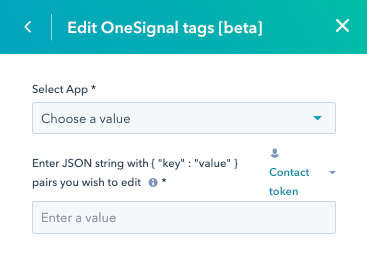
- Klik op de Select App dropdown menu's om je verbonden OneSignal apps te selecteren.
- Voer een JSON string in met {"key" : "value" } paren die je wilt bewerken. Leer meer over het gebruik van OneSignal data tags.
- Klik op Opslaan.
- Je kunt extra acties aan je workflow toevoegen.
- Als je klaar bent met het instellen van je workflow, klik je rechtsboven op Review.
- Controleer uw workflow en klik op Aanzetten.
Het bewerken van OneSignal tags kan ook in-app messaging in OneSignal aandrijven. Raadpleeg de handleiding van OneSignal voor stappen om dit te doen.
Gebruik HubSpot formulierverzendingen om HubSpot contactpersonen te koppelen aan OneSignal gebruikers
Om deze functionaliteit te gebruiken, moet je ervoor zorgen dat je de juiste code van je OneSignal Web Push instellingen hebt toegevoegd aan de head HTML van je pagina's.
Je hebt twee opties om e-mailadressen vast te leggen en door te geven aan OneSignal:
- Plaats het volgende globaal in je <head> ... </head> om toe te passen op formulierverzendingen:
window.addEventListener('message', event => {if(event.data.type === 'hsFormCallback' && event.data.eventName === 'onFormSubmit') {OneSignal.push(function() {OneSignal.setEmail($("input[name=email]").val()) .then(function(emailId) {// Callback called when email have finished sendingconsole.log("emailId: ", emailId); });}});
- Bewerk het embed script voor een van je HubSpot formulieren rechtstreeks. Je moet je portaal ID en formulier ID van je account invoeren. Hier is een voorbeeld:
<script charset="utf-8" type="text/javascript" src="//js.hsforms.net/forms/v2.js"></script><script>hbspt.forms.create({region: "na1",portalId: "YOUR PORTAL ID",formId: "YOUR FORM ID",onFormSubmit: function($form) {OneSignal.push(function() {OneSignal.setEmail($("input[name=email]").val()).then(function(emailId) {// Callback called when email have finished sendingconsole.log("emailId: ", emailId);});});}});</script>
