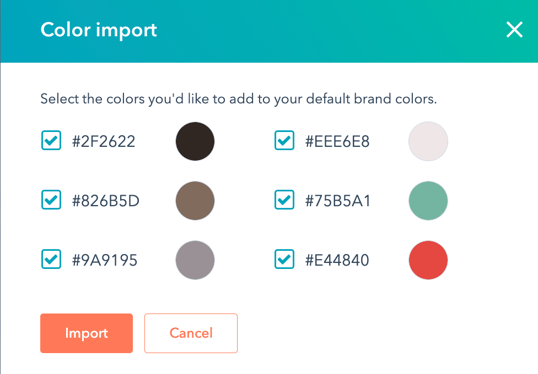Muokkaa logoa, faviconia ja brändin värejä.
Päivitetty viimeksi: heinäkuuta 25, 2024
Saatavilla minkä tahansa seuraavan Tilauksen kanssa, paitsi jos toisin mainitaan:
|
|
Käyttäjät, joilla on Muokkaa tilin oletusasetuksia -oikeudet, voivat muokata brändisi logoa, faviconia ja brändivärejä brändipaketissasi.
Asetuksissa voit määrittää logon ja faviconin sekä ensisijaiset, toissijaiset, korostus- ja lisävärit. Brändivärit näkyvät sisältöeditorissa, aikataulusivuilla, lainauksissa ja keskustelukanavissa, mutta ne eivät näy myyntipohjissa ja sähköposteissa.Muokkaa logoa
Voit muokata oletuslogoa tilisi asetuksissa. Voit ohittaa tämän logon yksittäisten sisältöjen osalta.
- Napsauta HubSpot-tilisi ylänavigointipalkin settings asetuskuvaketta.
- Valitse vasemmanpuoleisessa sivupalkin valikossa Tilin oletusasetukset.
- Napsauta Branding-välilehteä .
- Napsauta tuotemerkkipakettia , jota haluat muokata.
- Voit lisätä uuden logon napsauttamalla + Lisää kohdassa Logot.
- Lisää uusi logosi:
- Jos haluat lisätä olemassa olevan kuvan tiedostotyökalusta logoksi, valitse Selaa kuvia. Napsauta oikeassa paneelissa kuvaa.
- Jos haluat lisätä uuden kuvan, napsauta Upload (Lataa) ja lisää kuva tietokoneeltasi.
- Kirjoita logon nimi -kenttään logon nimi . Tämä kenttä on pakollinen.
- Kirjoita Logon alt-teksti -kenttään logon kuvaus hakukoneita ja ruudunlukijoita varten. Tämä parantaa sivustosi saavutettavuutta ja hakukoneoptimointia. Lue lisää verkkosivuston saavutettavuudesta HubSpotin kehittäjien dokumentaatiosta.
- Kirjoita Logon URL-osoite -kenttään URL-osoite, jos haluat logosi olevan napsautettavissa.
- Jos haluat muuttaa logon kokoa, kirjoita uusi ulottuvuus Leveys- tai Korkeus-kenttään . Toinen kenttä mukautuu automaattisesti niin, että kuvan mittasuhteet säilyvät.
- Jos haluat lisätä toisen logon, napsauta Logot-osan alareunassa olevaa + Lisää .
- Jos haluat poistaa olemassa olevan kuvan, vie hiiren kursori kuvan päälle ja napsauta oikeassa yläkulmassa olevaa X-kirjainta . Jos haluat poistaa logon, napsauta pudotusvalikkoa Toiminnot ja valitse sitten Poista.
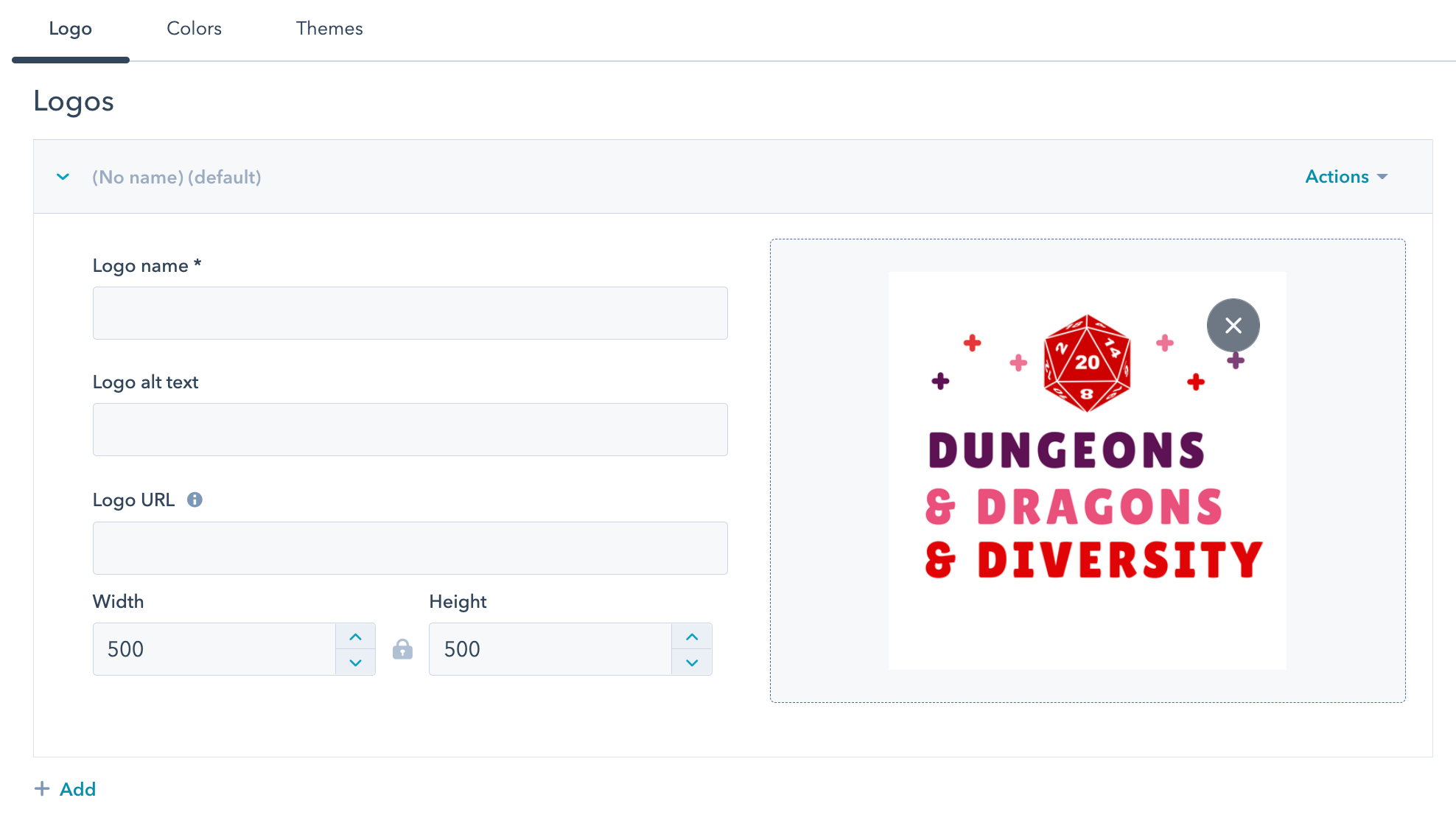
- Kun olet muokannut logon, napsauta Tallenna vasemmalla alhaalla.
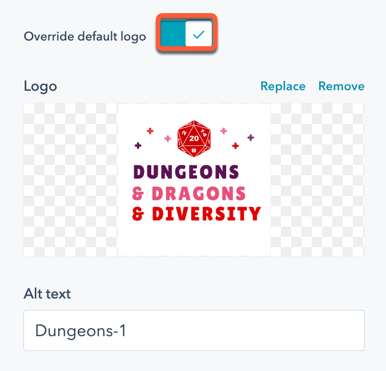 .
.
Muokkaa suosikkikuvasi
Tiliasetuksissa voit muokata verkkosivustosi faviconia, pientä kuvaa selaimen välilehdessä sivun otsikon vieressä. Favicon-kuvaasi sovelletaan vain HubSpotissa isännöidyssä sisällössä.
- Napsauta HubSpot-tilisi ylänavigointipalkin settings asetuskuvaketta.
- Valitse vasemmanpuoleisessa sivupalkin valikossa Tilin oletusasetukset.
- Napsauta Branding-välilehteä .
- Napsauta brändipakettia , jota haluat muokata.
- Jos haluat lisätä uuden suosikkikuvakkeen, napsauta + Lisää suosikkikuvakohtaan .
- Lisää uusi favicon:
- Jos haluat lisätä olemassa olevan kuvan tiedostotyökalusta faviconiksi, valitse Selaa kuvia. Napsauta oikeassa paneelissa kuvaa.
- Jos haluat lisätä uuden kuvan suosikkikuvaksesi, napsauta Upload (Lataa) ja lisää sitten kuva tietokoneeltasi.
Huomaa: Saat parhaan tuloksen tallentamalla suosikkikuvasi 48 x 48 px:n kokoisena kuvana jossakin näistä tiedostomuodoista: .ico, .gif, .png.
- Kirjoita suosikkikuvasi nimi Favicon name -kenttään.
![]()
- Kun olet muokannut suosikkikuvasi, napsauta Tallenna vasemmalla alhaalla.
Muokkaa tuotemerkin värejä
Voit määrittää asetuksissasi brändivärit, jotka näkyvät sisältöeditorissa sekä aikataulusivuilla, lainauksissa ja keskustelukanavissa. Brändivärit eivät näy myyntipohjissa ja sähköposteissa.
- Napsauta HubSpot-tilisi ylänavigointipalkin settings asetuskuvaketta.
- Valitse vasemmanpuoleisessa sivupalkin valikossa Tilin oletusasetukset.
- Napsauta Branding-välilehteä .
- Napsauta tuotemerkkipakettia , jota haluat muokata.
- Napsauta Omat tuotemerkkipakettini -osiossa Värit-välilehteä .
- Voit määrittää brändin värit:
- Ensisijainen väri: brändissäsi käytettävä pääväri. Kirjoita Ensisijainen väri-kohtaan heksadesimaalikoodi tai napsauta värivalitsinta ja valitse väri. Napsauta sitten Tallenna. Ensisijainen väri on pakollinen kenttä.
- Toissijainen väri: brändissäsi toiseksi eniten käytetty väri. Kirjoita Secondary color (Toissijainen väri) -kohtaan heksadesimaalikoodi tai napsauta värivalitsinta ja valitse väri. Napsauta sitten Tallenna.
- Aksenttivärit: täydentävät ensisijaisia ja toissijaisia brändivärejäsi. Kirjoita kohdassa Accent color (korostusväri) heksadesimaalikoodi tai napsauta värivalitsinta ja valitse väri. Voit lisätä enintään kolme korostusväriä.
- Lisävärit: Niitä ei käytetä automaattisesti, mutta ne ovat käytettävissä värinvalitsimissa ja niihin voidaan viitata kehitystyökaluissa. Napsauta add Lisää lisävärien vieressä, syötä heksadesimaalikoodi tai napsauta värinvalitsinta ja valitse väri. Napsauta sitten Tallenna. Voit lisätä enintään kuusitoista lisäväriä.
- Jos haluat poistaa lisävärin, napsauta poistettavan värin vieressä olevaa delete Poista ja napsauta sitten Tallenna.

Huom:
Jos sivustosi viittaa väriin, jota ei ole asetettu brändiasetuksissa, se käyttää varalogiikkaa:- Toissijainen väri on oletusarvoisesti ensimmäinen käytettävissä oleva lisäväri.
- Ensimmäinen korostusväri oletusarvoisesti käyttää toista lisäväriä.
- Toinen aksenttiväri on oletusarvoisesti kolmas lisäväri.
- Kolmas korostusväri on oletusarvoisesti neljäs lisäväri.
- Jos lisävärejä ei ole asetettu, käytetään oletusväriarvoa. Jos oletusväriä ei ole asetettu, se käyttää varaväriä.
- Voit myös tuoda värejä elävästä sivusta, joka jo käyttää tuotemerkin värejä:
- Valitse Tuo värit URL-osoitteesta.
- Kirjoita valintaikkunaan sen sivun URL-osoite , jossa käytetään brändivärejäsi, ja valitse Etsi värejä.
- Kun skannaus on valmis, poista valintaruutu niiden värien vierestä, joita et halua tuoda, ja valitse sitten Tuo.