- Tietämyskanta
- Sisältö
- Blogi
- Tuo WordPress-blogisi HubSpotiin WordPress connectin avulla
Tuo WordPress-blogisi HubSpotiin WordPress connectin avulla
Päivitetty viimeksi: 16 heinäkuuta 2024
Saatavilla minkä tahansa seuraavan Tilauksen kanssa, paitsi jos toisin mainitaan:
WordPress connect -toiminto on helpoin tapa tuoda WordPress-blogi HubSpotiin. Tarvitset vain blogisi etusivun URL-osoitteen. WordPress connect -ominaisuus käyttää avointa WordPressin REST APIa kerätäkseen blogisi sisällön tuontia varten nopeasti, helposti ja tarkasti.
Ennen kuin aloitat
- Kun luot HubSpot-tilisi, tililläsi on uusi oletusblogi, jota voit käyttää blogikirjoitusten tuomiseen.
- Käytät blogisi etusivun URL-osoitetta tuodaksesi WordPress-blogisi HubSpotiin.
- WordPress connect -ominaisuus ei ole yhteensopiva WordPressin mukautettujen postityyppien kanssa.
- Jos törmäät ongelmiin WordPress connect -ominaisuuden käytössä, tutustu muihin menetelmiin WordPress-blogisi tuomiseksi HubSpotiin.
WordPress-blogin tuominen
- Napsauta HubSpot-tilisi ylänavigointipalkin settings asetuskuvaketta.
- Siirry vasemman sivupalkin valikossa kohtaan Sisältö > Blogi.
- Napsauta Nykyinen näkymä -osiossa ensimmäistä pudotusvalikkoa ja valitse Tuo blogi.

- Napsauta tuonnin yleiskatsaussivulla oikeassa yläkulmassa Tuo uusi blogi. Jos olet jo tuonut blogin, napsauta sen sijaan Aloita uusi tuonti -pudotusvalikkoa ja valitse Blogipostit.
- Valitse WordPress connect -vaihtoehto ja napsauta sitten Next (Seuraava).
- Kirjoita Blogin etusivu -kenttään blogisi listaussivun URL-osoite .
Huomaa: jos näet viestin "Tämä blogi ei ole yhteensopiva WordPress Connectin kanssa", se tarkoittaa, ettemme voi saada onnistunutta API-vastausta WordPress-blogistasi. Voit sen sijaan tuoda WordPress-blogisi XML-tiedostolla. Yleisimmät syyt, joiden vuoksi saatat nähdä tämän virheilmoituksen, ovat seuraavat:
- Blogi, jota yrität tuoda, ei ole WordPress-blogi.
- Käytät yhtä tai useampaa WordPressin tietoturvaliitännäistä, jotka rajoittavat pääsyä WordPressin API-rajapintaan.
- Muut palvelimen kokoonpanoon liittyvät ongelmat estävät meitä pääsemästä sivustolle (esim. vanhentunut SSL-sertifikaatti).
- Napsauta HubSpot-blogin pudotusvalikkoa ja valitse blogi, jossa tuodut viestit isännöidään. Jos haluat luoda uuden blogin, valitse sen sijaan Luo uusi blogi. Lisätietoja blogin luomisesta HubSpotissa.
- Napsauta oikeassa alakulmassa Kopioi blogipostauksia.
Tuontiprosessi voi kestää jonkin aikaa riippuen tuotavien tietojen määrästä. Blogin tuontityökalu kerää jokaisesta blogikirjoituksesta seuraavat elementit:
-
- Otsikko: blogikirjoituksen otsikko.
- SEO-otsikko: otsikko, joka näkyy selaimen otsikkorivillä ja hakutuloksissa.
- Kirjoittaja: blogikirjoituksesi kirjoittaja. Tekijän kuvia ei tuoda, elleivät ne sisälly postauksen runkoon.
- Julkaisupäivä: blogikirjoituksesi julkaisupäivä.
- Esillä oleva kuva: Pienoiskuva, joka näkyy, kun blogikirjoitus jaetaan.
- Kategoriat/Tunnisteet: blogikirjoituksiin sovelletut kategoriat ja tunnisteet.
- Metakuvaus: blogikirjoituksesi lyhyt kuvaus, joka näkyy hakukoneiden tuloksissa.
- Postauksen runko: blogikirjoituksesi pääsisältö.
Huomaa: vain blogipostaukset, joiden otsikko ja post-runko on määritetty Wordpressissä, voidaan tuoda .
Kun blogikirjoituksiasi haetaan, tuontitilanne on seuraava: Preparing posts for import.
Tarkastele tuotuja blogikirjoituksia
Kun työkalu on skannannut blogiviestisi, tuontitilassa lukee: Posts ready for import.
Kun tuontitila muuttuu muotoon Viestit valmiina tuontia varten, voit tarkastella viestejäsi ja saattaa tuonnin päätökseen.
- Siirry blogin tuontityökaluun.
- Napsauta HubSpot-tilisi ylänavigointipalkin settings asetuskuvaketta.
- Siirry vasemman sivupalkin valikossa kohtaan Sisältö > Blogi.
- Napsauta Current view (Nykyinen näkymä ) -osiossa ensimmäistä pudotusvalikkoa ja valitse Import blog (Tuo blogi).
- Napsauta Review results (Tarkista tulokset). Näet luettelon blogiviesteistä ja muista WordPress-sivustosta kerätyistä sivuista.
- Voit esikatsella tiettyä viestiä napsauttamalla Preview (Esikatselu ), jolloin näet sivun ja luettelon kaikista arvoista, jotka työkalu tunnisti kyseisestä viestistä.
- Jos blogipostauksen ominaisuuksiin on sovellettu oletusarvoja, näet huomautuksen, jossa lukee: Default values used to complete mappings.
- Voit tarkistaa oletusarvot valitsemalla Muuta oletusarvoja.
- Tarkista oletusarvot paneelissa niiden blogiominaisuuksien oletusarvot, joita ei voitu kartoittaa jokaiselle blogikirjoitukselle. Tässä esimerkissä oletusarvo on täytetty blogin kirjoittajalle ja blogin julkaisupäivälle.
- Päivitä tekstikentän arvot haluttuihin arvoihin.
- Napsauta Tallenna, jos haluat soveltaa näitä arvoja kaikkiin blogiviesteihin.
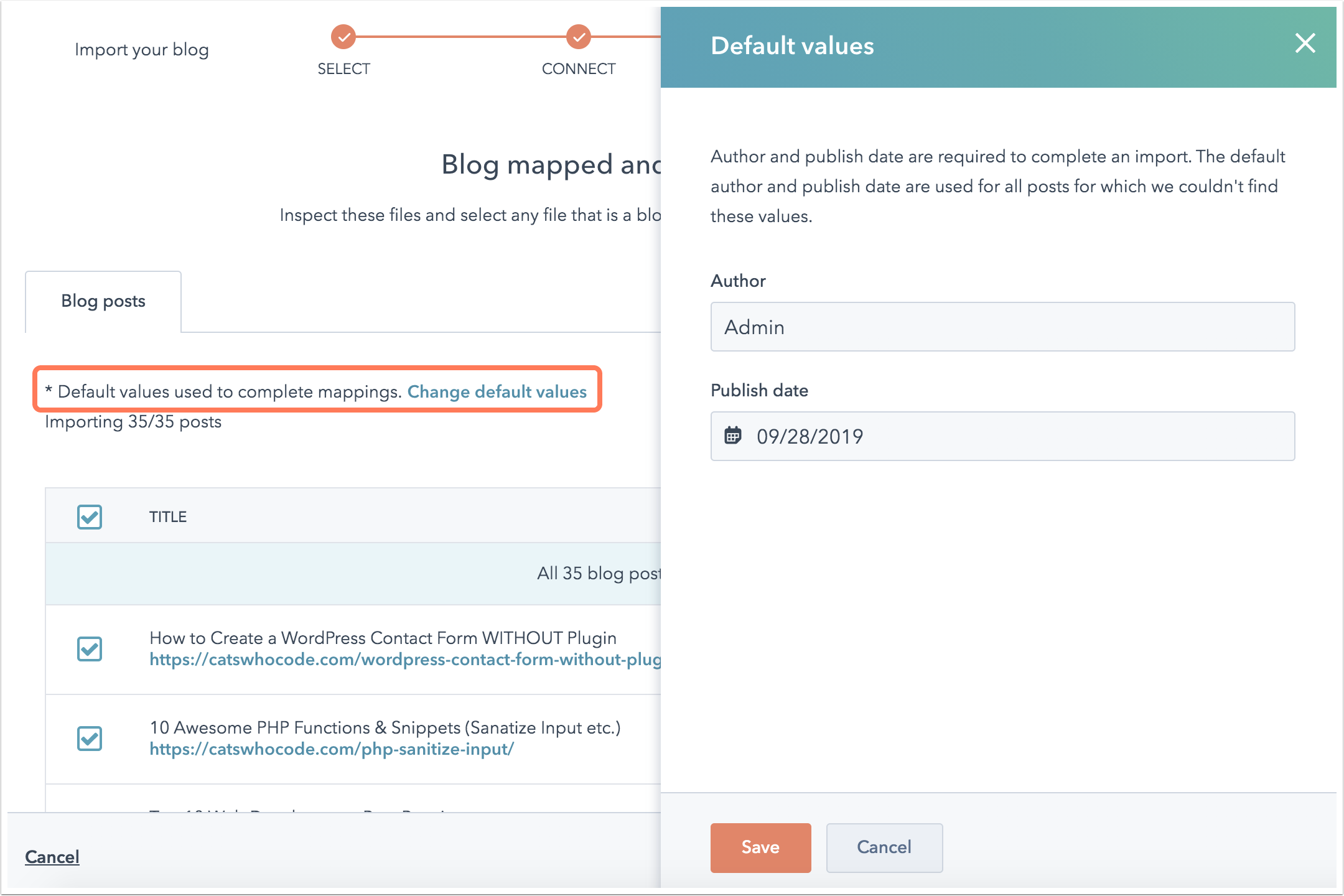
- Kaikki blogiviestit on oletusarvoisesti valittu tuontia varten. Poista vasemmanpuoleisen valintaruudun valinta niiden blogiviestien tai -sivujen osalta, jotka haluat jättää pois tuonnista.
- Kun olet viimeistellyt valintasi, napsauta Tuo.
- Valitse Julkaisun tila -valintaikkunassa, tuodaanko nämä blogiviestit luonnoksina vai julkaistuina suorina viesteinä. Napsauta sitten Tallenna.
Blogisi tuonti päivittyy tilaan Tuonti käynnissä. Kun tuonti on valmis, tila päivittyy tilaan Tuonti valmis .
Jos tuontiprosessin aikana ilmenee virheitä, tila päivittyy tilaan Tuonti onnistui, mutta siinä on joitakin virheitä. Voit tarkastella yksityiskohtia valitsemalla Lisää > Näytä tiedot.
Seuraavat vaiheet: blogin määrittäminen HubSpotissa
Kun olet tuonut blogikirjoituksesi, viimeistele blogisi määrittäminen HubSpotissa:
- Muokkaa blogiasetuksia, jotta voit mukauttaa blogin otsikkoa, URL-osoitetta ja sosiaalisen jakamisen vaihtoehtoja.
- Määritä blogin tilausasetukset, jotta voit lähettää sähköposti-ilmoituksia blogin tilaajille.
- Määritä loput yrityksen logosta ja brändistä HubSpotissa.
- Opi muokkaamaan blogimalliasi, jotta voit hallita blogisi tyylejä ja ulkoasua. Jos käytät teemaa Content Hub -tililtäsi tai Asset Marketplace-palvelusta, opettele soveltamaan teemamallia blogiisi.
- Opi muokkaamaan ja julkaisemaan uusi blogikirjoitus HubSpotissa.
