Esikatsele ja optimoi, miten sähköpostisi näkyy eri asiakkaissa ja laitteissa.
Päivitetty viimeksi: kesäkuuta 20, 2024
Saatavilla minkä tahansa seuraavan Tilauksen kanssa, paitsi jos toisin mainitaan:
|
|
|
|
| Vanhentunut Marketing Hub Basic-versio |
Kun suunnittelet markkinointisähköpostia, voit esikatsella, miltä se näyttää eri laitetyypeillä ja sähköpostiohjelmilla. Jos huomaat, että sähköpostisi ei näytä odotetulla tavalla tietyillä asiakkailla, lue alla olevat parhaat käytännöt ja korjaukset yleisimpiin ongelmiin.
Esikatsele sähköpostia mobiililaitteilla ja työpöytäohjelmilla.
Ennen sähköpostin lähettämistä voit esikatsella, miltä se näyttää eri asiakkailla ja laitteilla.
- Siirry HubSpot-tililläsi kohtaan Markkinointi > Markkinointisähköposti.
- Napsauta olemassa olevan luonnostellun sähköpostin nimeä.
- Valitse sähköpostieditorin oikeassa yläkulmassa Esikatselu ja valitse sitten Saapuneiden postilaatikoiden esikatselu.
- Tarkista, miltä sähköpostisi näyttää sekä laajemmalla työpöytänäytöllä että pienemmällä mobiiliversiolla.
- Voit esikatsella, miltä sähköpostisi näyttää tietyissä sähköpostiohjelmissa, valitsemalla esikatselunäytön yläreunassa Clients.
- Valitse vasemmanpuoleisessa ruudussa valintaruutu minkä tahansa sähköpostiohjelman vieressä, jonka haluat esikatsella.
- Valitse oikeassa yläkulmassa Testaa sähköpostini nyt. HubSpot luo esikatselukuvat jokaiselle valitsemallesi asiakkaalle.
- Voit siirtyä asiakkaiden esikatselujen välillä napsauttamalla <- tai >-painikkeita.
- Oletusarvoisesti monet asiakkaat poistavat aluksi kuvat käytöstä, kun sähköposti latautuu ensimmäisen kerran. Jos haluat nähdä, miltä sähköpostisi näyttää ilman kuvia, kytke Kuvien esto -kytkin päälle.
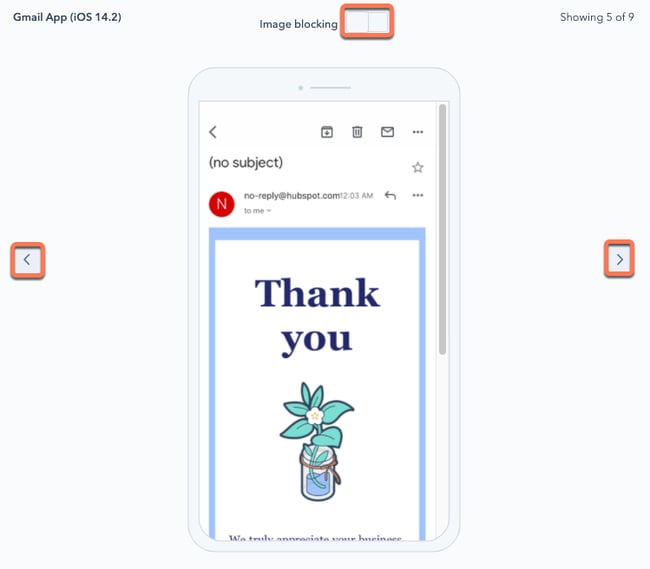
Gmailin rajausongelmien korjaaminen
Jos sähköpostiviestisi kokonaiskoko, mukaan lukien viestin merkintöihin upotettu koodi, ylittää 102 kilotavua, Gmail leikkaa sähköpostisi. Nähdäksesi sähköpostisi koko sisällön vastaanottajan on napsautettava Näytä koko viesti -linkkiä, mikä voi vaikuttaa kielteisesti lähetysmaineeseesi ja häiritsee myös HubSpotin kykyä seurata vuorovaikutusta sähköpostisi kanssa.
Jos laatimasi sähköpostiviesti on vaarassa jäädä leikatuksi Gmailissa, Varoitus tulee näkyviin Tarkista ja lähetä -paneeliin. Varoitus perustuu sähköpostisi koon likimääräiseen arvioon, joka perustuu sähköpostisi HTML-koodiin ja siihen liittyviin seurantalinkkeihin.
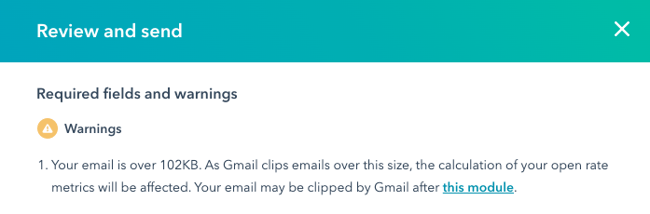
Voit estää Gmailia leikkaamasta sähköpostiasi noudattamalla seuraavia ohjeita:
- Vähennä sähköpostisi linkkien määrää: Jokainen sähköpostisi seurantalinkki sisältää HubSpotin seurantaparametrit URL-osoitteen lopussa. Näiden linkkien pituus voi vaihdella, mutta jokainen linkki voi usein olla satoja merkkejä pitkä, mikä lisää sähköpostisi kokoa.
- Karsi ylimääräinen sisältö pois: Tarkista sähköpostiviestisi ja poista siitä kaikki sisältö, jota vastaanottajien ei ole välttämätöntä lukea. Kannattaa myös tarkistaa, oletko sisällyttänyt siihen koodia tai muotoilua, jos olet kopioinut sisältöä erillisestä editorista. Muista, että suurten kuvien poistaminen ei pienennä sähköpostin kokoa merkittävästi, koska ne ladataan erikseen sähköpostin sisällöstä.
- Vältä useiden sähköpostiviestien lähettämistä samalla otsikolla: Jos lähetät vastaanottajalle useita sähköpostiviestejä, joilla on sama otsikko, Gmail yhdistää ne automaattisesti yhdeksi viestiketjuksi, vaikka uusin sähköposti sisältäisi uutta sisältöä.
- Testaa sähköpostia muutosten tekemisen jälkeen: Kun olet muokannut sähköpostia sen koon pienentämiseksi, lähetä testisähköposti omistamallesi Gmail-tilille varmistaaksesi, että sähköpostisi näkyy odotetulla tavalla ilman leikkauksia.
Tee sähköpostistasi mobiiliystävällinen
Vaikka sähköpostia on vaikea suunnitella niin, että se näyttäisi täydelliseltä työpöydän ja mobiililaitteen välillä, voit noudattaa alla olevia vinkkejä varmistaaksesi mahdollisimman hyvän ja yhtenäisen mobiilikokemuksen.
Käytä responsiivista sähköpostimallia
Kaikki HubSpotin vedä ja pudota -mallit ovat oletusarvoisesti responsiivisia. Tämä tarkoittaa, että sisältö mukautuu sen näytön mukaan, jolla sitä katsotaan. HubSpot lisää myös enimmäisleveyden kuviin sisältöeditorissa, joten sinun ei tarvitse huolehtia lähdekoodin muokkaamisesta enimmäisleveyden lisäämiseksi.
Jos luot koodattua sähköpostimallia HubSpotissa, muista käyttää responsiivista sähköpostimallien merkintätapaa. Voit myös ostaa responsiivisen sähköpostimallin Template Marketplace -palvelusta .
Pienennä kuvatiedostojen kokoa
Useimmissa tapauksissa mobiililaitteiden latausnopeudet ovat hitaampia kuin työpöytälaitteiden. Käytä pienempiä kuvatiedostoja, jotta sähköpostin latausaika lyhenee. HubSpot muuttaa automaattisesti kuvien kokoa, jotka sisältävät <img>-tunnisteen width-attribuutin. Palvelut, kuten FastStone Photo Resizer ja JPEGmini, voivat myös pienentää tiedostokokoa jopa 80 % ilman, että kuvan laatu heikkenee.
Suurenna linkkien ja CTA-painikkeiden kokoa
Varmista, että sisältösi on tarpeeksi suuri, jotta se on selvästi luettavissa mobiililaitteella. Varmista, että tilaajasi näkevät sisältösi selvästi ja voivat napsauttaa sitä, ja varmista, että kaikki tekstilinkit ja CTA-painikkeet ovat korkeampia ja leveämpiä kuin 57x57 pikseliä.
Vianmääritys sähköpostin esikatselutekstissä
Kun sähköpostiviestisi ilmestyy vastaanottajan postilaatikkoon, sähköpostiohjelmat, kuten Gmail tai Outlook, saattavat näyttää sähköpostin rungon lisäsisältöä aihe- ja esikatselutekstin jälkeen. Tämä käytös voi johtaa tahattomaan tekstiin esikatselun jälkeen. Jos esimerkiksi olet sisällyttänyt kuvan, kuten bannerin tai logon, sähköpostin yläosaan, kuvan alt-teksti saattaa sisältyä sähköpostin esikatseluun.

Voit estää tämän ongelman antamalla sähköpostin yläosassa olevan kuvan alt-tekstiksi tiivistelmän sähköpostin sisällöstä tai jättämällä alt-tekstin kokonaan pois. Voit varmistaa, että koko esikatseluteksti näkyy odotetulla tavalla, lähettämällä itsellesi testisähköpostin.
Vältä JavaScriptin ja rivikehysten käyttöä.
Jos käytät sähköpostiviestien luomiseen klassista sähköpostieditoria, sinun kannattaa välttää <script>- tai <iframe>-elementtien käyttöä mallissasi, sillä useimmat suuret sähköpostiohjelmat eivät renderöi niitä. Jos lisäät <iframe>-elementin HTML-elementtiin lisätäksesi videon sähköpostiin, sinun kannattaa sen sijaan käyttää videomoduulia.