- Tietämyskanta
- Markkinointi
- Markkinointisähköposti
- Create and send marketing emails in the updated classic editor | Knowledge Base
Luo ja lähetä markkinointi klassisessa editorissa
Päivitetty viimeksi: 11 kesäkuuta 2025
Saatavilla minkä tahansa seuraavan Tilauksen kanssa, paitsi jos toisin mainitaan:
-
Marketing Hub Professional, Enterprise
- Vanhentunut Marketing Hub Basic-versio
Voit käyttää klassista sähköposti muokkaamaan koodatun mallipohja avulla luotuja sähköposteja. Voit myös muuntaa klassisen editorin avulla luodun sähköposti vedä ja pudota mallipohja.
Jos et käytä tiettyä koodattua mallipohja, on suositeltavaa käyttää vedä ja pudota sähköposti.
Luo uusi sähköposti
- Siirry HubSpot-tililläsi kohtaan Markkinointi > Sähköposti.
- Napsauta oikeassa yläkulmassa Luo sähköposti.
- Jos sinulla on Marketing Hub Enterprise tili ja käytössäsi on Business Units lisäosa, napsauta Business Unit -pudotusvalikkoa ja valitse liiketoimintayksikkö. Tämä liittää sähköposti liiketoimintayksikkö ja antaa sinulle mahdollisuuden suunnitella sähköposti brändipaketti oletusväreillä värivalitsimessa.
- Valitse sähköposti tyyppi:
- Säännöllinen: kertaluonteinen henkilökohtainen sähköposti, jonka voit lähettää yhteystiedot.
- Automaattinen: personoitu sähköposti, jonka voit määrittää lähettämään tietyille yhteystiedot, kun he täyttävät työnkulku rekisteröinti.
- RSS: sähköposti, joka lähetetään blogi tai RSS automaattisesti, kun julkaiset uutta sisältö blogi tai syöte.
- Napsauta Mukautettu-välilehteä .
- Vie hiiren kursori mallipohja päälle ja valitse Valitse mallipohja.
Muokkaa sähköposti ulkoasua ja sisältö
- Mukauta elementin sisältö napsauttamalla sitä.
- Tekstielementtejä voidaan muokata rivissä ja muotoilla rikkaan tekstin työkalurivillä. Voit lisätä hymiöitä tekstikenttään napsauttamalla hymiökuvaketta emoji.
A/B-testi sähköposti
- Napsauta editorin vasemmassa yläkulmassa test Suorita testi.
- Kirjoita valintaikkunassa nimi variaation B sähköposti ja napsauta sitten OK.
- Kun olet luonut molemmat versiot sähköposti, voit vaihtaa niiden välillä milloin tahansa. Napsauta sisältö vasemmassa yläkulmassa Variation A tai Variation B -välilehteä.
- Kun olet muokannut A- ja sähköposti valmiiksi, napsauta Asetukset-välilehteä. A/B-testi voit määrittää testausasetukset:
- A/B-jakelu: Voit päättää liukusäätimellä, kuinka monta prosenttia yhteystiedot saa variaation A ja variaation B. Voit myös asettaa liukusäätimen lähettämään variaation A 50 prosentille ja variaation B 50 prosentille. Tällöin yksi sähköposti lähetetään puolelle luettelo yhteystiedot ja toinen sähköposti toiselle puolelle yhteystiedot. Näin voit analysoida kahden sähköpostiviestin tilastot lähetyksen jälkeen ja nähdä, kumpi variaatio oli menestyksekkäämpi.
- mittari: Jos olet päättänyt lähettää variaatiot A ja B pienemmälle ryhmälle ja lähettää sitten voittajaversion lopuille vastaanottajille, valitse mittari ja valitse mittari, joka määrittää, miten voittajavariaatio valitaan: Avaussuhde, Napsautusprosentti tai Klikkausten osuus.
- Testin kesto: Määritä liukusäätimellä ajanjakso, jonka aikana kerätään tietoja ennen voittajan valitsemista ja voittajaversion lähettämistä. A/B-testi voi kestää enintään 100 tuntia. Jos testin tulokset eivät ole yksiselitteisiä testin keston jälkeen, muunnelma A lähetetään jäljellä oleville vastaanottajille.
Huomaa: voit tehdä A/B-testi täydellä jaolla (50/50) käyttäen mitä tahansa otoskokoa. Kaikki muut näytteenjakotestit edellyttävät vähintään 1 000 vastaanottajaa sisältävää luettelo, jossa ei ole mukana yhteystiedot, jotka ovat aiemmin hylänneet tai peruneet tilauksen.
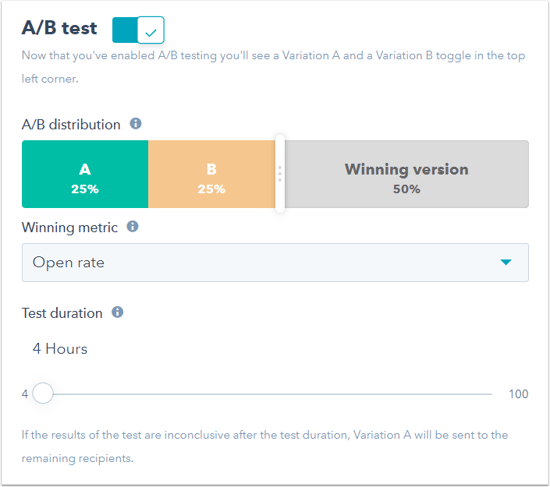
Esikatsele tai testaa sähköposti
Ennen kuin lähetät tai ajoitat sähköposti, voit esikatsella, miltä se näyttää vastaanottajillesi eri laitetyypeillä. Voit myös lähettää sähköposti itsellesi tai tili toiselle käyttäjälle.- Valitse oikeassa yläkulmassa Esikatselu ja valitse sitten Saapuneet-kansio esikatselu.
- Laitteet-välilehdellä näet, miten sähköposti näkyy työpöytä- tai mobiililaitteessa. Oletusarvoisesti sähköposti renderöityy personoinnin oletusarvoilla. Napsauta Preview (Esikatselu ) -pudotusvalikkoa esikatsellaksesi sähköposti tietyillä tietue testataksesi, miten sähköposti näkyy.
- Napsauta Asiakkaat-välilehteä ja valitse valintaruutu(tai -ruutuja ) minkä tahansa sähköposti kohdalla, jota haluat testata, ja napsauta sitten Testaa sähköposti nyt. luettelo alareunassa näet sähköposti aiempien asiakastestien tulokset.

- Voit myös lähettää sähköposti varmistaaksesi, että sisältö näkyy vastaanottajan saapuneet-kansio odotetulla tavalla:
- Valitse oikeassa yläkulmassa Esikatselu ja valitse sitten Lähetä sähköposti.
- Valitse sähköposti vastaanottaja(t) napsauttamalla oikeassa ruudussa Valitse yksi tai useampi vastaanottaja -pudotusvalikkoa.
- (Valinnainen) Napsauta Vastaanota sähköposti esikatselu -pudotusvalikoita esikatsellaksesi sähköposti sellaisena kuin se näkyy tietyillä personointivaihtoehdoilla.
- Voit myös valita Lähetä pelkkä tekstiversio valintaruutu, jos haluat lähettää sähköposti pelkän tekstiversion, jossa ei ole muotoilua.
- Napsauta Lähetä sähköposti.

- Jos haluat muuntaa sähköposti automaattiseksi sähköposti, jota voit käyttää työnkulut, napsauta pudotusvalikkoa Toiminnot ja valitse Muunna automaattiseksi sähköposti.
Lähetä tai aikatauluta sähköposti
Napsauta näytön yläreunassa Lähetä kohteeseen -välilehteä valitaksesi sähköposti vastaanottajat ja viimeistelläksesi lähetysasetukset:
- sähköposti vastaanottajien määrittäminen:
- Napsauta Send to (Lähetä osoitteeseen ) -pudotusvalikkoa ja valitseyhteystietoluettelo(t) ja/taiyksittäinen yhteystieto(t) lisätäksesi heidät luettelo.
- Napsauta pudotusvalikkoa Älä lähetä osoitteeseen ja valitseyhteystietoluettelo(t) ja/taiyksittäinen yhteystieto(yksittäiset yhteystieto (t), jos haluat poistaa ne luettelo.
Huomaa: jos haluat lähettää sähköposti saman yritys yhteystiedot, voit luoda luettelo ja asettaa luettelo kriteereiksi segmentin, joka perustuu Yritys nimi ominaisuus.
-
- Napsauta Älä lähetä yhteystiedot, jotka eivät ole sitoutuneita, valintaruutu, jos haluat sulkea pois yhteystiedot, joiden vuorovaikutus on vähäistä . Tätä ominaisuutta on parasta käyttää sen jälkeen, kun olet jo lähettänyt muutaman kampanjat HubSpotista, jotta sinulla on tietoja, joiden avulla voit tunnistaminen sitoutumattomat yhteystiedot.
- Voit esikatsella, kuinka moni yhteystiedot saa sähköposti kohdassa Arvioidut vastaanottajat valitsemiesi luettelot ja yksittäisten yhteystiedot perusteella.
- Jos olet valinnut lähetettävän luettelo, arvioituihin vastaanottajiin sisältyvät edelleen kaikki luettelo yhteystiedot, jotka ovat peruuttaneet tilauksen tai eivät ole koskaan tilanneet markkinointi. Vaikka nämä yhteystiedot sisältyvät arvioon, he eivät saa sähköposti, jos he eivät ole tilanneet Asetukset-välilehdellä valitsemaasi tilaustyyppi.
- Kun lisäät vastaanottajia, voit arvostelu, kuinka monta karanteenissa olevaa, hylättyä, sitoutumatonta tai markkinoinnin ulkopuolelle jäävää yhteystiedot jätetään automaattisesti sähköposti ulkopuolelle. Yhteystiedot, joiden sähköposti on virheellinen tai puuttuu, suljetaan myös pois.
- Valitse oikeassa sivupalkissa lähetysvaihtoehto, milloin haluat lähettää sähköposti:
- Lähetä nyt: sähköposti lähetetään välittömästi.
- Aikatauluta myöhemmäksi: lähetä sähköposti tiettynä päivänä ja kellonaikana:
- Ajasta sähköposti napsauttamalla Päivämäärä- ja Kellonaika-pudotusvalikoita . Oletusarvoisesti sähköpostit lähetetään tili aikavyöhykkeen mukaan. Jos haluat määrittää manuaalisesti optimaalisen lähetyshetken vastaanottajien tietyn aikavyöhykkeen perusteella, voit käyttää aikavyöhykemuunninta.
-
Jos haluat lähettää sähköposti yhteystieto hänen aikavyöhykkeensä eikä tili aikavyöhykkeen mukaan, valitse Lähetä yhteystiedot aikavyöhykkeen mukaan valintaruutu. Jos yhteystieto tietue ei ole määritetty ominaisuus, lähetysaika on oletusarvoisesti tili aikavyöhyke.
- Jos tarkka ajoitus ei ole kriittinen, valitse Mukautettu lähetysaika valintaruutu, jolloin varmistetaan, että sähköposti lähetetään 5 minuutin kuluessa suunnitellusta lähetysajasta. Tämän vaihtoehdon valitsemisesta on hyötyä sähköposti sujuvamman toimituksen kannalta ja se optimoi HubSpotin sähköpostin toimitettavuus, kun useat käyttäjät ajoittavat sähköpostit samaan tarkkaan aikaan.

- Jos haluat käyttää sähköposti työnkulku, napsauta pudotusvalikkoa Toiminnot ja valitse sitten Muunna automaattiseksi sähköposti.
- Valitse oikeassa yläkulmassa Arvostelu and send ( Tarkista ja lähetä ), jos haluat arvostelu sähköposti varoitukset. Jos sähköposti on suurempi kuin 102 kilotavua, näet varoituksen, jonka mukaan Gmail leikkaa osan sähköposti sisältö vastaanottajia varten.
- Kun olet lähettänyt tai ajoittanut sähköposti, voit lähettää sen useammalle vastaanottajalle, jos unohdit sisällyttää heidät mukaan sähköposti luodessasi:
- Siirry tili kohtaan Markkinointi > Sähköposti.
- Napsauta sen lähetetyn tai ajastetun sähköposti nimeä , jonka haluat lähettää lisävastaanottajille.
- Napsauta oikeassa yläkulmassa pudotusvalikkoa Toiminnot ja valitse sitten Lähetä lisää.
- Napsauta Send to (Lähetäuseammalle ) -pudotusvalikkoa ja valitseluettelo(t) ja/taiyksittäinen yhteystieto(t) lisätäksesi heidät luettelo.
- Napsauta Don't send to (Älä lähetä ) -pudotusvalikkoa ja valitseluettelo(t) ja/taiyksittäinen yhteystieto( yhteystietoja ), jos haluat jättää ne pois luettelo.
- Napsauta Älä lähetä sitoutumattomille yhteystiedot valintaruutu sulkeaksesi pois yhteystiedot, joiden vuorovaikutus on vähäistä .
- Napsauta Lähetä.
Muunna klassinen sähköposti vedä ja pudota mallipohja
Jos olet luonut tai laatinut markkinointisähköposti käyttämällä klassista sähköposti, voit muuntaa sen vedä ja pudota mallipohja. Näin voit käyttää päivitettyä vedä ja pudota sähköposti.
Huomaa: vain vetämällä ja pudottamalla ja oletus HTML + HubL-mallit suunnittelun hallinta voidaan muuntaa käytettäväksi vetämällä ja pudottamalla sähköposti. Mukautettuja HTML + HubL - malleja ei voi muuntaa.
Voit muuntaa klassisen sähköposti vedä ja pudota mallipohja:
- Siirry HubSpot-tililläsi kohtaan Markkinointi > Sähköposti.
- Napsauta sen sähköposti nimeä , jonka haluat muuttaa vedä ja pudota mallipohja.
- Napsauta vasemmanpuoleisessa sivupalkissa styles Mallipohja suunnittelu -kuvaketta.
- Napsauta pudotusvalikkoa Toiminnot ja valitse Muunna vedä ja pudota.
- Napsauta valintaikkunassa Muunna vetämällä ja pudottamalla.
Huom:
- Jos muuntamasi klassinen sähköposti sisältää mukautettuja moduuleja, saatat huomata muutamia eroavaisuuksia tuloksena olevassa vedä ja pudota mallipohja. Esimerkiksi klassisen sähköposti logomoduulista tulee kuvamoduuli ja sähköposti runkomoduulista tulee tekstimoduuli.
- Muunnetun sähköposti lukittuja moduuleja tai globaaleja ryhmiä on muokattava mallipohja tasolla suunnittelun hallinta.