Gérer plusieurs comptes HubSpot
Dernière mise à jour: janvier 29, 2024
Disponible avec le ou les abonnements suivants, sauf mention contraire :
|
|
Si vous êtes un utilisateur dans plusieurs comptes HubSpot, assurez-vous que les actions que vous entreprenez sont effectuées dans le bon compte HubSpot.
Ci-dessous, vous apprendrez comment vérifier le compte HubSpot dans lequel vous vous trouvez, comment changer de compte et voir une vue d'ensemble de tous les comptes auxquels vous avez accès.
Consulter votre compte courant
Pour vérifier dans quel compte HubSpot vous vous trouvez actuellement :
- Dans l'angle supérieur droit, cliquez sur le nom de votre compte.
- Dans le menu déroulant, sous le nom de votre compte, vous pouvez trouver le nom du compte et le HubID unique.
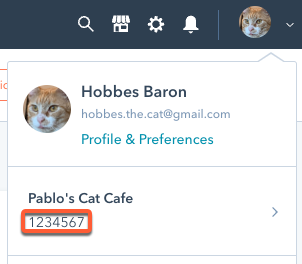
Changer de compte
Si vous êtes un utilisateur ayant accès à plusieurs comptes HubSpot, vous pouvez également passer d'un compte à un autre après la connexion.
- Dans votre compte HubSpot, cliquez sur le nom du compte dans l'angle supérieur droit.
- Passez le curseur de votre souris sur le nom de votre compte et votre HubID pour afficher une liste de vos comptes récents.
- Dans le menu déroulant, cliquez sur le nom du compte auquel vous souhaitez accéder.
Gérer les comptes
- Dans votre compte HubSpot, cliquez sur le nom de votre compte en haut à droite.
- Survolez le nom de votre compte et Hub ID, puis cliquez sur Tous les comptes.
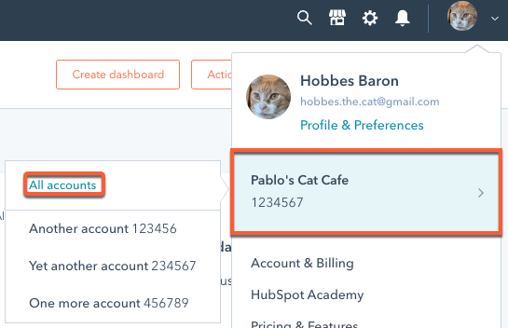
- Visualisez tous vos comptes HubSpot, les indicateurs associés à chacun d'entre eux, y compris les sessions et les leads, ainsi que les produits ou les abonnements de chaque compte HubSpot.
Remarque : Si vous êtes connecté à un compte HubSpot sans abonnement spécifique, vous n'aurez pas accès aux fonctions jusqu'à passer au compte HubSpot approprié avec le bon abonnement. Consultez la colonne Produit pour déterminer le compte auquel vous devez passer afin d'accéder aux fonctions éventuellement manquantes.
- En haut à gauche, vous pouvez cliquer sur le menu déroulant Comparer les sessions pour choisir si vous voulez voir les changements dans les sessions Semaine après semaine, Mois après mois, ou dans les 30 derniers jours.
- Pour épingler un compte HubSpot spécifique au sommet, survolez le compte et cliquez sur Pin.
- Pour accéder à un compte HubSpot, cliquez sur le nom du compte .
Changer de compte dans l'application mobile HubSpot
Dans les applications mobiles iOS et Android de HubSpot, vous pouvez passer d'un compte à l'autre à partir du menu des paramètres.
iOS
- Ouvrez l'application HubSpot sur votre appareil.
- Dans le menu de navigation inférieur, appuyez sur Menu.
- En bas de la barre latérale de gauche, appuyez sur votre anom de compte.
- Appuyez sur le anom du compte sous Compte. Appuyez ensuite sur Compte. Sélectionnez le compte vers lequel vous souhaitez basculer.
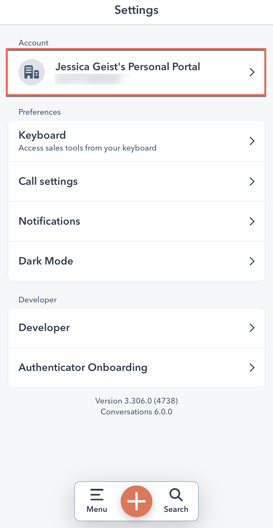
Android
- Ouvrez l'application HubSpot sur votre appareil.
- Dans le menu de navigation inférieur, appuyez sur More.
- Appuyez sur Paramètres.
- Appuyez sur Compte.
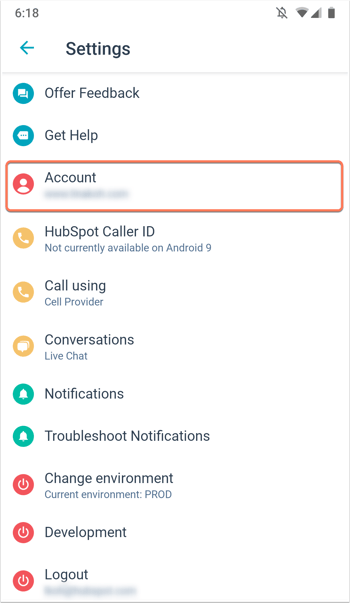
- Appuyez sur le compte vers lequel vous souhaitez basculer.
