- Base de connaissances
- Service client
- Chatflows
- Créer un chatflow pour Facebook Messenger
Créer un chatflow pour Facebook Messenger
Dernière mise à jour: 29 janvier 2024
Disponible avec le ou les abonnements suivants, sauf mention contraire :
Lorsque vous connectez votre compte Facebook Messenger à HubSpot, un chatflow de réponse instantanée par défaut sera créé et activé dans votre compte. C'est le chatflow principal utilisé sur votre page Facebook Messenger. Vous pouvez également créer des chatflows supplémentaires et utiliser les URL directes de ces chatflows dans votre contenu.
Une fois que votre compte Facebook Messenger est connecté à HubSpot, apprenez à répondre aux messages entrants dans votre boîte de réception des conversations. Seuls les nouveaux messages envoyés après avoir connecté Facebook Messenger à HubSpot apparaîtront dans la boîte de réception des conversations. Si les messages entrants n'apparaissent pas dans votre boîte de réception, assurez-vous que HubSpot est défini comme le récepteur principal pour Facebook Messenger.
Pour créer un chatflow pour les pages de votre site web, découvrez comment créer un chatflow avec un chat en direct ou un chatflow avec un Bots.
Personnalisez le chatflow Facebook Messenger par défaut
Vous pouvez personnaliser le message de réponse instantanée et les règles de transfert du chatflow :
- Depuis votre compte HubSpot, accédez à Service client > Chatflows.
- Cliquez sur l'onglet Facebook Messenger.
- Placez le curseur sur le chatflow et cliquez sur Modifier.
- Dans l'onglet Build , personnalisez le message de réponse instantanée du chatflow et les règles de routage .
- Cliquez sur Enregistrer.

- Pour copier un lien direct vers votre compte Messenger, cliquez sur l'onglet Options, puis sur Copier à côté de l'URL. Elle peut être ajoutée aux CTA, aux e-mails et à votre site web.
Créer des flux de discussion supplémentaires sur Facebook Messenger
Vous ne pouvez avoir qu'un seul chatflow principal pour chaque compte Facebook Messenger connecté. C'est le chatflow par défaut que les visiteurs verront lorsqu'ils vous enverront un message. Vous pouvez toutefois créer des chatflows de réponse instantanée supplémentaires ou des chatflows de bot et utiliser les URL directes de ces chatflows dans votre contenu. Ajouter des URL directes à vos CTA, à vos e-mails marketing ou aux pages de votre site web afin que les visiteurs puissent immédiatement commencer une conversation avec votre équipe dans Messenger.
Pour créer des chatflows Facebook Messenger supplémentaires :
- Depuis votre compte HubSpot, accédez à Service client > Chatflows.
- En haut à droite, cliquez sur Créer un flux de conversation.
- Sélectionnez Facebook Messenger.
- Vous pouvez créer un chatflow avec une réponse instantanée ou un chatflow avec un bot. Découvrez-en davantage sur les différents modèles de bot que vous pouvez choisir. Lorsque vous êtes prêt à continuer, dans la barre latérale gauche, sélectionnez le type de flux de conversation que vous créez, puis cliquez sur Suivant.
- Sur la gauche, personnalisez la boîte de réception et les paramètres de langue :
- Pour sélectionner une boîte de réception à laquelle connecter le chatflow, cliquez sur le menu déroulant Boîte de réception.
- Pour changer la langue du chatflow , cliquez sur le menu déroulant Language .
- Si vous créez un Knowledge base + support bot ou un Offline bot, pour contrôler quels utilisateurs reçoivent les messages entrants, cliquez sur le menu déroulant Select inbox users .
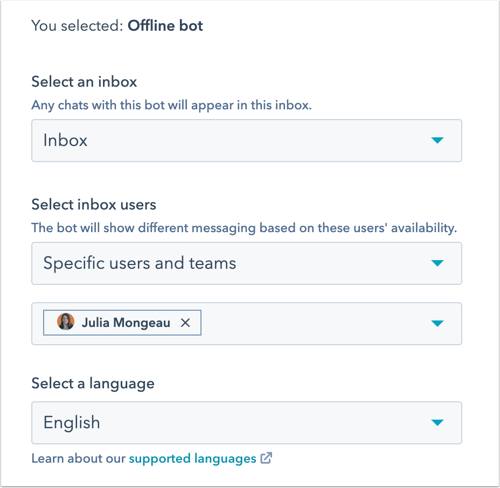
- Cliquez sur Suivant.
- Dans l'onglet Créer, personnalisez le message de réponse instantanée et les règles de transfert.
- Si vous créez un chatflow de réponse instantanée, saisissez un message dans la zone de texte Écrire une réponse instantanée. Cliquez sur le menu déroulant Attribuer les conversations entrantes à et décidez à qui les messages entrants doivent être transférés.
- Si vous créez un bot, pour modifier le message de réponse instantanée, cliquez sur l'action Réponse instantanée, puis modifiez le message dans le panneau de droite. Vous pouvez également modifier les actions existantes ou ajouter des actions supplémentaires au flux du Bots.
- Cliquez sur l'onglet Options.
- Si vous créez un Bots, vous pouvez personnaliser des options d'affichage supplémentaires pour le Bots:
- Pour définir un délai entre chaque message envoyé aux visiteurs, cliquez sur le menu déroulant Gérer les délais d'envoi des messages et sélectionnez une option.
- Pour personnaliser le délai d'inactivité avant que la session de chat ne soit réinitialisée au début, cliquez sur le menu déroulant Délai d'attente de la session et sélectionnez une option. La session de chat ne sera pas réinitialisée si un visiteur a effectué toutes les actions du Bots lors d'une session précédente.
- Dans la zone de texte Message d'erreur générique, saisissez le message à afficher lorsqu'une demande ne peut être transmise.
- Pour modifier la langue d'affichage du Bots, cliquez sur le menu déroulant Sélectionner une langue et sélectionnez une autre langue.
- Pour prévisualiser votre chatflow dans Facebook Messenger, cliquez sur Afficher dans Facebook Messenger dans l'angle supérieur droit.
- Pour activer le chatflow, dans l'angle supérieur droit, cliquez sur l'option Activer.
- À côté de URL Facebook Messenger, cliquez sur Copier pour copier l'URL directe de votre chatflow. Elle peut être ajoutée aux CTA, aux e-mails et à votre site web.
Votre nouveau chatflow apparaîtra désormais dans l'onglet Facebook Messenger de l'outil Chatflows. Si vous ajoutez l'URL Messenger à votre contenu, lorsqu'un contact clique sur l'URL, il est directement dirigé vers Messenger où il peut entamer une conversation avec votre équipe. 
Pour faire d'un de vos nouveaux chatflows le chatflow principal que les visiteurs verront lorsqu'ils visiteront votre page Facebook Business, passez le curseur de la souris sur le chatflow, cliquez sur le menu déroulant Plus et sélectionnez Définir comme chatflow principal.
