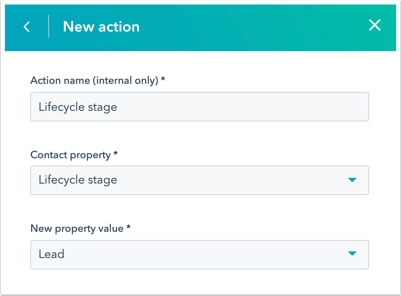- Base de connaissances
- Service client
- Chatflows
- Choisir les actions de votre bot
Choisir les actions de votre bot
Dernière mise à jour: 23 septembre 2025
Disponible avec le ou les abonnements suivants, sauf mention contraire :
Découvrez-en davantage sur chacune des actions que vous pouvez utiliser pour développer une conversation avec un bot. Vous pouvez également personnaliser chaque action de bot via une logique conditionnelle afin de créer une expérience plus interactive pour les visiteurs de votre site web.
Pour ajouter de nouvelles actions au bot :- Depuis votre compte HubSpot, accédez à Service client > Chatflows.
- Passez le curseur sur le bot que vous souhaitez modifier et cliquez sur Modifier ou sur Créer un chatflow pour créer un nouveau bot.
- Cliquez sur l'icône Plus (+) pour ajouter de nouvelles actions à votre bot.
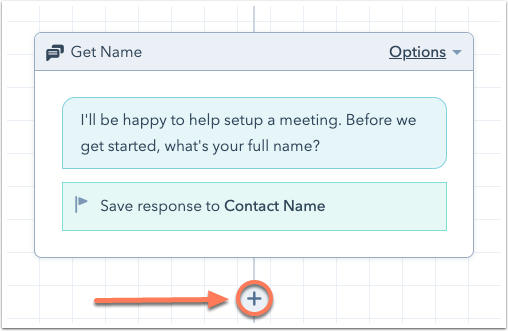
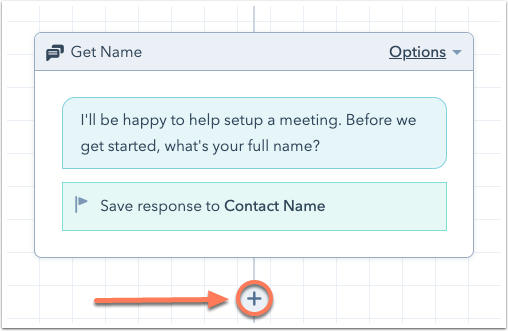
- Sélectionnez votre action :
- Envoyer un message simple
- Poser une question
- Proposer un abonnement par e-mail
- Définir une valeur de propriété de contact
- Définir une valeur de propriété d'entreprise
- Ajouter à un segment statique (Marketing Hub Starter, anciens comptes Basique, Pro ou Entreprise uniquement)
- Soumettre un ticket
- Rechercher dans la base de connaissances (Service Hub Pro et Entreprise uniquement)
- Envoyer à un membre de l'équipe
- Envoyer à l'agent Breeze pour le service client
- Inscrire dans un workflow (Pro ou Entreprise uniquement)
- Déclencher un webhook (Data Hub Pro uniquement)
- Exécuter un bloc de code (Data Hub Pro uniquement)
- Prendre rendez-vous
- Branches si/alors
Envoyer un message simple
Utilisez cette action pour envoyer un message simple durant votre conversation de bot. Utilisez cette action pour transmettre un message qui ne nécessite pas de réponse.
- Nom de l'action (interne uniquement) : saisissez un nom pour ce message de bot.
- Message : saisissez le contenu de votre message de bot. Vous pouvez utiliser la personnalisation pour obtenir les détails de la fiche d’informations d’un contact d’un visiteur connu. Vous pouvez également cliquer sur les icônes en bas de la zone de texte pour insérer un lien, une image, un fichier ou une vidéo.
- + Ajouter une bulle de message : si vous souhaitez que plusieurs bulles de message apparaissent dans le cadre de ce message de bot, vous pouvez ajouter une autre bulle ici.


Poser une question
Utilisez cette action pour poser une question durant votre conversation de bot et recueillir des données afin de renseigner des propriétés de contact spécifiques. Vous pouvez sélectionner une question fréquemment posée ou créer une question personnalisée.
- Nom de l'action (interne uniquement) : saisissez un nom pour ce message de bot.
- Message : saisissez le contenu de votre message de bot. Vous pouvez utiliser la personnalisation pour obtenir les détails de la fiche d’informations d’un contact d’un visiteur connu. Vous pouvez également cliquer sur les icônes en bas de la zone de texte pour insérer un lien, une image, un fichier ou une vidéo.
- + Ajouter une bulle de message : si vous souhaitez que plusieurs bulles de message apparaissent dans le cadre de ce message de bot, vous pouvez ajouter une autre bulle ici.
- Réponses rapides : ajoutez des réponses que votre visiteur peut sélectionner pour votre invitation par message. Pour ajouter des réponses rapides, saisissez le texte et appuyez sur Entrée pour les sauvegarder.
- Désactiver la saisie de texte libre : utilisez cette option si vous souhaitez limiter les visiteurs à une sélection parmi vos options prédéfinies dans Réponses rapides.
- Enregistrer dans la propriété HubSpot : cliquez sur le menu déroulant et sélectionnez une propriété de contact. La réponse du visiteur sera ajoutée comme valeur de propriété sur sa fiche d'informations de contact.
Remarque : Si vous utilisez des propriétés HubSpot spécifiques pour stocker la réponse d'un visiteur, si la réponse n'est pas correctement formatée, le bot ne l'acceptera pas et ne procédera pas à l'action suivante. Cette vérification de champ s'applique aux propriétés de date ainsi qu'aux propriétés Adresse e-mail, Numéro de téléphone, Numéro de téléphone mobile et URL du site web.
- Ignorez cette action si la propriété existe déjà : cochez cette case pour ignorer cette action si cette propriété de la fiche d'informations du visiteur a déjà été remplie.
- Message d'erreur : saisissez un message d'erreur qui s'affichera si le bot ne comprend pas la réponse du visiteur.


Proposer un abonnement par e-mail
Utilisez cette action pour recueillir le consentement du visiteur aux communications. Si le visiteur s'est déjà inscrit à ce type d'abonnement, le bot ignorera cette étape.
- Nom de l'action (interne uniquement) : saisissez un nom interne pour cette demande.
- Message : saisissez le contenu de votre message de bot. Vous pouvez utiliser la personnalisation pour extraire des détails de la fiche d’informations d’informations d’un contact d’un visiteur connu. Vous pouvez également cliquer sur les icônes en bas de la zone de texte pour insérer un lien, une image, un fichier ou une vidéo.
- + Ajouter une bulle de message : si vous souhaitez que plusieurs bulles de message apparaissent dans le cadre de cette action de bot, vous pouvez ajouter une autre bulle ici.
- Afficher le texte de confidentialité d'intérêt légitime : sélectionnez la case à cocher si vous souhaitez informer les visiteurs du type de communication auquel ils s'abonnent et de la façon dont vous communiquerez avec eux. La langue par défaut définie dans vos paramètres de compte s’affichera avec cette option sélectionnée.
- Abonnement : cliquez sur le menu déroulant et sélectionnez les types d’abonnements auxquels ces contacts souscriront.
- Si un utilisateur s'abonne, afficher le message : saisissez le texte qui s'affichera si un visiteur s'abonne.
- Si un utilisateur ne s'abonne pas, afficher le message : saisissez le texte qui s'affichera si un visiteur ne s'abonne pas.
Définir une valeur de propriété de contact
Utilisez cette action pour définir une propriété de contact sur une valeur spécifique basée sur les réponses du visiteur de votre site web. Si le visiteur est un contact connu ou s'il soumet son adresse e-mail, la réponse du visiteur sera ajoutée comme valeur de propriété sur sa fiche d'informations de contact.
- Nom de l'action (interne uniquement) : saisissez un nom interne pour cette action de valeur de propriété de contact.
- Propriété de contact : sélectionnez une propriété de contact dans le menu déroulant.
- Nouvelle valeur de propriété : saisissez la valeur que vous souhaitez renseigner sur la fiche d'informations de contact. Vous pouvez personnaliser le mode de renseignement selon les conditions définies dans l'onglet Branches si/alors.
Définir une valeur de propriété d'entreprise
Utilisez cette action pour définir une propriété de contact sur une valeur spécifique basée sur les réponses du visiteur de votre site web.
- Nom de l'action (interne uniquement) : saisissez un nom pour cette action concernant la valeur d'une propriété d'entreprise.
- Propriété d'entreprise : sélectionnez une propriété d'entreprise dans le menu déroulant.
- Nouvelle valeur de propriété : saisissez la valeur que vous souhaitez renseigner sur la fiche d'informations d'entreprise associée au contact. Vous pouvez personnaliser le mode de renseignement selon les conditions définies dans l'onglet Branches si/alors.
Ajouter à un segment statique (Marketing Hub Starter, anciens comptes Basique, Pro ou Entreprise uniquement)
Utilisez cette action pour ajouter le contact avec lequel discute votre bot à un segment statique. Si aucune fiche d'informations de contact n'existe pour le visiteur, cette action sera ignorée.
- Nom de l’action (interne uniquement) : saisissez un nom pour cette action de segment.
- Segment statique : sélectionnez un segment statique existant dans le menu déroulant.
Soumettre un ticket
Utilisez cette action pour créer un nouveau ticket pour ce contact. Si aucune fiche d'informations de contact associée n'existe pour le visiteur, cette action sera ignorée.
- Nom de l'action (interne uniquement) : saisissez un nom pour cette action de création de ticket.
- Nom du ticket : saisissez un nom pour le ticket.
- Pipeline de tickets : utilisez le menu déroulant pour associer le ticket à un pipeline spécifique.
- Statut du ticket : utilisez le menu déroulant pour attribuer un statut au ticket.
- Description du ticket : utilisez le menu déroulant pour indiquer si vous souhaitez définir votre propre description pour ce ticket. Vous pouvez sélectionner Inviter le visiteur à saisir une description du ticket pour demander au visiteur de fournir un résumé du problème pour la description du ticket.
- Priorité du ticket : définissez la priorité du ticket comme Élevée ou Faible.
Rechercher dans la base de connaissances (Service Hub Pro et Entreprise uniquement)
Utilisez cette action pour mettre en évidence un article spécifique de la base de connaissances pour votre visiteur ou pour l’inviter à rechercher dans votre base de connaissances afin de trouver l’article dont il a besoin. La fonctionnalité de recherche identifiera les articles selon la correspondance de mots-clés dans le titre, le sous-titre, le corps, la catégorie ou la sous-catégorie et les balises. Le contenu de base de connaissances restreint s’affichera si le visiteur s’est connecté pour accéder à votre contenu HubSpot ou s’il a été identifié via l’API d’identification des visiteurs.
- Nom de l'action (interne uniquement) : saisissez un nom pour cette action de recherche dans la base de connaissances.
- Type de recherche : selon la façon dont vous souhaitez que les visiteurs interagissent avec votre base de connaissances, vous disposez des options suivantes :
- Afficher un article spécifique : sélectionnez cette option si vous souhaitez mettre en avant un article spécifique pour vos visiteurs à ce moment de la conversation.
- Article à afficher : utilisez le menu déroulant pour sélectionner un article spécifique que vous avez publié dans votre base de connaissances.
- Rechercher dans la base de connaissances : sélectionnez cette option pour inviter le visiteur de votre site web à rechercher dans votre base de connaissances.
- Message d'invite de requête : saisissez un message de bot pour inviter le visiteur de votre site web à effectuer une recherche dans la base de connaissances. Vous pouvez utiliser la personnalisation pour obtenir les détails de la fiche d’informations d’un contact d’un visiteur connu.
- Message Aucun résultat : saisissez un message de bot pour votre visiteur si sa recherche dans votre base de connaissances ne donne aucun résultat. Vous pouvez utiliser la personnalisation pour obtenir les détails de la fiche d’informations d’un contact d’un visiteur connu.
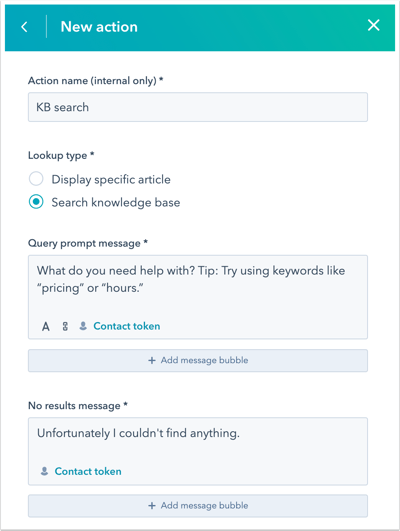
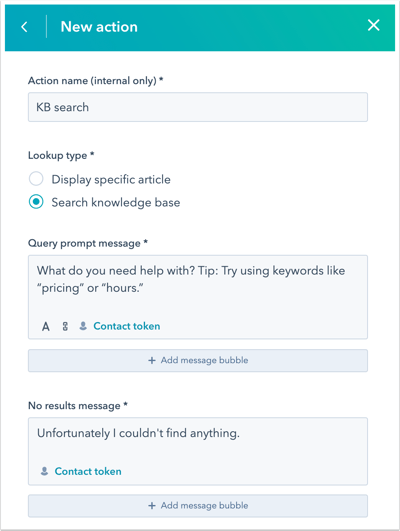
- Afficher un article spécifique : sélectionnez cette option si vous souhaitez mettre en avant un article spécifique pour vos visiteurs à ce moment de la conversation.
Envoyer à un membre de l'équipe
Transmettez une conversation à un utilisateur ou à une équipe spécifique selon les disponibilités. Cette action est uniquement disponible pour les utilisateurs disposant d’autorisations Accès au compte. Si vous avez défini des heures de fonctionnement pour votre bot, la conversation sera acheminée vers un membre de l'équipe disponible uniquement pendant ces heures.
- Nom de l'action (interne uniquement) : saisissez un nom pour cette action de transfert.
- Attribuer automatiquement à : cliquez sur le menu déroulant et sélectionnez les personnes vers qui rediriger les conversations entrantes :
- Personne : le message sera envoyé vers la vue Non attribué dans la boîte de réception afin que les membres de votre équipe puissent procéder au tri.
- Utilisateurs et équipes spécifiques : transférez les conversations vers les utilisateurs ou équipes sélectionnés. Sélectionnez le nom des utilisateurs ou des équipes à partir du menu déroulant Utilisateurs et équipes spécifiques.
Remarque : Vous pouvez uniquement sélectionner dans le menu déroulant des utilisateurs auxquels une licence utilisateur payante est attribuée Sales Hub ou Service Hub. Découvrez-en davantage sur les exigences supplémentaires pour l’acheminement automatique des conversations .
-
- Propriétaire du contact : transférez les conversations vers le propriétaire du contact. Le contact doit avoir un propriétaire attribué à sa fiche d’informations et être suivi avec un cookie. Si le propriétaire est hors ligne, le message lui sera envoyé par e-mail. Pour transférer des messages de contacts sans propriétaire vers un utilisateur par défaut, cliquez sur le menu déroulant S'il n'y a pas de propriétaire, attribuer à et sélectionnez un utilisateur. L’utilisateur que vous sélectionnez doit disposer d’une licence payante Sales Hub ou Service Hub attribuée.
- Si un membre de l'équipe est disponible, afficher : saisissez un message spécifique à afficher lorsque vos utilisateurs ou équipes sont disponibles.
- Si les membres de l'équipe sont absents ou si le chat a lieu en dehors des heures de bureau, afficher : saisissez un message spécifique à afficher si personne n'est disponible pour discuter.
- Si un membre de l’équipe a atteint sa capacité maximale, afficher : saisissez un message qui s’affichera lorsque le membre de l’équipe aura atteint sa capacité configurée.
- Si le message n'est pas attribué, afficher : saisissez un message spécifique à afficher si le message a été reçu mais n'a pas encore été attribué à un utilisateur spécifique.
Remarque : Avant le début de la conversation, le bot vérifie si l'un des utilisateurs sélectionnés dans l'action Envoyer à un membre de l'équipe est disponible. Si un utilisateur est spécifié mais qu'il n'est pas disponible, le message d'absence s'affichera.


Envoyer à l'agent Breeze pour le service client (Service Hub Pro ou Entreprise uniquement)
Utilisez cette action pour définir le moment exact auquel l'agent d'assistance client reprend la conversation. Vous pouvez choisir de demander à l'agent d'utiliser l'historique des conversations pour reprendre la conversation, d'envoyer un message prédéfini ou de fournir des instructions spécifiques pour guider la réponse de l'agent.
- Nom de l'action (interne uniquement) : saisissez un nom pour cette action de transfert.
- Essayer de répondre à la question la plus récente de la conversation : permettez à l'agent de poursuivre la conversation là où elle s'est arrêtée. L'agent d'assistance client tentera de répondre au message le plus récent du visiteur en utilisant l'historique de conversation comme contexte.
- Répondre avec le message fourni : envoyez un message prédéfini lorsque le chat est transmis à l'agent d'assistance client. Ce message est envoyé automatiquement au moment du transfert, quel que soit le contexte de la conversation antérieure.
- Dans la zone de texte Répondre avec le message fourni, saisissez une formule de salutation, un accusé de réception ou une instruction standard.
- Utilisez la barre d'outils dans l'angle inférieur gauche pour ajouter un formatage de texte enrichi (par exemple, gras, italique, etc.), insérer des fichiers ou des vidéos, ou ajouter des jetons de personnalisation.
- Essayer de répondre à la question posée en tenant compte du contexte de la conversation : fournissez à l'agent des instructions pour guider sa réponse en fonction de la conversation précédente.
-
- Dans le champ Essaye de répondre à la question posée en tenant compte du contexte de la conversation, saisissez des instructions pour l'agent d'assistance client. Par exemple, Sur la base des messages précédents concernant la tarification, aide le visiteur à trouver un abonnement qui réponde à ses besoins.
- Dans l'angle inférieur gauche, cliquez sur l'icône Joindre attach pour insérer des fichiers ou ajoutez un jeton de personnalisation.
- Heures d'ouverture : pour exécuter l'action Envoyer à l'agent Breeze pour le service client uniquement pendant les heures d'ouverture du chat, sélectionnez Respecter les heures de bureau.
- Si l'agent d'assistance client n'est pas disponible : cliquez sur le menu déroulant Attribuer à et sélectionnez Utilisateurs et équipes spécifiques, Propriétaire du contact ou Personne.
Inscrire dans un workflow (Pro ou Entreprise uniquement)
Remarque : Cette action s’applique aux utilisateurs d’un compte Pro ou Entreprise avec accès aux workflows .
Utilisez cette action pour inscrire le contact avec qui vous discutez dans un workflow spécifique. Si aucune fiche d'informations de contact n'existe pour le visiteur avec qui vous discutez, cette action sera ignorée.
- Nom de l'action (interne uniquement) : saisissez un nom pour cette action de workflow.
- Workflow : utilisez le menu déroulant pour sélectionner le workflow actif dans lequel les contacts doivent être inscrits.
Déclencher un webhook (Data Hub Pro ou Entreprise uniquement)
Utilisez cette action pour déclencher une demande de webhook. Découvrez-en davantage sur le déclenchement d’un webhook avec bots.- Nom de l'action (interne uniquement) : saisissez un nom pour cette action.
- URL du webhook : saisissez l'URL de terminaison pour le webhook.
- Attendre le retour du webhook : sélectionnez la case à cocher si vous souhaitez attendre que le webhook renvoie des informations avant de passer à l'action suivante.
- Message d'erreur : saisissez le texte pour le message d'erreur.
Exécuter un bloc de code (Data Hub Pro ou Entreprise uniquement)
Utilisez cette action pour exécuter un bloc de code à une étape du flux de conversation de bot.
- Nom de l'action (interne uniquement) : saisissez un nom pour cette action.
- Description du bloc de code : saisissez une description pour le bloc de code.
- Temps d'exécution : le modèle par défaut pour Node.js 10.x est inclus dans l'éditeur de bloc de code. Cliquez sur Ouvrir l'éditeur en pleine page pour apporter des modifications dans une autre fenêtre. Découvrez-en davantage sur l’exécution de blocs de code dans des bots.
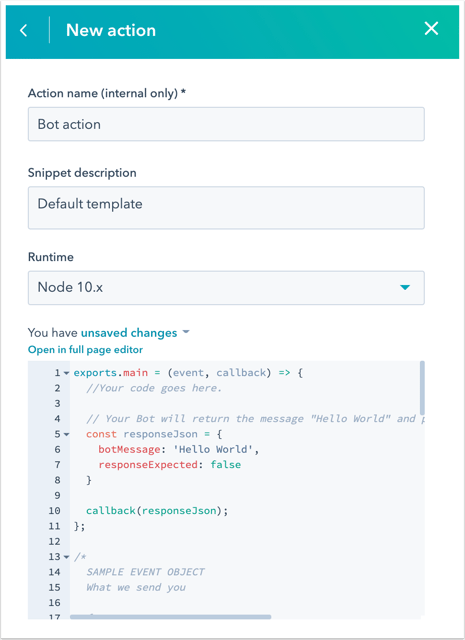
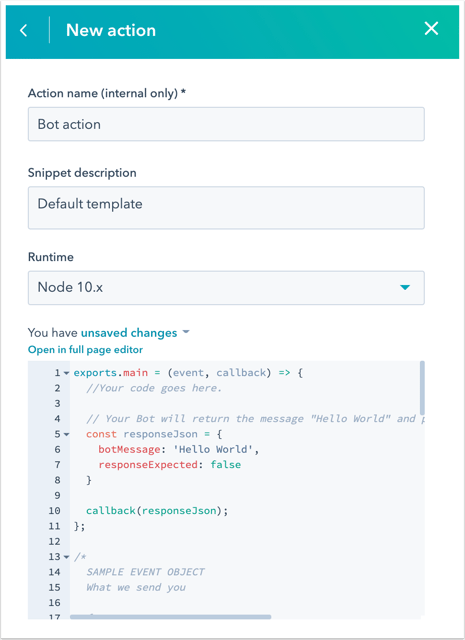
Prendre rendez-vous
Utilisez cette action pour partager un lien de prise de rendez-vous via un message de bot.
- Nom de l'action (interne uniquement) : saisissez un nom pour cette action.
- Lien de prise de rendez-vous : utilisez le menu déroulant pour sélectionner un lien de prise de rendez-vous existant ou créez un nouveau lien.
- Message de prise de rendez-vous réussie : saisissez un message à afficher lorsqu'un visiteur prend rendez-vous avec votre équipe.


Toutes les réponses rapides que vous configurez dans le cadre d'une action Poser une question ultérieure apparaîtront automatiquement pendant la conversation du bot, tant que les conditions suivantes sont réunies :
- Le lien de prise de rendez-vous utilisé dans l'action de bot n'inclut aucun champ personnalisé autre que le prénom, le nom et l'adresse e-mail.
- Le prénom, le nom et l'adresse e-mail sont recueillis avant l'action de prise de rendez-vous dans le flux du bot.
- Le lien de prise de rendez-vous propose des heures de disponibilité dans un futur proche.
- CAPTCHA n'est pas activé pour le formulaire de prise de rendez-vous du lien de prise de rendez-vous.
- L'option Confidentialité des données du lien de prise de rendez-vous est désactivée.
Remarque : Si vous utilisez des champs de formulaire personnalisés, le bot ne pourra pas recueillir les réponses à ces questions lors de la conversation et redirigera le visiteur vers la page de prise de rendez-vous. Si vous souhaitez que votre visiteur prenne rendez-vous avec vous sans quitter la fenêtre de discussion, découvrez-en davantage dans cet article de la Communauté HubSpot : Utiliser l'action de bot Prendre rendez-vous avec des champs personnalisés.
Branches si/alors
Remarque : Les utilisateurs gratuits et Starter ne peuvent pas ajouter de conditions personnalisées à leur bot.
Les branches si/alors personnalisent le flux de conversation de votre bot. Vous pouvez ajouter des conditions pour indiquer à un bot d'ignorer une action spécifique en fonction de la réponse du visiteur, d'une valeur de propriété de contact ou de la disponibilité des agents. Découvrez-en davantage sur l’utilisation de branches si/alors avec des bots.
Découvrez-en davantage sur la création d’un chatflow qui comprend un bot.
Remarque : Vous ne pouvez pas supprimer une action qui utilise une branche si/alors. Vous devez d'abord supprimer la branche si/alors, puis supprimer l'action.