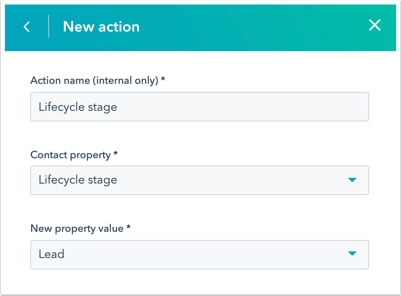- Base de conocimientos
- Atención al cliente
- Chatflows
- Elegir tus acciones de bot
Elegir tus acciones de bot
Última actualización: 23 de septiembre de 2025
Disponible con cualquiera de las siguientes suscripciones, a no ser que se indique de otro modo:
Obtén más información acerca de cada una de las acciones que puedes usar para crear una conversación de bot. También puedes personalizar cada acción de bot usando lógica condicional para crear una experiencia más interactiva para los visitantes de tu sitio web.
Para agregar nuevas acciones al bot:- En tu cuenta de HubSpot, ve a Servicio al cliente > Chatflows.
- Pasa el ratón por encima del bot que quieras modificar y haz clic en Editar, o haz clic en Crear chatflow para construir un nuevo bot.
- Haz clic en el ícono de signo más + para agregar nuevas acciones al bot.
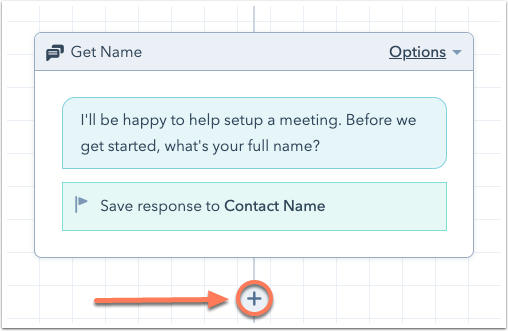
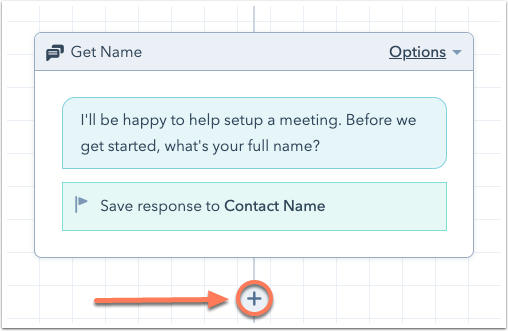
- Selecciona la acción:
- Enviar mensaje simple
- Hacer pregunta
- Ofrecer suscripción a correo electrónico
- Establecer valor de propiedad de contacto
- Establecer valor de propiedad de empresa
- Añadir a segmento estático (sóloMarketing Hub Starter, Legacy Basic, Professional o Enterprise )
- Enviar un boleto
- Búsqueda en la base de conocimientos (solo Service Hub Pro y Enterprise)
- Enviar a miembro del equipo
- Enviar al Customer Agent
- Inscribir en workflow (solo Pro o Enterprise)
- Desencadenar un webhook (sólo paraData Hubs Pro )
- Ejecutar un fragmento de código (sólo paraData Hubs Professional )
- Programar una reunión
- Ramificaciones si/entonces
Enviar mensaje simple
Usa esta acción para enviar un mensaje simple durante la conversación de bot. Usa esta acción para decir algo a tu visitante que no requiera una respuesta.
- Nombre de la acción (solo interno): escribe un nombre para este mensaje de bot.
- Mensaje: introduce el contenido del mensaje de bot. Puede utilizar la personalización para extraer detalles del registro de contacto de un visitante conocido. También puede hacer clic en los iconos situados en la parte inferior del cuadro de mensaje para insertar un enlace, una imagen, un archivo o un vídeo .
- + Agregar burbuja de mensaje: si deseas que aparezcan varias burbujas de mensaje como parte de este mensaje de bot, puedes agregar otra burbuja aquí.


Hacer pregunta
Usa esta acción para hacer una pregunta durante la conversación de bot y reúne datos para rellenar propiedades de contacto específicas. Puedes seleccionar una pregunta frecuente o crear una pregunta personalizada.
- Nombre de la acción (solo interno): escribe un nombre para este mensaje de bot.
- Mensaje: introduce el contenido del mensaje de bot. Puede utilizar la personalización para extraer detalles del registro de contacto de un visitante conocido. También puede hacer clic en los iconos situados en la parte inferior del cuadro de mensaje para insertar un enlace, una imagen, un archivo o un vídeo .
- + Agregar burbuja de mensaje: si deseas que aparezcan varias burbujas de mensaje como parte de este mensaje de bot, puedes agregar otra burbuja aquí.
- Respuestas rápidas: agrega respuestas que el visitante pueda seleccionar como respuestas a tu solicitud de mensaje. Para agregar respuestas rápidas, comienza a escribir tu copia y presiona Intro para guardar cada una.
- Desactivar la entrada de texto libre: usa esta opción si deseas limitar a los visitantes a seleccionar entre las opciones prestablecidas en Respuestas rápidas.
- Guardar en propiedad de HubSpot: haz clic en el menú desplegable y selecciona una propiedad de contacto. La respuesta del visitante se agregará como el valor de propiedad de su registro de contacto.
Nota: al usar propiedades específicas de HubSpot para almacenar la respuesta de un visitante, si esta no tiene el formato apropiado, el bot no la aceptará y no continuará con la acción siguiente. Esta validación de campos se aplica a propiedades de fecha, así como a propiedades de Correo electrónico, Número de teléfono, Número de teléfono celular y URL de sitio web.
- Omitir esta acción si la propiedad ya existe: usa esta casilla de verificación para omitir esta acción si el registro de contacto del visitante ya tiene esta propiedad completada.
- Mensaje de error: introduce un mensaje de error que aparecerá cuando el bot no logre entender la respuesta del visitante.


Ofrecer suscripción a correo electrónico
Usa esta acción para obtener el consentimiento de un visitante para comunicarte. Si el visitante ya se registró en el tipo de suscripción, el bot omitirá este paso.
- Nombre de la acción (solo interno): escribe un apodo para esta solicitud.
- Mensaje: introduce contenido para el mensaje de bot. Puede utilizar la personalización para extraer información del registro de contacto de un visitante conocido. También puede hacer clic en los iconos situados en la parte inferior del cuadro de mensaje para insertar un enlace, una imagen, un archivo o un vídeo .
- + Agregar burbuja de mensaje: si deseas que aparezcan varias burbujas de mensaje como parte de esta acción de bot, puedes agregar otra burbuja aquí.
- Mostrar el texto de privacidad de interés legítimo: selecciona la casilla de comprobación si deseas permitir que los visitantes sepan a qué tipo de comunicación se están suscribiendo y cómo te comunicarás con ellos de ahora en adelante. Con esta opción seleccionada se mostrará el idioma por defecto establecido en los ajustes de su cuenta .
- Suscripción: haga clic en el menú desplegable y seleccione los tipos de suscripción a los que optarán estos contactos.
- Si el usuario se suscribe, mostrar mensaje: introduce el texto que se mostrará si un visitante se suscribe.
- Si el usuario no se suscribe, mostrar mensaje: introduce el texto que se mostrará si el visitante no se suscribe.
Establecer valor de propiedad de contacto
Usa esta acción para establecer una propiedad de contacto en un valor específico basado en las respuestas del visitante del sitio web. Si el visitante es un contacto conocido o si envía su dirección de correo electrónico, la respuesta del visitante se agregará como el valor de la propiedad en su registro de contacto.
- Nombre de la acción (solo interno): escribe un apodo para esta acción de valor de propiedad de contacto.
- Propiedad de contacto: selecciona cualquier propiedad de contacto en el menú desplegable.
- Nuevo valor de propiedad: introduce el valor que deseas rellenar en el registro de contacto. Puedes personalizar la forma en que se rellena en función de las condiciones establecidas en la pestaña Ramificaciones si/entonces.
Establecer valor de propiedad de empresa
Usa esta acción para establecer una propiedad de contacto en un valor específico basado en las respuestas del visitante del sitio web.
- Nombre de la acción (solo interno): escribe un nombre para esta acción de valor de propiedad de contacto.
- Propiedad de empresa: selecciona cualquier propiedad de empresa en el menú desplegable.
- Nuevo valor de propiedad: introduce el valor que deseas rellenar en el registro de empresa asociado del contacto. Puedes personalizar la forma en que se rellena en función de las condiciones establecidas en la pestaña Ramificaciones si/entonces.
Añadir a segmento estático( sóloMarketing Hub Starter, Legacy Basic, Professional o Enterprise )
Utiliza esta acción para añadir el contacto con el que tu bot está chateando a un segmento estático. Si no existe un registro de contacto correspondiente al visitante, se omitirá esta acción.
- Nombre de la acción (sólo interno): introduzca un nombre para esta acción de segmento.
- Segmento estático: seleccione un segmento estático existente en el menú desplegable.
Enviar un ticket
Utilice esta acción para crear un nuevo ticket para este contacto. Si no existe un registro de contacto asociado correspondiente al visitante del sitio web, se omitirá esta acción.
- Nombre de la acción (solo interno): escribe un nombre para esta acción de crear ticket.
- Nombre del ticket: escribe un nombre para el ticket.
- Pipelinedel ticket: utilice el menú desplegable para asociar el ticket a un pipeline específico.
- Estado del ticket: usa el menú desplegable para asignar un estado al ticket.
- Descripción del ticket: usa el menú desplegable para indicar si deseas establecer tu propia descripción para este ticket. Puedes seleccionar Solicitar al visitante la descripción del ticket para invitar al visitante a suministrar un resumen del problema para la descripción del ticket.
- Prioridad del ticket: establece la prioridad del ticket en Alta o Baja.
Búsqueda en la base de conocimientos (solo Service Hub Pro y Enterprise)
Utiliza esta acción para mostrar a tu visitante un artículo específico de la base de conocimientos , o para pedirle que busque en tu base de conocimientos el artículo que necesita. La característica de búsqueda consultará artículos por palabra clave que coincidan con el título, el subtítulo, el cuerpo, la categoría o subcategoría y las etiquetas del artículo. El contenido restringido de la base de conocimientos aparecerá si el visitante ha iniciado sesión para acceder a tu contenido de HubSpot o si se ha identificado a través de la API de identificación de visitantes .
- Nombre de la acción (solo interno): escribe un nombre para esta acción de búsqueda en la base de conocimientos.
- Tipo de búsqueda: según cómo desees que los visitantes interactúen con tu base de conocimientos, tienes las siguientes opciones:
- Mostrar artículo específico: selecciona esta opción si deseas que aparezca un artículo específico para los visitantes en este punto de la conversación.
- Artículo que se mostrará: usa el menú desplegable para seleccionar un artículo específico que hayas publicado en la base de conocimientos.
- Buscar en la base de conocimientos: selecciona esta opción para invitar a los visitantes del sitio web a explorar la base de conocimientos.
- Mensaje de solicitud de consulta: introduce un mensaje de bot para solicitar a los visitantes del sitio web que exploren la base de conocimientos. Puede utilizar la personalización para extraer detalles del registro de contacto de un visitante conocido.
- Mensaje No hay resultados: introduce un mensaje de bot para devolverlo al visitante si no hay resultados para su consulta de búsqueda en tu base de conocimientos. Puede utilizar la personalización para extraer detalles del registro de contacto de un visitante conocido.
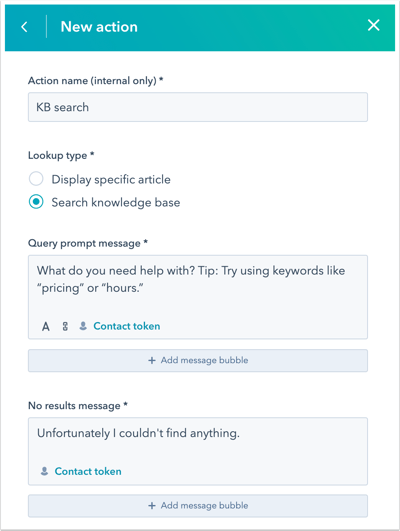
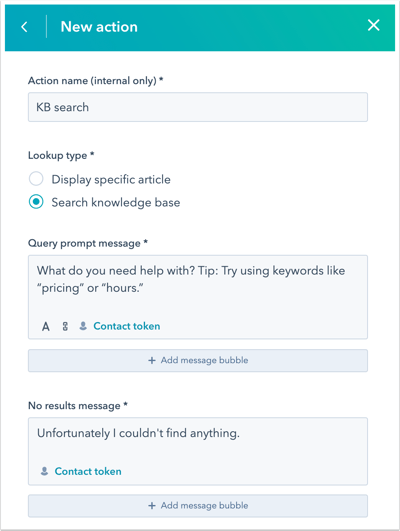
- Mostrar artículo específico: selecciona esta opción si deseas que aparezca un artículo específico para los visitantes en este punto de la conversación.
Enviar a miembro del equipo
Transfiere una conversación a un usuario o equipo específicos según su capacidad de chatear. Esta acción sólo está disponible para usuarios con permisos de acceso a la cuenta . Si configuraste el horario de funcionamiento de tu bot, la conversación solo se enrutará a un miembro del equipo disponible durante ese horario.
- Nombre de la acción (solo interno): escribe un nombre para esta acción de asignación.
- Asignar automáticamente a: haga clic en el menú desplegable y seleccione a quién deben dirigirse las conversaciones entrantes:
- Nadie: el mensaje se enviará a la vista Sin asignar de la bandeja de entrada para que los miembros de tu equipo lo clasifiquen.
- Usuarios y equipos específicos: asigna las conversaciones a los usuarios o equipos seleccionados. Selecciona los usuarios o los nombres de equipo del menú desplegable Usuarios y equipos específicos.
Nota: sólo puede seleccionar usuarios del menú desplegable que estén asignados a un puesto pagado Sales Hub o Service Hub. Más información sobre los requisitos adicionales de para el enrutamiento automático de conversaciones.
-
- Propietario del contacto: asigna conversaciones al propietario de un contacto. El contacto debe tener un propietario asignado a su registro y ser rastreado con una cookie. Si el propietario está desconectado, el mensaje se enviará por correo electrónico al propietario del visitante. Para asignar mensajes de contactos sin propietario a un usuario predeterminado, haz clic en el menú desplegable Si no hay un propietario, asignar a y selecciona un usuario. El usuario que seleccione debe tener asignado un Sales Hub o Service Hub asiento pagado.
- Si el miembro del equipo está disponible, mostrar: escribe un mensaje específico para mostrarlo cuando los usuarios o equipos estén disponibles.
- Si los miembros del equipo están ausentes, o el chat está fuera del horario laboral, mostrar: introduce un mensaje específico para mostrar si nadie está disponible para chatear.
- Si el miembro del equipo está al máximo de su capacidad, mostrar: introduzca un mensaje que aparecerá cuando el miembro del equipo esté a su capacidad configurada.
- Si no está asignado, mostrar: introduce un mensaje específico para mostrarlo cuando se reciba el mensaje pero no se haya asignado aún a un usuario específico.
Nota: antes de iniciar una conversación, el bot comprobará si alguno de los usuarios seleccionados en la acción Enviar a miembro del equipo está disponible. Si hay un usuario específico seleccionado y este no está disponible, aparecerá el mensaje de ausente en su lugar.


Enviar a Customer Agent (solo Service Hub Pro o Enterprise)
Utiliza esta acción para controlar el momento exacto en que el Customer Agent retoma la conversación. Puedes elegir que el agente utilice el historial de conversaciones para retomarlo donde lo dejó, enviar un mensaje predefinido o proporcionar instrucciones específicas para guiar la respuesta del agente.
- Nombre de la acción (solo interno): escribe un nombre para esta acción de asignación.
- Intentar responder a la pregunta más reciente de la conversación: permite al agente continuar la conversación desde donde la dejó. El Customer Agent intentará responder al mensaje más reciente del visitante, utilizando el historial de conversaciones como contexto.
- Responder con el mensaje proporcionado: envía un mensaje predefinido cuando el chat se transfiere al Customer Agent. Este mensaje se envía automáticamente en el momento del traspaso, independientemente del contexto de la conversación anterior.
- En el cuadro de texto Responder con el mensaje proporcionado, introduce un saludo, reconocimiento o instrucción estándar.
- Utiliza la barra de herramientas de la parte inferior izquierda para agregar formato de texto enriquecido (por ejemplo, negrita, cursiva, etc.), insertar archivos o videos, o agregar fichas de personalización.
- Intentar responder a la pregunta proporcionada teniendo en cuenta el contexto de la conversación: proporciona al agente instrucciones para guiar su respuesta basándote en la conversación anterior.
-
- En el campo Intentar responder a la pregunta proporcionada teniendo en cuenta el contexto de la conversación, introduce instrucciones para el Customer Agent. Por ejemplo, Basándose en los mensajes anteriores sobre precios, ayuda al visitante a encontrar un plan que se ajuste a sus necesidades.
- En la parte inferior izquierda, haz clic en el attach icono de Adjuntar para insertar archivos, o agrega una ficha de personalización.
- Horario de oficina: para ejecutar la acción Enviar a Customer Agent solo durante el horario comercial del chat, selecciona Respetar horario de oficina.
- Si el Customer Agent no está disponible: haz clic en el menú desplegable asignar a y selecciona Usuarios y equipos específicos, Propietario del contacto o Nadie.
Inscribir en workflow (solo Pro o Enterprise)
Nota: esta acción se aplica a los usuarios de una cuenta Pro o Enterprise con acceso a los workflows.
Usa esta acción para inscribir al contacto con el que estás chateando en un workflow específico. Si no existe un registro de contacto correspondiente al visitante con el que estás chateando, se omitirá esta acción.
- Nombre de la acción (solo interno): escribe un nombre para esta acción de workflow.
- Workflow: usa el menú desplegable para elegir en cuál workflow activo se deben inscribir los contactos.
Desencadenar un webhook( sólo paraData Hubs Professional o Enterprise )
Usa esta acción para desencadenar una solicitud de webhook. Más información en sobre cómo desencadenar un webhook con bots.- Nombre de la acción (solo interno): escribe un nombre para esta acción.
- URL de webhook: introduce la URL del punto de terminación del webhook.
- Esperar los comentarios del webhook: selecciona la casilla decomprobación si deseas esperar que el webhook devuelva información antes de pasar a la siguiente acción.
- Mensaje de error: escribe texto para el mensaje de error.
Ejecutar un fragmento de código(sólo paraData Hub Professional o Enterprise )
Usa esta acción para ejecutar un código de fragmento en un paso del flujo de la conversación de bot.
- Nombre de la acción (solo interno): escribe un nombre para esta acción.
- Descripción de fragmento: introduce una descripción del fragmento de código.
- Tiempo de ejecución: la plantilla predeterminada de Node.js 10.x se incluye en el editor del fragmento de código. Haz clic en Abrir en el editor de páginas completas para hacer modificaciones en otra ventana. Más información sobre la ejecución de fragmentos de código en bots.
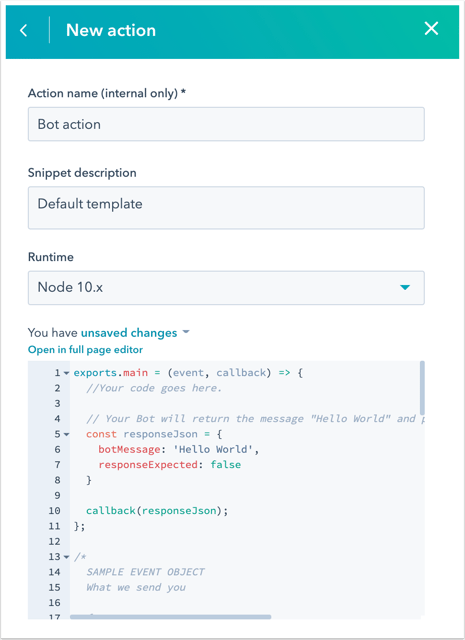
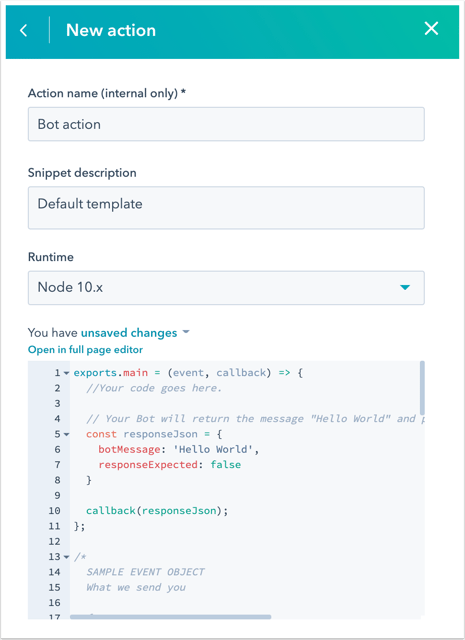
Programar una reunión
Usa esta acción para compartir un enlace de reunión a través de un mensaje de bot.
- Nombre de la acción (solo interno): escribe un nombre para esta acción.
- Enlace de reuniones: usa el menú desplegable para seleccionar un enlace de reunión existente, o crea un nuevo enlace.
- Mensaje de reservación realizada correctamente: escribe un mensaje para mostrarlo cuando un visitante programe correctamente una reunión con tu equipo.


Las respuestas rápidas que configures como parte de una acción posterior de Haz una pregunta aparecerán automáticamente durante la conversación del bot, siempre que se cumplan los siguientes requisitos:
- El enlace de reunión usado en la acción de bot no incluye campos personalizados distintos a nombre, apellido y correo electrónico.
- El nombre, apellido y correo electrónico se recopilan antes de que se alcance la acción de reunión en el flujo del bot.
- El enlace de reunión tiene horarios disponibles en el futuro cercano.
- El CAPTCHA no está activado en el formulario de programación del enlace de reunión.
- El interruptor de Privacidad de datos del enlace de la reunión está desactivado.
Nota: si estás usando campos de formulario personalizados, el bot no podrá recopilar respuestas a las preguntas personalizadas durante la conversación, y en su lugar redireccionará al visitante a la página de programación de reuniones. Si deseas que el visitante programe una reunión contigo sin salir de la ventana de chat, obtén mas información en esta publicación de la Comunidad de HubSpot: Usa la acción de bot «Programar una reunión» con campos personalizados.
Ramificaciones si/entonces
Nota: los usuarios gratuitos y de Starter no pueden agregar condiciones personalizadas a su bot.
Usa ramificaciones si/entonces para personalizar el flujo de la conversación de bot. Puedes agregar condiciones para decirle a un bot que omita una acción específica en función de la respuesta del visitante, un valor de propiedad de contacto o la disponibilidad de los agentes. Más información sobre usando ramas if/then con bots.
Más información sobre crear un flujo de chat que incluya un bot.
Nota: no puedes eliminar una acción que esté utilizando una ramificación si/entonces. Debes eliminar la ramificación si/entonces primero, y luego eliminar la acción.