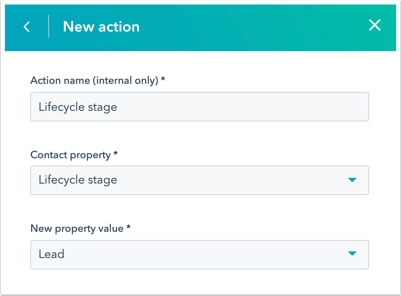- Kunskapsbas
- Service
- Chattflöden
- Välj dina botåtgärder
Välj dina botåtgärder
Senast uppdaterad: 23 september 2025
Tillgänglig med något av följande abonnemang, om inte annat anges:
Läs mer om varje åtgärd som du kan använda för att skapa en botkonversation. Du kan också anpassa varje botåtgärd med hjälp av villkorlig logik för att skapa en mer interaktiv upplevelse för dina webbplatsbesökare.
Så här lägger du till nya åtgärder i din bot:- I ditt HubSpot-konto navigerar du till Tjänst > Chattflöden.
- Håll muspekaren över den bot du vill ändra och klicka på Redigera, eller klicka på Skapa chattflöde om du vill skapa en ny bot.
- Klicka på plusikonen + för att lägga till nya åtgärder i din bot.
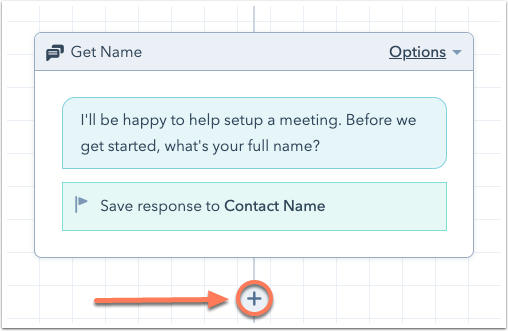
- Välj din åtgärd:
- Skicka ett enkelt meddelande
- Ställ en fråga
- Erbjud e-postprenumeration
- Ange värde för kontaktperson
- Ange värde för företagsegenskaper
- Lägg till i statiskt segment (endastMarketing Hub Starter, Legacy Basic, Professional eller Enterprise )
- Skicka in ett ärende
- Sökning i kunskapsdatabasen (endastService Hub Professional och Enterprise )
- Skicka till teammedlem
- Skicka till kundagent
- Registrera i arbetsflöde (endastProfessional eller Enterprise )
- Utlösa en webhook (endastData Hub Professional )
- Kör en kodsnutt (endastData Hub Professional )
- Boka ett möte
- Om/så-grenar
Skicka ett enkelt meddelande
Använd den här åtgärden för att skicka ett enkelt meddelande under din botkonversation. Använd den här åtgärden för att säga något till besökaren som inte kräver något svar.
- Åtgärdens namn (endast internt): ange ett namn för botmeddelandet.
- Meddelande: ange innehållet i botmeddelandet. Du kan använda personalisering för att hämta information från kontaktregistret för en känd besökare. Du kan också klicka på ikonerna längst ner i meddelanderutan för att infoga en länk, bild, fil eller video.
- + Lägg till meddelandebubbla: om du vill att flera meddelandebubblor ska dyka upp som en del av detta botmeddelande kan du lägga till ytterligare en bubbla här.

Ställ en fråga
Använd den här åtgärden för att ställa en fråga under din botkonversation och samla in data för att fylla i specifika kontaktegenskaper. Du kan välja en ofta ställd fråga eller skapa en anpassad fråga.
- Åtgärdens namn (endast internt): ange ett namn för botmeddelandet.
- Meddelande: ange innehållet i botmeddelandet. Du kan använda personalisering för att hämta information från en känd besökares kontaktregister. Du kan också klicka på ikonerna längst ner i meddelanderutan för att infoga en länk, bild, fil eller video.
- + Lägg till meddelandebubbla: om du vill att flera meddelandebubblor ska dyka upp som en del av det här botmeddelandet kan du lägga till ytterligare en bubbla här.
- Snabba svar: lägg till svar som besökaren kan välja som svar på din meddelandeprompt. För att lägga till snabba svar börjar du skriva din kopia och trycker på Enter för att spara var och en.
- Inaktivera fritextinmatning: använd det här alternativet om du vill begränsa besökarna till att välja bland dina förinställda alternativ i Snabbsvar.
- Spara till HubSpot-egenskap: klicka på rullgardinsmenyn och välj en kontaktegenskap. Besökarens svar kommer att läggas till som egenskapens värde i deras kontaktpost.
Observera: när du använder specifika HubSpot-egenskaper för att lagra en besökares svar, om svaret inte är formaterat korrekt, kommer botten inte att acceptera svaret och kommer inte att fortsätta till nästa åtgärd. Denna fältvalidering gäller datumegenskaper samt egenskaperna E-post, Telefonnummer, Mobiltelefonnummer och Webbplats-URL .
- Hoppa över den här åtgärden om egenskapen redan finns: använd den här kryssrutan för att hoppa över den här åtgärden om besökarens kontaktpost redan har den här egenskapen ifylld.
- Felmeddelande: ange ett felmeddelande som visas när boten inte kan förstå besökarens svar.

Erbjud e-postprenumeration
Använd den här åtgärden för att fånga en besökares samtycke till att kommunicera. Om besökaren redan har valt prenumerationstypen hoppar boten över det här steget.
- Åtgärdsnamn (endast internt): ange ett smeknamn för denna begäran.
- Meddelande: ange innehåll för botmeddelandet. Du kan använda personalisering för att hämta information från en känd besökares kontaktpost. Du kan också klicka på ikonerna längst ner i meddelanderutan för att infoga en länk, bild, fil eller video.
- + Lägg till meddelandebubbla: om du vill att flera meddelandebubblor ska dyka upp som en del av denna botåtgärd kan du lägga till ytterligare en bubbla här.
- Visa integritetstext för berättigat intresse: markera kryssrutan om du vill att besökarna ska veta vilken typ av kommunikation de väljer och hur du kommer att kommunicera med dem framöver. Det standardspråk som anges i dina kontoinställningar visas när det här alternativet är valt.
- Prenumeration: Klicka på rullgardinsmenyn och välj de prenumerationstyper som dessa kontakter kommer att välja.
- Omanvändaren prenumererar, visa meddelande: ange den text som ska visas om en besökare prenumererar.
- Om användaren inte prenumererar,visa meddelande : ange den text som ska visas om besökaren inte prenumererar.
Ange värde för kontaktegenskap
Använd den här åtgärden för att ställa in en kontaktegenskap till ett specifikt värde baserat på svaren från webbplatsbesökaren. Om besökaren är en känd kontakt, eller om de skickar in sin e-postadress, kommer besökarens svar att läggas till som egenskapsvärde i deras kontaktpost.
- Åtgärdsnamn (endast internt): ange ett smeknamn för den här åtgärden för kontaktens egenskapsvärde.
- Kontaktegenskap: välj en kontaktegenskap från rullgardinsmenyn.
- Nytt egenskapsvärde: ange det värde du vill fylla i på kontaktposten. Du kan anpassa hur detta fylls i baserat på de villkor som anges på fliken If/then-grenar.
Ange värde för företagsegenskap
Använd den här åtgärden för att ställa in en kontaktegenskap till ett specifikt värde baserat på svaren från webbplatsbesökaren.
- Åtgärdensnamn (endast internt): ange ett namn för den här åtgärden för värde på kontaktegenskaper.
- Företagsegenskap: välj en företagsegenskap från rullgardinsmenyn.
- Nytt egenskapsvärde: ange det värde du vill fylla i på kontaktens associerade företagspost. Du kan anpassa hur detta fylls i baserat på de villkor som anges på fliken If/then-grenar.
Lägg till i statiskt segment (endastMarketing Hub Starter, Legacy Basic, Professional eller Enterprise )
Använd den här åtgärden för att lägga till den kontakt som din bot chattar med i ett statiskt segment. Om det inte finns någon kontaktpost för besökaren kommer denna åtgärd att hoppas över.
- Åtgärdensnamn (endast internt): ange ett namn för denna segmentåtgärd.
- Statiskt segment: välj ett befintligt statiskt segment från rullgardinsmenyn.
Skicka in ett ärende
Använd den här åtgärden för att skapa ett nytt ärende för den här kontakten. Om det inte finns någon associerad kontaktpost för webbplatsbesökaren kommer den här åtgärden att hoppas över.
- Åtgärdensnamn (endast internt): ange ett namn för åtgärden för att skapa ett ärende.
- Ticket name: ange ett namn för ärendet.
- Ticket pipeline: använd rullgardinsmenyn för att associera ärendet med en specifik pipeline.
- Ticket status: använd rullgardinsmenyn för att tilldela en status till ärendet.
- Ticket description: Använd rullgardinsmenyn för att ange om du vill ange en egen beskrivning för det här ärendet. Du kan välja Prompt the visitor for ticket description för att uppmana besökaren att ge en sammanfattning av problemet för ärendebeskrivningen.
- Ticket priority: Ange om ärendet ska ha hög eller låg prioritet.
Sökning i kunskapsdatabasen (endastService Hub Professional och Enterprise )
Använd den här åtgärden för att visa en specifik artikel i kunskapsdatabasen för besökaren eller uppmana besökaren att söka i kunskapsdatabasen för att hitta den artikel han eller hon behöver. Sökfunktionen letar upp artiklar genom att matcha nyckelord i artikelns titel, undertitel, brödtext, kategori eller underkategori och taggar. Begränsat innehåll i kunskapsbasen visas om besökaren har loggat in för att få tillgång till ditt HubSpot-innehåll eller om de har identifierats via API:et för besökaridentifiering.
- Åtgärdsnamn (endast internt): ange ett namn för den här åtgärden för kunskapsdatabasuppslagning.
- Uppslagstyp: beroende på hur du vill att besökarna ska interagera med din kunskapsdatabas har du följande alternativ:
- Visa specifik artikel: välj det här alternativet om du vill visa en specifik artikel för dina besökare vid den här punkten i konversationen.
- Artikel att visa: användrullgardinsmenyn för att välja en specifik artikel som du har publicerat i din kunskapsbas.
- Sök i kunskapsbasen: välj det här alternativet om du vill bjuda in webbplatsbesökaren att söka i din kunskapsbas.
- Query prompt message: ange ett botmeddelande för att uppmana webbplatsbesökaren att söka i din kunskapsbas. Du kan använda personalisering för att hämta information från kontaktregistret för en känd besökare.
- No results message : ange ett botmeddelande som återkommer till besökaren om det inte finns några resultat för sökfrågan i din kunskapsbas. Du kan använda personalisering för att hämta information från en känd besökares kontaktuppgifter.
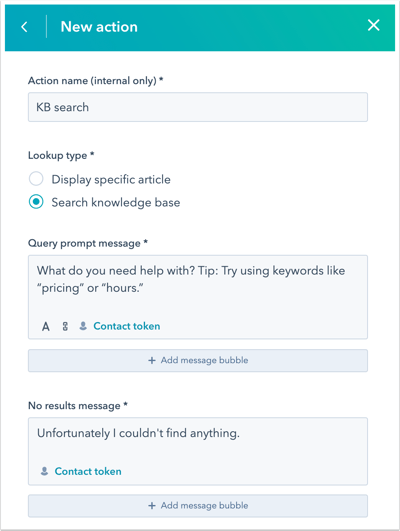
- Visa specifik artikel: välj det här alternativet om du vill visa en specifik artikel för dina besökare vid den här punkten i konversationen.
Skicka till teammedlem
Skicka en konversation till en viss användare eller ett visst team baserat på deras tillgänglighet för chatt. Den här åtgärden är endast tillgänglig för användare med behörighetenKonto. Om du har ställt in öppettider för din bot kommer konversationen endast att dirigeras till en tillgänglig teammedlem under dessa timmar.
- Åtgärdensnamn (endast internt): ange ett namn för den här routningsåtgärden.
- Tilldela automatiskt till: klicka på rullgardinsmenyn och välj vem inkommande konversationer ska dirigeras till:
- Ingen: meddelandet skickas till vyn Otilldelad i inkorgen så att dina teammedlemmar kan triagera det.
- Specifika användare och team: konversationer dirigeras till de användare eller team som valts. Välj användarna eller teamnamnen i rullgardinsmenyn Specifika användare och team.
Observera: du kan bara välja användare i rullgardinsmenyn som är tilldelade en betald Sales Hub- eller Service Hub-plats. Läs mer om de ytterligare kraven för automatisk dirigering av konversationer.
-
- Kontaktägare: dirigera konversationer till en kontakts ägare. Kontakten måste ha en ägare tilldelad till sin post och spåras med en cookie. Om ägaren är offline skickas meddelandet via e-post till besökarens ägare. Om du villskicka meddelanden från oägda kontakter till en standardanvändare klickar du på rullgardinsmenyn Om det inte finns någon ägare, tilldela till och väljer en användare. Den användare du väljer måste ha en tilldelad betald plats i Sales Hub eller Service Hub .
- Om te ammedlemär tillgänglig, visa: ange ett specifikt meddelande som ska visas när din(a) användare eller ditt(a) team är tillgängliga.
- Om teammedlemmar är bortresta eller chatten är utanför kontorstid, visa: ange ett specifikt meddelande som ska visas om ingen är tillgänglig för att chatta.
- Om teammedlemmenhar maximal kapacitet, visa: ange ett meddelande som visas när teammedlemmen har uppnått sin konfigurerade kapacitet.
- Omej tilldelad, visa: ange ett specifikt meddelande som ska visas när meddelandet har tagits emot men ännu inte har tilldelats en specifik användare.
Observera: innan en konversation påbörjas kontrollerar boten om någon av de användare som valts i åtgärden Skicka till teammedlem är tillgänglig. Om en viss användare har valts och inte är tillgänglig visas borta-meddelandet istället.

Skicka till kundagent (endastService Hub Professional eller Enterprise)
Använd den här åtgärden för att styra exakt när kundhandläggaren tar över konversationen. Du kan välja att låta agenten använda konversationshistoriken för att fortsätta där den slutade, skicka ett fördefinierat meddelande eller ge specifika instruktioner för att vägleda agentens svar.
- Åtgärdsnamn (endast internt): ange ett namn för den här routningsåtgärden.
- Försök att svara på den senaste frågan i konversationen: Låt handläggaren fortsätta konversationen där den slutade. Kundhandläggaren försöker svara på besökarens senaste meddelande och använder konversationshistoriken som kontext.
- Reply with the provided message: skicka ett fördefinierat meddelande när chatten lämnas över till kundagenten. Detta meddelande skickas automatiskt vid överlämningen, oavsett tidigare konversationskontext.
- I textrutan Reply with the provided message anger du en standardhälsning, bekräftelse eller instruktion.
- Använd verktygsfältet längst ned till vänster för att lägga till rik textformatering (t.ex. fet stil, kursiv stil osv.), infoga filer eller videor eller lägga till personliga symboler.
- Försök att besvara den angivna frågan mot bakgrund av konversationen: ge agenten instruktioner för att vägleda svaret baserat på den tidigare konversationen.
-
- I fältet Försök att besvara den angivna frågan med hänsyn till konversationens sammanhang anger du instruktioner för kundhandläggaren. Till exempel: Baserat på det tidigare meddelandet om prissättning, hjälp besökaren att hitta en plan som uppfyller deras behov.
- Längst ned till vänster klickar du på ikonen attach Attach för att infoga filer eller lägga till en personaliseringstoken.
- Kontorstid: Om du vill utföra åtgärden Skicka till kundagent endast under chattens öppettider väljer du Respektera kontorstid.
- Om kundagenten inte är tillgänglig: klicka på rullgardinsmenyn Tilldela till och välj Specifika användare och team, Kontakta ägaren eller Ingen.
Registrera dig i arbetsflödet (endastProfessional eller Enterprise )
Observera: den här åtgärden gäller för användare i ett Professional- eller Enterprise-konto med åtkomst till arbetsflöden.
Använd den här åtgärden för att registrera den kontakt du chattar med i ett specifikt arbetsflöde. Om det inte finns någon kontaktpost för den besökare du chattar med hoppas den här åtgärden över.
- Åtgärdens namn (endast internt): ange ett namn för denna arbetsflödesåtgärd.
- Arbetsflöde: använd rullgardinsmenyn för att välja vilket aktivt arbetsflöde som kontakterna ska registreras i.
Utlösa en webhook (endastData Hub Professional eller Enterprise )
Använd den här åtgärden för att utlösa en webhook-begäran. Läs mer om hur du utlöser en webhook med bots.- Åtgärdsnamn (endast internt): ange ett namn för den här åtgärden.
- URL för webhook: ange URL för slutpunkten för webhooken.
- Vänta på feedback från webhook : markera kryssrutanom du vill vänta på att webhooken ska returnera information innan du går vidare till nästa åtgärd.
- Felmeddelande: ange text för felmeddelandet.
Kör en kodsnutt (endastData Hub Professional eller Enterprise )
Använd den här åtgärden för att köra ett kodavsnitt vid ett steg i botkonversationsflödet.
- Åtgärdensnamn (endast internt): ange ett namn för denna åtgärd.
- Snippet description: ange en beskrivning av kodsnutten.
- Runtime: standardmallen för Node.js 10.x ingår i kodavsnittsredigeraren. Klicka på Öppna i helsidesredigeraren för att göra ändringar i ett annat fönster. Läs mer om hur du kör kodavsnitt i bots.
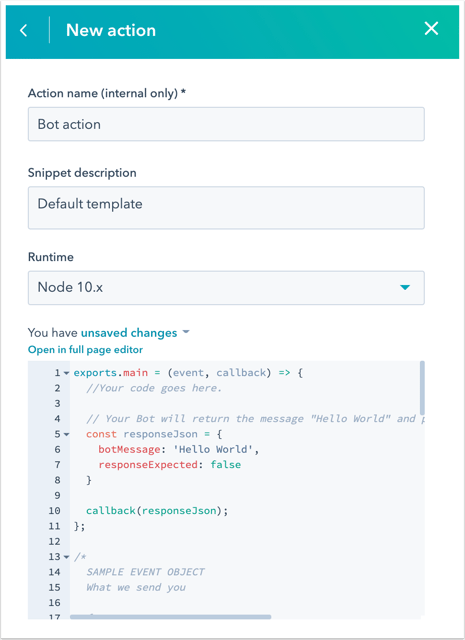
Boka ett möte
Använd den här åtgärden för att dela en möteslänk via ett botmeddelande.
- Åtgärdensnamn (endast internt): ange ett namn för den här åtgärden.
- Möteslänk: använd rullgardinsmenyn för att välja en befintlig möteslänk eller skapa en ny länk.
- Meddelande om lyckad bokning : ange ett meddelande som ska visas när en besökare lyckas boka ett möte med ditt team.

Alla snabba svar som du konfigurerar som en del av en efterföljande Fråga en fråga-åtgärd kommer att visas automatiskt under botkonversationen, så länge följande är sant:
- Möteslänken som används i bot-åtgärden innehåller inte några andra anpassade fält än förnamn, efternamn och e-post.
- Förnamn, efternamn och e-post samlas in innan mötesåtgärden nås i botflödet.
- Möteslänken har tider tillgängliga inom en snar framtid.
- CAPTCHA är inte aktiverat för möteslänkens bokningsformulär.
- Möteslänkens dataskyddsomkopplare är avstängd.
Observera: om du använder anpassade formulärfält kan boten inte samla in svar på de anpassade frågorna under konversationen och kommer istället att omdirigera besökaren till mötesbokningssidan. Om du vill att din besökare ska boka ett möte med dig utan att lämna chattfönstret kan du läsa mer i detta HubSpot Community-inlägg: Använd botåtgärden "Boka ett möte" med anpassade fält.
Om/så-grenar
Observera: gratisanvändare och Starter-användare kan inte lägga till anpassade villkor i sin bot.
Använd if/then-grenar för att anpassa flödet i din bots konversation. Du kan lägga till villkor som säger åt en bot att hoppa till en viss åtgärd baserat på besökarens svar, ett värde för en kontaktegenskap eller agentens tillgänglighet. Läs mer om hur du använder if/then-grenar med bots.
Läs mer om hur du skapar ett chattflöde som innehåller en bot.
Observera: Du kan inte ta bort en åtgärd som använder en if/then-gren. Du måste först ta bort if/then-grenen och sedan ta bort åtgärden.