- Kunskapsbas
- Service
- Chattflöden
- Använda if/then-grenar i bots
Använda if/then-grenar i bots
Senast uppdaterad: 4 juni 2024
Tillgänglig med något av följande abonnemang, om inte annat anges:
-
Marketing Hub Professional, Enterprise
-
Sales Hub Professional, Enterprise
-
Service Hub Professional, Enterprise
-
Data Hub Professional
-
Content Hub Professional, Enterprise
Använd om/så-grenar för att anpassa flödet i botkonversationer. Du kan lägga till villkor som säger åt din bot att hoppa till en viss åtgärd baserat på besökarens svar, ett värde för en kontaktegenskap eller ditt teams tillgänglighet. Skapa en om/så-gren för bot-åtgärder eller för varje snabbsvarssvar inom en åtgärd.
Precis som med arbetsflödesgrenar kan du med if/then-grenar skicka besökarna en viss väg beroende på de kriterier du anger. Du kan t.ex. skicka besökare till olika bot-åtgärder beroende på om de svarar "ja" eller "nej" på bot-frågan. Detta hjälper till att utlösa olika botåtgärder så att du kan skräddarsy konversationsflödet till den enskilda besökaren baserat på den information som de tillhandahåller.
Observera: gratisanvändare och Starter-användare kan inte lägga till if/then-grenar i sin bot.
Konfigurera en if/then-gren för en bot-åtgärd
Lägg till en if/then-gren till en bot-åtgärd för att styra vilken åtgärd som kommer härnäst när besökaren uppfyller vissa kriterier.
- I ditt HubSpot-konto navigerar du till Tjänst > Chattflöden.
- Håll muspekaren över boten och klicka på Redigeraeller skapa en ny bot.
- Välj en åtgärd i botredigeraren.
- Klicka på fliken Om/så-grenar i den högra panelen.
- Klicka på Lägg till if/then-gren.

- Skapa villkor för den här åtgärden. Du kan basera logiken på användarens svar, ett värde för en kontaktegenskap eller agentens tillgänglighet. Klicka på den första rullgardinsmenyn och ställ sedan in dina kriterier:
- Besökarens svar: Använd det här alternativet för att skicka besökare till en specifik sökväg baserat på deras svar. Du kan t.ex. skicka besökare till olika botåtgärder beroende på om de svarar "ja" eller "nej" på botfrågan.
- Klicka på rullgardinsmenyn och välj ett filteralternativ.
- Klicka på Lägg till värden och skriv sedan in det värde du vill filtrera konversationer efter och klicka sedan på Enter.
- Klicka på rullgardinsmenyn Nästa åtgärd om alla villkor är sanna och välj en åtgärd.
- Besökarens svar: Använd det här alternativet för att skicka besökare till en specifik sökväg baserat på deras svar. Du kan t.ex. skicka besökare till olika botåtgärder beroende på om de svarar "ja" eller "nej" på botfrågan.

-
- Kontaktegenskap: skicka en besökare längs en specifik väg baserat på ett värde för en kontaktegenskap.
- Klicka på rullgardinsmenyn Välj en egenskap och välj en egenskap.
- Klicka på rullgardinsmenyn och välj ett filteralternativ.
- Kontaktegenskap: skicka en besökare längs en specifik väg baserat på ett värde för en kontaktegenskap.
-
-
- Klicka på rullgardinsmenyn Lägg till värden och välj egenskapsvärden eller skriv in ett värde som du vill skapa villkor för och tryck sedan på Enter för att lägga till det i listan.
- Klicka på rullgardinsmenyn Next action if all conditions are true och välj en åtgärd.

-
-
- Agentens tillgänglighet (endastSales Hub eller Service Hub Professional eller Enterprise ): skicka en besökare längs en viss väg baserat på en teammedlems tillgänglighet. Om en teammedlem inte är tillgänglig kan du t.ex. skicka besökaren till åtgärdenSkicka in ett ärende så att du fortfarande kan spåra besökarens problem.
Observera: du kan bara välja användare från rullgardinsmenyn som är tilldelade en betald Sales Hub- eller Service Hub-plats. Läs mer om kraven för automatisk dirigering av konversationer.
-
-
- Klicka på den första rullgardinsmenyn och bestäm vem du ska dirigera besökare till baserat på deras tillgänglighet:
- Specifika användare och team: skicka besökaren längs en specifik väg baserat på tillgängligheten för en specifik användare eller ett specifikt team. Klicka på rullgardinsmenyn Lägg till en användare eller ett team och markera kryssrutorna bredvid de användare eller team som ska inkluderas.
- Kontaktägare: skicka besökaren vidare till en specifik sökväg baserat på kontaktägarens tillgänglighet. Klicka på rullgardinsmenyn Om det inte finns någon kontaktägare, tilldela till och välj ett reservalternativ för alla nya eller icke tilldelade besökare som startar en konversation. Den användare du väljer måste ha en tilldelad betald plats i Sales Hub eller Service Hub .
- Om du vill ställa in logiken baserat på om teammedlemmen är tillgänglig eller inte klickar du på rullgardinsmenyn last och väljer is unavailable eller is available.
- Klicka på rullgardinsmenyn Nästa åtgärd om alla villkor är sanna och välj en åtgärd.
- Klicka på den första rullgardinsmenyn och bestäm vem du ska dirigera besökare till baserat på deras tillgänglighet:
- Klicka på OCH för att skapa ytterligare regler.
-
- Klicka på Spara.
Du kan också skicka tillbaka en besökare till en tidigare åtgärd. När du klickar på rullgardinsmenyn Next action if all conditions are true väljer du en tidigare åtgärd irullgardinsmenyn. Kontakten kommer då att "loopa tillbaka" till föregående steg.

Skapa om/så-grenar för snabba svar
Om du använder snabbsvar i en bot-åtgärd för att visa en serie förinställda svar under en konversation kan du skapa if/then-grenar baserat på dessa snabbsvar. Beroende på vilket förinställt svar de väljer kommer besökaren att gå till den angivna åtgärden.
- I ditt HubSpot-konto navigerar du till Tjänst > Chattflöden.
- Välj en åtgärd som ska ändras.
- I den högra panelen klickar du på rullgardinsmenyn Snabba svar och skriver för att lägga till svar som besökaren kan välja som svar på din meddelandeprompt. Tryck på Enter-tangenten för att spara varje svar. När du chattar med en besökare kommer snabbsvaren att visas som valbara alternativ.

- Om du vill kräva att besökarna väljer ett av dina förbestämda svar markerar du kryssrutan Inaktivera öppna svar.
- Klicka på rullgardinsmenyn Spara till HubSpot-objekt för att välja eller söka efter det objekt som ska lagra svaret.
- När du har angett dina snabbsvarssvar klickar du på Gå till åtgärd baserat på svar för att ställa in om/så-grenen.
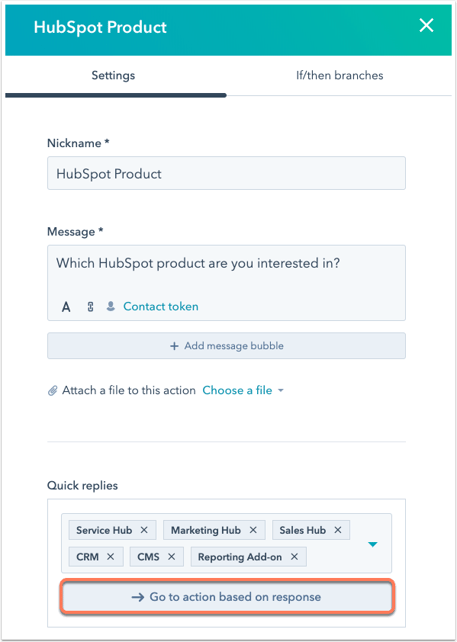
- Som standard kommer botten att skicka besökaren till nästa åtgärd. Bredvid varje svar klickar du på rullgardinsmenyn Fortsätt till nästa åtgärd och väljer en annan åtgärd.

- Klicka på X bredvid en åtgärd för att ta bort grenen.
Observera: om du klickar på X för att ta bort grenen tar du också bort alternativet som snabbsvar. Du måste lägga till snabbsvaret igen för att det ska kunna visas under en konversation.
- När du har anpassat din bots logik klickar du på Otherwise, går till rullgardinsmenyn och väljer vilken åtgärd som ska komma härnäst om besökaren inte uppfyller något av de villkor som ställts in.
- Klicka på Spara.
- Granska din förgreningslogik och klicka sedan på Spara längst ned till vänster.
När en besökare interagerar med boten på din webbplats kommer de att gå till nästa åtgärd som anges i din om/så-förgreningslogik baserat på vilket snabbsvarssvar de väljer.
Observera: du kan inte ta bort en åtgärd som använder en if/then-gren. Ta bort om/så-grenen först och sedan åtgärden.
Granska förgrening
Om du vill se vilken väg besökarna kommer att följa när de uppfyller ett visst villkor väljer du ett om/så-svar i grenen. Nästa åtgärd visas i botbyggaren.

För att granska och felsöka din förgreningslogik:
- Klicka på Gå till åtgärd i botredigerarens övre högra hörn.
- Välj en åtgärd från rullgardinsmenyn.
- Åtgärden visas i botredigeraren så att du kan granska och redigera den.

