- Vidensbase
- Service
- Chatflows
- Brug if/then-grene i bots
Brug if/then-grene i bots
Sidst opdateret: 4 juni 2024
Gælder for:
-
Marketing Hub Professional, Enterprise
-
Salg Hub Professional, Enterprise
-
Service Hub Professional, Enterprise
-
Data Hub Professional
-
Content Hub Professional, Enterprise
Brug hvis/så-grene til at tilpasse flowet i bot-samtaler. Du kan tilføje betingelser for at fortælle din bot, at den skal springe til en bestemt handling baseret på den besøgendes svar, en kontaktegenskabsværdi eller dit teams tilgængelighed. Opret en hvis/så-gren for bot-handlinger eller for hvert hurtigt svar inden for en handling.
Ligesom med workflow-grene giver if/then-grene dig mulighed for at sende besøgende ned ad en bestemt sti afhængigt af de kriterier, du angiver. Du kan f.eks. sende besøgende til forskellige bot-handlinger, afhængigt af om de svarer "ja" eller "nej" til bot-spørgsmålet. Dette hjælper med at udløse forskellige bot-handlinger, så du kan skræddersy samtalens flow til den enkelte besøgende baseret på de oplysninger, de giver.
Bemærk: Gratis brugere og Starter-brugere kan ikke tilføje if/then-grene til deres bot.
Opsæt en if/then-gren til en bot-handling
Tilføj en if/then-gren til en bot-handling for at styre, hvilken handling der kommer næste gang, når den besøgende opfylder visse kriterier.
- På din HubSpot-konto skal du navigere til Service > Chatflows.
- Hold musenover boten, og klik på Rediger,eller opret en ny bot.
- Vælg en handling i bot-editoren.
- Klik på fanen If/then branches i højre panel.
- Klik på Add if/then branch.

- Opret betingelser for denne handling. Du kan basere logikken på brugerens svar, en kontaktegenskabs værdi eller agentens tilgængelighed. Klik på den første dropdown-menu, og indstil derefter dine kriterier:
- Besøgendes svar: Brug denne mulighed til at sende besøgende ned ad en bestemt sti baseret på deres svar. Du kan f.eks. sende besøgende til forskellige bot-handlinger, afhængigt af om de svarer "ja" eller "nej" til bot-spørgsmålet.
- Klik på rullemenuen, og vælg en filterindstilling.
- Klik på Tilføj værdier, skriv derefter den værdi, du vil filtrere samtaler efter, og klik på Enter.
- Klik på rullemenuen Næste handling, hvis alle betingelser er sande, og vælg en handling.
- Besøgendes svar: Brug denne mulighed til at sende besøgende ned ad en bestemt sti baseret på deres svar. Du kan f.eks. sende besøgende til forskellige bot-handlinger, afhængigt af om de svarer "ja" eller "nej" til bot-spørgsmålet.

-
- Kontaktegenskab: Send en besøgende ned ad en bestemt sti baseret på en kontaktegenskabs værdi.
- Klik på rullemenuen Vælg en egenskab , og vælg en egenskab.
- Klik på rullemenuen, og vælg en filterindstilling.
- Kontaktegenskab: Send en besøgende ned ad en bestemt sti baseret på en kontaktegenskabs værdi.
-
-
- Klik på rullemenuen Tilføj værdier, og vælg egenskabsværdier, eller skriv en værdi , du vil oprette betingelser for, og tryk derefter på Enter for at føje den til listen.
- Klik på rullemenuen Næste handling, hvis alle betingelser er sande, og vælg en handling.

-
-
- Agenttilgængelighed (kunSales Hub eller Service Hub Professional eller Enterprise ): Send en besøgende ned ad en bestemt sti baseret på et teammedlems tilgængelighed. Hvis et teammedlem f.eks. ikke er til rådighed, kan du sende den besøgende til handlingen Send en billet , så du stadig kan spore den besøgendes problem.
Bemærk: Du kan kun vælge brugere fra dropdown-menuen, som er tildelt et betalt Sales Hub- eller Service Hub -sæde. Læs mere om kravene til automatisk routing af samtaler.
-
-
- Klik på den første dropdown-menu , og vælg, hvem de besøgende skal sendes videre til baseret på deres tilgængelighed:
- Specifikke brugere og teams: Send den besøgende ned ad en bestemt sti baseret på tilgængeligheden af en bestemt bruger eller et bestemt team. Klik på rullemenuen Tilføj en bruger eller et team, og marker afkrydsningsfelterne ud for de brugere eller teams, der skal inkluderes.
- Kontaktejer: Send den besøgende ned ad en bestemt sti baseret på deres kontaktejers tilgængelighed. Klik på rullemenuen Hvis der ikke er nogen kontakte jer, skal du tildele til, og vælg en reservemulighed for alle nye eller ikke-tildelte besøgende, der starter en samtale. Den bruger, du vælger, skal have et betalt sæde i Sales Hub eller Service Hub .
- For at indstille logikken baseret på, om teammedlemmet er tilgængeligt eller ej, skal du klikke på den sidste rullemenu og vælge er ikke tilgængelig eller er tilgængelig.
- Klik på rullemenuen Næste handling, hvis alle betingelser er sande, og vælg en handling.
- Klik på den første dropdown-menu , og vælg, hvem de besøgende skal sendes videre til baseret på deres tilgængelighed:
- Klik på AND for at oprette yderligere regler.
-
- Klik på Gem.
Du kan også sende en besøgende tilbage til en tidligere handling. Når du klikker på rullemenuen Næste handling, hvis alle betingelser er opfyldt, skal du vælgeen tidligere handling irullemenuen. Kontakten vil så "sløjfe tilbage" til det forrige trin.

Opsæt if/then-gren til hurtige svar
Hvis du bruger hurtige svar i en bot-handling til at vise en række forudindstillede svar under en samtale, skal du oprette if/then-grene baseret på disse hurtige svar. Afhængigt af hvilket forudindstillet svar de vælger, vil den besøgende gå til den angivne handling.
- På din HubSpot-konto skal du navigere til Service > Chatflows.
- Vælg en handling , der skal ændres.
- Klik på rullemenuen Quick replies i højre panel, og skriv for at tilføje svar, som den besøgende kan vælge som svar på din besked. Tryk på Enter-tasten for at gemme hver enkelt. Når du chatter med en besøgende, vises de hurtige svar som valgmuligheder.

- Hvis du vil kræve, at de besøgende vælger et af dine forudbestemte svar, skal du markere afkrydsningsfeltet Deaktiver åbne svar.
- Klik på rullemenuen Gem i HubSpot-ejendom for at vælge eller søge efter den ejendom, der skal gemme deres svar.
- Når du har indtastet dine hurtige svar, skal du klikke på Gå til handling baseret på svar for at oprette if/then-grenen.
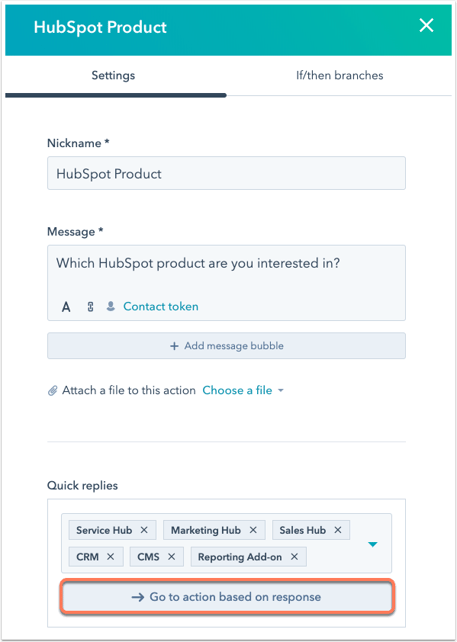
- Som standard vil botten sende den besøgende til næste handling. Ved siden af hvert svar skal du klikke på rullemenuen Fortsæt til næste handling og vælge en anden handling.

- Klik på X ved siden af en handling for at fjerne forgreningen.
Bemærk: Hvis du klikker på X for at fjerne grenen, fjerner du også muligheden for et hurtigt svar. Du bliver nødt til at tilføje det hurtige svar igen, så det kan vises under en samtale.
- Når du har tilpasset din bots logik, skal du klikke på Otherwise, gå til dropdown-menuen og vælge, hvilken handling der skal være den næste, hvis den besøgende ikke opfylder nogen af de indstillede betingelser.
- Klik på Gem.
- Gennemgå din forgreningslogik, og klik derefter på Gem nederst til venstre.
Når en besøgende interagerer med boten på dit website, vil de gå til den næste handling, der er angivet i din hvis/så-forgreningslogik, baseret på hvilket hurtigt svar, de vælger.
Bemærk: Du kan ikke slette en handling, der bruger en if/then-gren. Slet først if/then-grenen, og slet derefter handlingen.
Gennemgå forgrening
Hvis du vil se, hvilken vej de besøgende følger, når de opfylder en bestemt betingelse, skal du vælge en if/then-gren. Den næste handling vises i botbuilderen.

For at gennemgå og fejlfinde din forgreningslogik:
- Klik på Gå til handling i øverste højre hjørne i bot-editoren.
- Vælg en handling fra dropdown-menuen.
- Handlingen vises i bot-editoren, så du kan gennemgå og redigere den.

