- Base de connaissances
- Service client
- Chatflows
- Utiliser les branches si/alors dans des bots
Utiliser les branches si/alors dans des bots
Dernière mise à jour: 4 juin 2024
Disponible avec le ou les abonnements suivants, sauf mention contraire :
-
Marketing Hub Pro, Enterprise
-
Sales Hub Pro, Enterprise
-
Service Hub Pro, Enterprise
-
Data Hub Pro
-
Content Hub Pro, Enterprise
Utilisez les branches if/then pour personnaliser le flux des conversations du bot . Il est possible d'ajouter des conditions pour indiquer au bot d'ignorer une action spécifique dans le flux en fonction de la réponse du visiteur, de la valeur de propriété du contact ou de la disponibilité de votre équipe. Configurez une branche si/alors pour des actions de bot ou pour chaque réponse rapide dans une action.
Comme avec les branches de workflow, les branches si/alors vous permettent de faire passer le visiteur par un chemin spécifique en fonction de critères définis. Par exemple, vous pouvez envoyer les visiteurs vers différentes actions du Bots selon qu'ils répondent "oui" ou "non" à la question du bot. Cela permet de déclencher différentes actions du Bots afin que vous puissiez adapter le flux de la conversation à chaque visiteur en fonction des informations qu'il fournit.
Remarque : les utilisateurs gratuits de et les utilisateurs de Starter ne peuvent pas ajouter de branches if/then à leur Bots.
Configurer une branche si/alors pour une action de bot
Ajoutez une branche si/alors à une action de bot pour contrôler l'action suivante lorsque le visiteur remplit certains critères.
- Depuis votre compte HubSpot, accédez à Service client > Chatflows.
- Survolez le Bots et cliquez sur Editer, ou Créer un nouveau Bots.
- Dans l'éditeur de Bots, sélectionnez une action .
- Dans le panneau de droite, cliquez sur l'onglet Branches si/alors.
- Cliquez sur Ajouter une branche si/alors.

- Créez des conditions pour cette action. Vous pouvez baser la logique sur la réponse de l'utilisateur, sur la valeur d'une propriété de contact ou sur la disponibilité des agents. Cliquez sur le premier menu déroulant, puis définissez vos critères :
- Réponse du visiteur : utilise cette option pour envoyer les visiteurs vers un chemin spécifique en fonction de leur réponse. Par exemple, vous pouvez envoyer les visiteurs vers différentes actions du Bots selon qu'ils répondent "oui" ou "non" à la question du bot.
- Cliquez sur le menu déroulant et sélectionnez une option de filtre.
- Cliquez sur Ajouter des valeurs, puis saisissez une valeur selon laquelle vous souhaitez filtrer les conversations et cliquez sur Entrée.
- Cliquez sur le menu déroulant Action suivante si toutes les conditions sont vraies et sélectionnez une action.
- Réponse du visiteur : utilise cette option pour envoyer les visiteurs vers un chemin spécifique en fonction de leur réponse. Par exemple, vous pouvez envoyer les visiteurs vers différentes actions du Bots selon qu'ils répondent "oui" ou "non" à la question du bot.

-
- Propriété du contact : envoie un visiteur sur un chemin spécifique en fonction de la valeur d'une propriété du contact.
- Cliquez sur le menu déroulant Select a property et sélectionnez une propriété .
- Cliquez sur le menu déroulant et sélectionnez une option de filtre.
- Propriété du contact : envoie un visiteur sur un chemin spécifique en fonction de la valeur d'une propriété du contact.
-
-
- Cliquez sur le menu déroulant Ajouter des valeurs et sélectionnez les valeurs de propriété, ou saisissez toute valeur pour laquelle vous souhaitez créer des conditions, puis appuyez sur Entrée pour l'ajouter à votre liste.
- Cliquez sur le menu déroulant Action suivante si toutes les conditions sont vraies et sélectionnez une action.

-
-
- Disponibilité des agents (Sales Hub ou Service Hub Pro ou Entreprise uniquement) : redirigez un visiteur vers un chemin spécifique en fonction de la disponibilité du membre de l'équipe. Par exemple, si un membre de l'équipe n'est pas disponible, vous pouvez envoyer le visiteur à l'action Submit a ticket afin de pouvoir suivre le problème du visiteur.
Veuillez noter : vous pouvez seulement sélectionner des utilisateurs dans le menu déroulant qui sont assignés à un siège payé Sales Hub ou Service Hub. En savoir plus sur les exigences de pour l'acheminement automatique des conversations.
-
-
- Cliquez sur le premier menu déroulant et décidez de la personne vers qui vous redirigez le visiteur selon la disponibilité :
- Utilisateurs et équipes spécifiques : redirigez un visiteur vers un chemin spécifique en fonction de la disponibilité d'utilisateurs ou d'équipes spécifiques. Cliquez sur le menu déroulant Ajouter un utilisateur ou une équipe et cochez les cases à côté des utilisateurs et des équipes à inclure.
- Propriétaire du contact : redirigez un visiteur vers un chemin spécifique en fonction de la disponibilité du propriétaire du contact. Cliquez sur le menu déroulant S'il n'y a pas de propriétaire du contact, assignez-le à et sélectionnez une option de repli pour tous les visiteurs nouveaux ou non assignés qui entament une conversation. L'utilisateur que vous sélectionnez doit disposer d'un siège payant Sales Hub ou Service Hub .
- Pour définir la logique en fonction de la disponibilité ou de l'indisponibilité du membre de l'équipe, cliquez sur le dernier menu déroulant et sélectionnez est indisponible ou est disponible.
- Cliquez sur le menu déroulant Action suivante si toutes les conditions sont vraies et sélectionnez une action.
- Cliquez sur le premier menu déroulant et décidez de la personne vers qui vous redirigez le visiteur selon la disponibilité :
- Cliquez sur ET pour créer des règles supplémentaires.
-
- Cliquez sur Enregistrer.
Vous pouvez également rediriger un visiteur vers une action précédente. Lorsque vous cliquez sur le menu déroulant Action suivante si toutes les conditions sont vraies, sélectionnez une action précédente dans le menu déroulant. Le contact reviendra alors à l'étape précédente.

Configurer la branche si/alors pour les réponses rapides
Si vous utilisez des réponses rapides dans une action de bot pour afficher une série de réponses prédéfinies au cours d'une conversation, configurez des branches if/then basées sur ces réponses rapides. En fonction de la réponse prédéfinie sélectionnée, le visiteur accédera à l'action spécifiée.
- Depuis votre compte HubSpot, accédez à Service client > Chatflows.
- Sélectionnez une action à modifier.
- Dans le panneau de droite, cliquez sur le menu déroulant Quick replies et tapez pour ajouter des réponses que votre visiteur peut sélectionner comme réponses à l'invite de votre message. Appuyez sur la touche Enter pour enregistrer chacune d'entre elles. Lorsque vous discutez avec un visiteur, les réponses rapides apparaissent sous forme d'options sélectionnables.

- Pour obliger les visiteurs à choisir l'une de vos réponses prédéterminées, cochez la case Désactiver les réponses ouvertes.
- Cliquez sur le menu déroulant Save to HubSpot property pour sélectionner ou rechercher la propriété qui stockera leur réponse.
- Après avoir saisi vos réponses rapides, cliquez sur Go to action based on response pour configurer la branche if/then.
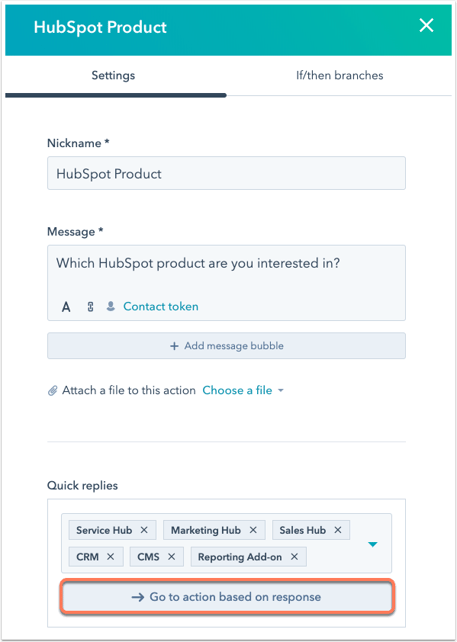
- Par défaut, le bot redirigera le visiteur vers l'action suivante. En regard de chaque réponse, cliquez sur le menu déroulant Passer à l'action suivante et sélectionnez une autre action .

- Cliquez sur X à côté d'une action pour supprimer la branche.
Remarque : Si vous cliquez sur X pour supprimer la branche, vous supprimerez également l'option comme réponse à la réponse rapide. Vous devrez rajouter la réponse rapide afin qu'elle s'affiche pendant une conversation.
- Après avoir personnalisé la logique de votre Bots, cliquez sur le menu déroulant Otherwise, go to et sélectionnez l'action qui doit suivre si le visiteur ne pas remplit l'une des conditions définies.
- Cliquez sur Enregistrer.
- Révisez votre logique de ramification, puis cliquez sur Save en bas à gauche.
Lorsqu'un visiteur s'engage avec le bot sur votre site web, il accédera à l'action suivante spécifiée dans votre logique de branchement si/alors en fonction de la réponse rapide qu'il sélectionnera.
Remarque : Vous ne pouvez pas supprimer une action qui utilise une branche si/alors. Commencez par supprimer la branche si/alors, puis supprimez l'action.
Analyser le branchement
Pour afficher le chemin suivi par les visiteurs qui répondent à une condition spécifique, sélectionnez une réponse si/alors. L'action suivante s'affichera dans le générateur de bot.

Pour vérifier et résoudre votre logique de branchement :
- Dans l'angle supérieur droit de l'éditeur de bot, cliquez sur Accéder à l'action.
- Sélectionnez une action dans le menu déroulant.
- L'action apparaîtra dans l'éditeur de bot pour vérification et modification.

