- Base de conocimientos
- Atención al cliente
- Chatflows
- Usar las bifurcaciones si/entonces en bots
Usar las bifurcaciones si/entonces en bots
Última actualización: 4 de junio de 2024
Disponible con cualquiera de las siguientes suscripciones, a no ser que se indique de otro modo:
-
Marketing Hub Pro, Enterprise
-
Sales Hub Pro, Enterprise
-
Service Hub Pro, Enterprise
-
Data Hub Pro
-
Content Hub Pro, Enterprise
Utiliza ramas if/then para personalizar el flujo de las conversaciones del bot . Puedes agregar condiciones para que el bot pase directamente a una acción específica dependiendo de la respuesta del visitante, un valor de propiedad de contacto o la disponibilidad de un agente. Configura una bifurcación si/entonces para acciones de bot o para cada respuesta rápida dentro de una acción.
Al igual que con las bifurcaciones de workflow, las bifurcaciones si/entonces te permiten enviar al visitante por un recorrido específico según los criterios que configuraste. Por ejemplo, puedes enviar a los visitantes a diferentes acciones del bot en función de si responden "sí" o "no" a la pregunta del bot. Esto ayuda a desencadenar diferentes acciones del bot para que puedas adaptar el flujo de la conversación a cada visitante en función de la información que proporcione.
Atención: los usuarios gratuitos de y los usuarios de Starter no pueden añadir ramas if/then a su bot.
Configurar una bifurcación si/entonces para una acción de bot
Agrega una bifurcación si/entonces a una acción de bot para controlar qué acción viene cuando el visitante cumple con determinados criterios.
- En tu cuenta de HubSpot, ve a Servicio al cliente > Chatflows.
- Pasa el ratón por encima del bot y haz clic en Editar, o crear un nuevo bot.
- En el editor de bots, selecciona una acción .
- En el panel derecho, haz clic en la pestaña Bifurcaciones si/entonces.
- Haz clic en Agregar bifurcación si/entonces.

- Crear condiciones para esta acción. Puedes basar la lógica en la respuesta del usuario, un valor de propiedad de contacto o disponibilidad de agente. Haz clic en el primer menú desplegable y luego establece los criterios:
- Respuesta del visitante: utiliza esta opción para enviar a los visitantes por un camino específico en función de su respuesta. Por ejemplo, puedes enviar a los visitantes a diferentes acciones del bot en función de si responden "sí" o "no" a la pregunta del bot.
- Haz clic en el menú desplegable y selecciona una opción de filtro.
- Haz clic en Agregar valores, escribe en cualquier valor que deseas filtrar y luego haz clic en Intro.
- Haz clic en el menú desplegable Siguiente acción si todas las condiciones son verdaderas y selecciona una acción.
- Respuesta del visitante: utiliza esta opción para enviar a los visitantes por un camino específico en función de su respuesta. Por ejemplo, puedes enviar a los visitantes a diferentes acciones del bot en función de si responden "sí" o "no" a la pregunta del bot.

-
- Propiedad de contacto: envía a un visitante por una ruta específica en función del valor de una propiedad de contacto.
- Haz clic en el menú desplegable Selecciona una propiedad y selecciona una propiedad .
- Haz clic en el menú desplegable y selecciona una opción de filtro.
- Propiedad de contacto: envía a un visitante por una ruta específica en función del valor de una propiedad de contacto.
-
-
- Haz clic en el menú desplegable Añadir valores y selecciona valores de propiedad, o escribe cualquier valor para el que quieras crear condiciones, y luego pulsa Intro para añadirlo a tu lista.
- Haz clic en el menú desplegable Siguiente acción si todas las condiciones son verdaderas y selecciona una acción.

-
-
- Disponibilidad de agentes (solo Sales Hub o Service Hub Pro o Enterprise ): envía a un visitante por una ruta específica basada en la disponibilidad de un miembro del equipo. Por ejemplo, si un miembro del equipo no está disponible, puedes enviar al visitante a la acción Enviar un ticket para que puedas seguir el rastro de la incidencia del visitante.
Por favor, ten en cuenta que: sólo puedes seleccionar usuarios del menú desplegable que estén asignados a una Pagado Sales Hub o Service Hub plaza. Más información sobre los requisitos de para enrutar automáticamente las conversaciones.
-
-
- Haz clic en el primer menú desplegable y decide a quién dirigir al visitante según la disponibilidad:
- Usuarios y equipos específicos: enviar al visitante una ruta específica basada en la disponibilidad de usuarios o equipos específicos. Haz clic en el menú desplegable Agregar usuario o equipo y selecciona las casillas de comprobación junto al usuario o los equipos para incluir.
- Propietario del contacto: envía al visitante por una ruta específica según la disponibilidad del propietario del contacto. Haz clic en el menú desplegable Si no hay propietario del contacto, asignar a y selecciona una opción alternativa para cualquier visitante nuevo o no asignado que inicie una conversación. El usuario que selecciones debe tener asignada una licencia Sales Hub o Service Hub .
- Para establecer la lógica en función de si el miembro del equipo está disponible o no, haz clic en el último menú desplegable y selecciona no está disponible o está disponible.
- Haz clic en el menú desplegable Siguiente acción si todas las condiciones son verdaderas y selecciona una acción.
- Haz clic en el primer menú desplegable y decide a quién dirigir al visitante según la disponibilidad:
- Haz clic en Y para crear reglas adicionales.
-
- Haz clic en Guardar.
También puedes enviar un visitante a una acción anterior. Cuando hagas clic en el menú desplegable Siguiente acción si todas las condiciones son verdaderas, selecciona una acción anterior del menú desplegable. El contacto se pondrá en contacto con el paso anterior.

Configura la bifurcación si/entonces para respuestas rápidas
Si utilizas respuestas rápidas en una acción de bot para mostrar una serie de respuestas preestablecidas durante una conversación, configura ramas if/then basadas en estas respuestas rápidas. Según la respuesta preestablecida que seleccione, el visitante irá a la acción especificada.
- En tu cuenta de HubSpot, ve a Servicio al cliente > Chatflows.
- Selecciona una acción para modificar.
- En el panel derecho, haz clic en el menú desplegable Respuestas rápidas y escribe para añadir respuestas que tu visitante pueda seleccionar como respuestas a tu mensaje. Pulsa la tecla Intro para guardar cada una de ellas. Al chatear con un visitante, las respuestas rápidas aparecerán como opciones seleccionables.

- Para exigir que los visitantes elijan una de tus respuestas predeterminadas, selecciona la casilla Desactivar respuestas abiertas.
- Haz clic en el desplegable Guardar en propiedad HubSpot para seleccionar o buscar la propiedad que almacenará su respuesta.
- Después de introducir tus respuestas de respuesta rápida, haz clic en Ir a la acción basada en la respuesta para configurar la rama si/entonces.
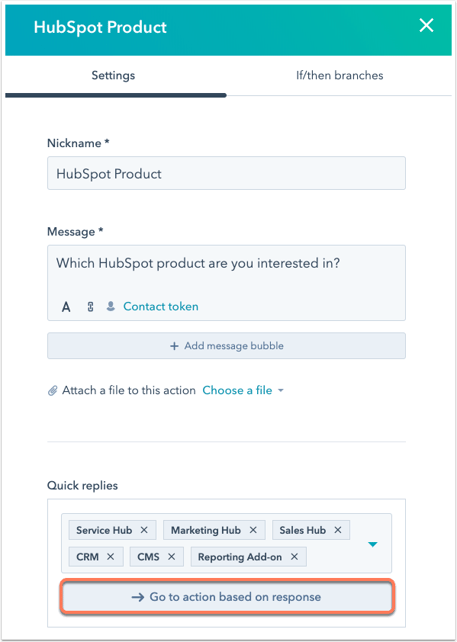
- Por opción predeterminada, el bot enviará al visitante la siguiente acción. Junto a cada respuesta, haz clic en el menú desplegable Continuar con la siguiente acción y selecciona otra acción.

- Haz clic en X junto a una acción para eliminar la bifurcación.
Nota: si haces clic en X para eliminar la bifurcación, también eliminarás la opción como respuesta rápida. Deberás volver a agregar la respuesta rápida para que se muestre durante una conversación.
- Después de personalizar la lógica de tu bot, haz clic en el menú desplegable De lo contrario, ve a y selecciona qué acción debe realizarse a continuación si el visitante no cumple ninguna de las condiciones establecidas.
- Haz clic en Guardar.
- Revisa tu lógica de ramificación y, a continuación, haz clic en Guardar en la parte inferior izquierda.
Cuando un visitante interactúe con el bot en tu sitio web, irá a la siguiente acción especificada en tu lógica de bifurcación si/entonces en función de la respuesta rápida que seleccione.
Nota: no puedes eliminar una acción que use una bifurcación si/entonces. Elimina la bifurcación si/entonces primero y luego elimina la acción.
Revisar bifurcación
Para ver la ruta que los visitantes seguirán cuando cumplan con una condición determinada, selecciona una respuesta de bifurcación si/entonces. La siguiente acción aparecerá en el generador de bot.

Para revisar y solucionar problemas de la lógica de bifurcación:
- En la esquina superior derecha del editor de bot, haz clic en Ir a la acción.
- Selecciona una acción del menú desplegable.
- La acción aparecerá en el editor de bot para revisar y editar.

