- Knowledge base
- Servizio
- Chatflows
- Utilizzare i rami if/then nei bot
Utilizzare i rami if/then nei bot
Ultimo aggiornamento: 4 giugno 2024
Disponibile con uno qualsiasi dei seguenti abbonamenti, tranne dove indicato:
-
Marketing Hub Professional, Enterprise
-
Sales Hub Professional, Enterprise
-
Service Hub Professional, Enterprise
-
Data Hub Professional
-
Content Hub Professional, Enterprise
Utilizzate i rami if/then per personalizzare il flusso delle conversazioni del bot. È possibile aggiungere condizioni per indicare al bot di passare a un'azione specifica in base alla risposta del visitatore, al valore di una proprietà del contatto o alla disponibilità del team. Impostate un ramo if/then per le azioni del bot o per ogni risposta rapida all'interno di un'azione.
Come i rami del flusso di lavoro, i rami if/then consentono di inviare i visitatori lungo un percorso specifico, in base ai criteri impostati. Ad esempio, è possibile inviare i visitatori a diverse azioni bot a seconda che rispondano "sì" o "no" alla domanda del bot. In questo modo si attivano azioni bot diverse, in modo da poter adattare il flusso della conversazione al singolo visitatore in base alle informazioni che fornisce.
Nota bene: gli utenti gratuiti e gli utenti Starter non possono aggiungere rami if/then al loro bot.
Impostare un ramo if/then per un'azione bot
Aggiungete un ramo if/then a un'azione bot per controllare quale azione viene eseguita quando il visitatore soddisfa determinati criteri.
- Nel tuo account HubSpot, passa a Servizio clienti > Chatflow.
- Passare il mouse sul bot e fare clic su Modifica, oppure creare un nuovo bot.
- Nell'editor del bot, selezionare un'azione.
- Nel pannello di destra, fare clic sulla scheda Rami if/then .
- Fare clic su Aggiungi ramo se/quindi.

- Creare le condizioni per questa azione. È possibile basare la logica sulla risposta dell'utente, sul valore di una proprietà del contatto o sulla disponibilità dell'agente. Fare clic sul primo menu a discesa e impostare i criteri:
- Risposta del visitatore: utilizzare questa opzione per inviare i visitatori a un percorso specifico in base alla loro risposta. Ad esempio, è possibile inviare i visitatori a diverse azioni del bot a seconda che rispondano "sì" o "no" alla domanda del bot.
- Fare clic sul menu a discesa e selezionare un'opzione di filtro.
- Fare clic su Aggiungi valori, quindi digitare il valore in base al quale si desidera filtrare le conversazioni e fare clic su Invio.
- Fare clic sul menu a discesa Azione successiva se tutte le condizioni sono vere e selezionare un'azione.
- Risposta del visitatore: utilizzare questa opzione per inviare i visitatori a un percorso specifico in base alla loro risposta. Ad esempio, è possibile inviare i visitatori a diverse azioni del bot a seconda che rispondano "sì" o "no" alla domanda del bot.

-
- Proprietà del contatto: invia un visitatore lungo un percorso specifico in base al valore di una proprietà del contatto.
- Fare clic sul menu a discesa Seleziona una proprietà e selezionare una proprietà.
- Fare clic sul menu a discesa e selezionare un'opzione di filtro.
- Proprietà del contatto: invia un visitatore lungo un percorso specifico in base al valore di una proprietà del contatto.
-
-
- Fare clic sul menu a discesa Aggiungi valori e selezionare i valori della proprietà, oppure digitare qualsiasi valore per il quale si desidera creare condizioni, quindi premere Invio per aggiungerlo all'elenco.
- Fare clic sul menu a discesa Azione successiva se tutte le condizioni sono vere e selezionare un'azione.

-
-
- Disponibilità dell'agente ( soloSales Hub o Service Hub Professional o Enterprise ): invia un visitatore lungo un percorso specifico in base alla disponibilità di un membro del team. Ad esempio, se un membro del team non è disponibile, è possibile inviare il visitatore all'azioneInvia un ticket , in modo da poter seguire il problema del visitatore.
Nota bene: è possibile selezionare dal menu a tendina solo gli utenti assegnati a un posto a pagamento in Sales Hub o Service Hub. Per saperne di più sui requisiti per l'instradamento automatico delle conversazioni.
-
-
- Fate clic sul primo menu a tendina e decidete a chi indirizzare i visitatori in base alla loro disponibilità:
- Utenti e team specifici: inviare il visitatore a un percorso specifico in base alla disponibilità di utenti o team specifici. Fare clic sul menu a discesa Aggiungi un utente o un team e selezionare le caselle di controllo accanto agli utenti o ai team da includere.
- Proprietario del contatto: invia il visitatore lungo un percorso specifico in base alla disponibilità del proprietario del contatto. Fare clic sul menu a discesa Se non c'è un proprietario del contatto, assegnare a e selezionare un'opzione di ripiego per i visitatori nuovi o non assegnati che iniziano una conversazione. L'utente selezionato deve avere un posto a pagamento assegnato a Sales Hub o Service Hub .
- Per impostare la logica in base al fatto che il membro del team sia disponibile o non disponibile, fate clic sull'ultimo menu a discesa e selezionate è non disponibile o è disponibile.
- Fare clic sul menu a discesa Azione successiva se tutte le condizioni sono vere e selezionare un'azione.
- Fate clic sul primo menu a tendina e decidete a chi indirizzare i visitatori in base alla loro disponibilità:
- Fare clic su AND per creare regole aggiuntive.
-
- Fare clic su Salva.
È anche possibile rimandare un visitatore a un'azione precedente. Quando si fa clic sulmenu a discesa Azione successiva se tutte le condizioni sono vere , selezionare un'azione precedentedal menu a discesa. Il contatto tornerà alla fase precedente.

Impostare il ramo if/then per le risposte rapide
Se si utilizzano le risposte rapide in un'azione bot per visualizzare una serie di risposte preimpostate durante una conversazione, impostare rami if/then basati su queste risposte rapide. A seconda della risposta preimpostata selezionata, il visitatore passerà all'azione specificata.
- Nel tuo account HubSpot, passa a Servizio clienti > Chatflow.
- Selezionare un'azione da modificare.
- Nel pannello di destra, fare clic sul menu a discesa Risposte rapide e digitare per aggiungere le risposte che il visitatore può selezionare come risposta al messaggio richiesto. Premere il tasto Invio per salvare ciascuna risposta. Quando si chatta con un visitatore, le risposte rapide appariranno come opzioni selezionabili.

- Per richiedere che i visitatori scelgano una delle risposte predeterminate, selezionare la casella di controllo Disabilita risposte aperte.
- Fare clic sul menu a tendina Salva nella proprietà HubSpot per selezionare o cercare la proprietà che memorizzerà la risposta.
- Dopo aver inserito le risposte rapide, fare clic su Vai all'azione in base alla risposta per impostare il ramo if/then.
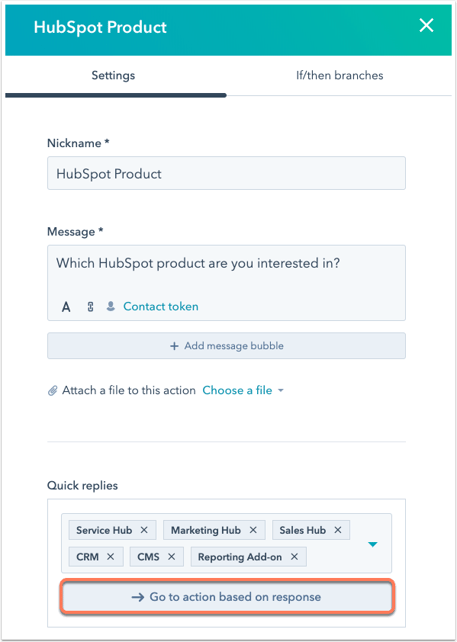
- Per impostazione predefinita, il bot invierà il visitatore all'azione successiva. Accanto a ogni risposta, fare clic sul menu a discesa Continua all'azione successiva e selezionare un'altra azione.

- Fare clic su X accanto a un'azione per rimuovere il ramo.
Attenzione: se si fa clic su X per rimuovere il ramo, si rimuove anche l'opzione di risposta rapida. Sarà necessario aggiungere nuovamente la risposta rapida per visualizzarla durante la conversazione.
- Dopo aver personalizzato la logica del bot, fare clic su Altrimenti, andare al menu a discesa e selezionare l'azione successiva se il visitatore non soddisfa nessuna delle condizioni impostate.
- Fare clic su Salva.
- Rivedere la logica di ramificazione, quindi fare clic su Salva in basso a sinistra.
Quando un visitatore interagisce con il bot sul vostro sito web, passerà all'azione successiva specificata nella logica di ramificazione if/then in base alla risposta rapida selezionata.
Attenzione: non è possibile eliminare un'azione che utilizza un ramo if/then. Eliminate prima il ramo if/then e poi l'azione.
Rivedere la ramificazione
Per visualizzare il percorso che i visitatori seguiranno quando soddisfano una determinata condizione, selezionate una risposta del ramo if/then. L'azione successiva verrà visualizzata nel costruttore di bot.

Per rivedere e risolvere la logica di ramificazione:
- Nell'angolo in alto a destra dell'editor del bot, fare clic su Vai all'azione.
- Selezionare un'azione dal menu a discesa.
- L'azione apparirà nell'editor del bot per essere rivista e modificata.

