- Central de conhecimento
- Atendimento ao cliente
- Fluxos de chat
- Usar as ramificações se/então em bots
Usar as ramificações se/então em bots
Ultima atualização: 4 de Junho de 2024
Disponível com qualquer uma das seguintes assinaturas, salvo menção ao contrário:
-
Marketing Hub Professional, Enterprise
-
Sales Hub Professional, Enterprise
-
Service Hub Professional, Enterprise
-
Data Hub Professional
-
Content Hub Professional, Enterprise
Use ramificações if/then para personalizar o fluxo de conversas de bot. Você pode adicionar condições para mandar o bot ignorar uma ação específica com base na resposta do visitante, nos valores de uma propriedade de contato ou na disponibilidade da sua equipe. Configure uma ramificação se/então para ações de bot ou para cada resposta rápida em uma ação.
Da mesma forma que as ramificações de fluxo de trabalho, as ramificações se/então permitem enviar um visitante por um caminho específico, dependendo dos critérios definidos. Por exemplo, você pode enviar visitantes para diferentes ações de bot, dependendo se eles responderem “sim” ou “não” à pergunta do bot. Isso ajuda a desencadear diferentes ações de bot para que você possa adaptar o fluxo da conversa ao visitante individual com base nas informações que ele fornece.
Observe: usuários gratuitos e Iniciante os usuários não podem adicionar ramificações if/then ao seu bot.
Configurar uma ramificação se/então para uma ação de bot
Adicione uma ramificação se/então a uma ação de bot para controlar a ação seguinte quando o visitante cumprir determinados critérios.
- No seu portal da HubSpot, acesse Atendimento > Fluxos de chat.
- Passe o mouse sobre o bot e clique Editar , ou crie um novo bot .
- No editor de bot, selecione um Ação.
- No painel direito, clique na guia Ramificações se/então.
- Clique em Adicionar ramificação se/então.

- Crie condições para esta ação. Você pode basear a lógica na resposta do usuário, em um valor de propriedade de contato ou na disponibilidade do agente. Clique no primeiro menu suspenso e defina seus critérios:
- Resposta do visitante: use esta opção para direcionar os visitantes por um caminho específico com base em suas respostas. Por exemplo, você pode enviar visitantes para diferentes ações de bot, dependendo se eles responderem “sim” ou “não” à pergunta do bot.
- Clique no menu suspenso e selecione uma opção de filtro.
- Clique em Adicionar valores e digite qualquer valor pelo qual você queira filtrar as conversas, e clique em Enter.
- Clique no menu suspenso Próxima ação se todas as condições forem verdadeiras e selecione uma ação.
- Resposta do visitante: use esta opção para direcionar os visitantes por um caminho específico com base em suas respostas. Por exemplo, você pode enviar visitantes para diferentes ações de bot, dependendo se eles responderem “sim” ou “não” à pergunta do bot.

-
- Imóvel de contato: enviar um visitante por um caminho específico com base em um valor de propriedade de contato.
- Clique no Selecione uma propriedade menu suspenso e selecione um propriedade.
- Clique no menu suspenso e selecione uma opção de filtro.
- Imóvel de contato: enviar um visitante por um caminho específico com base em um valor de propriedade de contato.
-
-
- Clique no Adicionar valores menu suspenso e selecione valores de propriedade ou digite qualquer valor você deseja criar condições e pressione Digitar para adicioná-lo à sua lista.
- Clique no menu suspenso Próxima ação se todas as condições forem verdadeiras e selecione uma ação.

-
-
- Disponibilidade do agente (somente para Sales Hub ou Service Hub Professional ou Enterprise): envie um visitante por um caminho específico com base na disponibilidade do membro da equipe. Por exemplo, se um membro da equipe estiver indisponível, você poderá enviar o visitante para o Envie um tíquete Ação para que você ainda possa acompanhar o problema do visitante.
Observe: você só pode selecionar usuários no menu suspenso que estão atribuídos a um pago Centro de vendas ou Centro de serviços assento. Saiba mais sobre o requisitos para roteamento automático de conversas.
-
-
- Clique no primeiro menu suspenso e decida a quem encaminhar o visitante com base na disponibilidade:
- Usuários e equipes específicos: envie o visitante por um caminho específico com base na disponibilidade de um usuário ou equipes específicas. Clique no menu suspenso Adicionar um usuário ou equipe e marque as caixas de seleção ao lado dos usuários ou equipes a incluir.
- Proprietário do contato: envie o visitante por um caminho específico com base na disponibilidade do proprietário do contato. Clique no Se não houver proprietário do contato, atribua a menu suspenso e selecione uma opção alternativa para visitantes novos ou não atribuídos que iniciam uma conversa. O usuário selecionado deve ter um atribuído Centro de vendas ou Centro de serviços assento pago.
- Para definir a lógica com base na disponibilidade ou indisponibilidade do membro da equipe, clique no último menu suspenso e selecione está indisponível ou está disponível.
- Clique no menu suspenso Próxima ação se todas as condições forem verdadeiras e selecione uma ação.
- Clique no primeiro menu suspenso e decida a quem encaminhar o visitante com base na disponibilidade:
- Clique E para criar regras adicionais.
-
- Clique em Salvar.
Você também pode enviar um visitante para uma ação anterior. Depois de clicar no menu suspenso Próxima ação se todas as condições forem verdadeiras, selecione uma ação anterior no menu suspenso. O contato irá “voltar” para a etapa anterior.

Configurar a ramificação se/então para respostas rápidas
Se você estiver usando respostas rápidas em um ação de bot para exibir uma série de respostas predefinidas durante uma conversa, configure ramificações se/então com base nessas respostas rápidas. Dependendo da resposta predefinida que ele selecionar, o visitante irá para a ação especificada.
- No seu portal da HubSpot, acesse Atendimento > Fluxos de chat.
- Selecione uma ação para modificar.
- No painel direito, clique no Respostas rápidas menu suspenso e digite para adicionar respostas que seu visitante pode selecionar como respostas ao seu prompt de mensagem. aperte o Digitar chave para salvar cada um. Ao conversar com um visitante, as respostas rápidas aparecerão como opções selecionáveis.

- Para exigir que os visitantes escolham uma de suas respostas pré-determinadas, selecione a opção Desativar respostas abertas caixa de seleção.
- Clique no Salvar na propriedade HubSpot menu suspenso para selecionar ou pesquisar o propriedade que armazenará sua resposta.
- Depois de inserir suas respostas rápidas, clique em Vá para a ação com base na resposta para configurar a ramificação se/então.
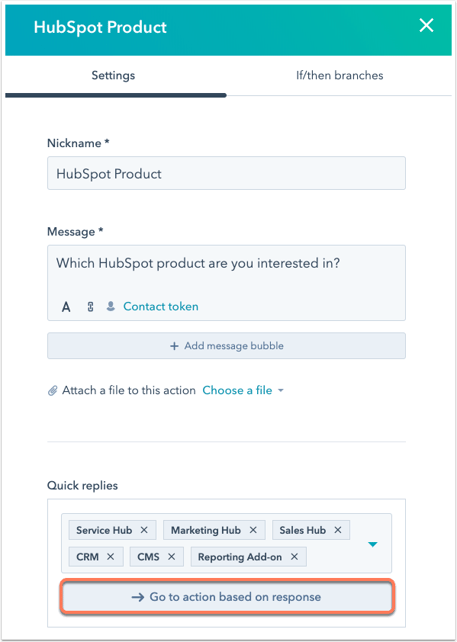
- Por padrão, o bot enviará o visitante à próxima ação. Ao lado de cada resposta, clique no Continuar para a próxima ação menu suspenso e selecione outro Ação .

- Clique no X ao lado de uma ação para remover a ramificação.
Observação: se você clicar no X para remover a ramificação, também removerá a opção como resposta rápida. Você precisará adicionar novamente a resposta rápida para que ela seja exibida durante uma conversa.
- Depois de personalizar a lógica do seu bot, clique no botão Caso contrário, vá para menu suspenso e selecione qual ação deve ocorrer a seguir se o visitante o fizer não atender a qualquer uma das condições estabelecidas.
- Clique em Salvar.
- Revise sua lógica de ramificação e clique em Salvar no canto inferior esquerdo.
Quando um visitante se envolve com o bot no seu site, ele vai para a próxima ação especificada em sua lógica de ramificação se/então com base na resposta rápida selecionada.
Observação: você não pode excluir uma ação que está usando uma ramificação se/então. Exclua primeiro a ramificação se/então e, em seguida, exclua a ação.
Revisar ramificação
Para ver o caminho que os visitantes seguirão quando atenderem a uma determinada condição, selecione uma resposta de ramificação se/então. A próxima ação será exibida no criador de bot.

Para revisar e solucionar problemas da sua lógica de ramificação:
- No canto superior direito do editor de bot, clique em Ir para a ação.
- Selecione uma ação no menu suspenso.
- A ação aparecerá no editor de bot para você revisar e editar.

