- Baza wiedzy
- Usługa
- Narzędzia czatu
- Używanie rozgałęzień if/then w botach
Używanie rozgałęzień if/then w botach
Data ostatniej aktualizacji: 4 czerwca 2024
Dostępne z każdą z następujących podpisów, z wyjątkiem miejsc, w których zaznaczono:
-
Marketing Hub Professional, Enterprise
-
Sales Hub Professional, Enterprise
-
Service Hub Professional, Enterprise
-
Data Hub Professional
-
Content Hub Professional, Enterprise
Użyj rozgałęzień if/then, aby dostosować przepływ konwersacji bota. Możesz dodać warunki, aby powiedzieć botowi, aby przeszedł do określonej akcji na podstawie odpowiedzi odwiedzającego, wartości właściwości kontaktu lub dostępności Twojego zespołu. Skonfiguruj gałąź if/then dla akcji bota lub dla każdej szybkiej odpowiedzi w ramach akcji.
Podobnie jak w przypadku gałęzi przepływu pracy, gałęzie if/then umożliwiają wysyłanie odwiedzających na określoną ścieżkę w zależności od ustawionych kryteriów. Na przykład, możesz wysłać odwiedzających do różnych akcji bota w zależności od tego, czy odpowiedzą "tak" lub "nie" na pytanie bota. Pomaga to wyzwalać różne działania bota, dzięki czemu można dostosować przebieg rozmowy do indywidualnego użytkownika na podstawie dostarczonych przez niego informacji.
Uwaga: darmowi użytkownicy i użytkownicy Starter nie mogą dodawać gałęzi if/then do swoich botów.
Skonfiguruj gałąź if/then dla akcji bota
Dodaj gałąź if/then do akcji bota, aby kontrolować, która akcja będzie następna, gdy odwiedzający spełni określone kryteria.
- Na koncie HubSpot przejdź do Obsługa klienta > Przepływy czatu.
- Najedź kursorem na bota i kliknijEdytujlub utwórz nowego bota.
- W edytorze bota wybierz akcję.
- W prawym panelu kliknij zakładkę If/then branches .
- Kliknij Dodaj gałąź if/then.

- Utwórz warunki dla tej akcji. Możesz oprzeć logikę na odpowiedzi użytkownika, wartości właściwości kontaktu lub dostępności agenta. Kliknij pierwsze menu rozwijane, a następnie ustaw kryteria:
- Odpowiedź odwiedzającego : użyj tej opcji, aby wysłać odwiedzających określoną ścieżką na podstawie ich odpowiedzi. Na przykład, możesz wysyłać odwiedzających do różnych akcji bota w zależności od tego, czy odpowiedzą "tak" lub "nie" na pytanie bota.
- Kliknij menu rozwijane i wybierz opcję filtrowania.
- Kliknij Dodaj wartości, a następnie wpisz dowolną wartość, według której chcesz filtrować konwersacje, po czym kliknij Enter.
- Kliknij menu rozwijane Następna akcja, jeśli wszystkie warunki są prawdziwe i wybierz akcję.
- Odpowiedź odwiedzającego : użyj tej opcji, aby wysłać odwiedzających określoną ścieżką na podstawie ich odpowiedzi. Na przykład, możesz wysyłać odwiedzających do różnych akcji bota w zależności od tego, czy odpowiedzą "tak" lub "nie" na pytanie bota.

-
- Właściwość kontaktu: wyślij odwiedzającego określoną ścieżką na podstawie wartości właściwości kontaktu.
- Kliknij menu rozwijane Wybierz właściw ość i wybierz właściwość.
- Kliknij menu rozwijane i wybierz opcję filtrowania.
- Właściwość kontaktu: wyślij odwiedzającego określoną ścieżką na podstawie wartości właściwości kontaktu.
-
-
- Kliknij menu rozwijane Dodaj wartości i wybierz wartości właściwości lub wpisz dowolną wartość , dla której chcesz utworzyć warunki, a następnie naciśnij klawisz Enter, aby dodać ją do listy.
- Kliknij menu rozwijane Następna akcja, jeśli wszystkie warunki są prawdziwe i wybierz akcję.

-
-
- Dostępność agenta ( tylkoSales Hub lub Service Hub Professional lub Enterprise ): wyślij odwiedzającego określoną ścieżką na podstawie dostępności członka zespołu. Na przykład, jeśli członek zespołu jest niedostępny, możesz wysłać odwiedzającego do akcjiPrześlij zgłoszenie , abyś nadal mógł śledzić sprawę odwiedzającego.
Uwaga: z menu rozwijanego można wybrać tylko użytkowników przypisanych do płatnego stanowiska Sales Hub lub Service Hub. Dowiedz się więcej o wymaganiach dotyczących automatycznego przekierowywania rozmów.
-
-
- Kliknij pierwsze menu rozwijane i zdecyduj, do kogo przekierować odwiedzających na podstawie ich dostępności:
- Określeni użytkownicy i zespoły: wyślij odwiedzającego określoną ścieżką na podstawie dostępności określonych użytkowników lub zespołów. Kliknij menu rozwijane Dodaj użytkownika lub zespół i zaznacz pola wyboru obok użytkowników lub zespołów, które chcesz uwzględnić.
- Właściciel kontaktu: wyślij odwiedzającego określoną ścieżką na podstawie dostępności właściciela kontaktu. Kliknij menu rozwijane Jeśli nie ma właściciela kontaktu, przypisz do i wybierz opcję awaryjną dla wszystkich nowych lub nieprzypisanych odwiedzających, którzy rozpoczną konwersację. Wybrany użytkownik musi mieć przypisane płatne miejsce w Sales Hub lub Service Hub .
- Aby ustawić logikę w oparciu o to, czy członek zespołu jest dostępny, czy niedostępny, kliknij ostatnie menu rozwijane i wybierz opcję jest niedostępny lub jest dostępny.
- Kliknij menu rozwijane Następna akcja, jeśli wszystkie warunki są prawdziwe i wybierz akcję.
- Kliknij pierwsze menu rozwijane i zdecyduj, do kogo przekierować odwiedzających na podstawie ich dostępności:
- Kliknij AND, aby utworzyć dodatkowe reguły.
-
- Kliknij przycisk Zapisz.
Możesz również odesłać odwiedzającego do poprzedniej akcji. Po kliknięciumenu rozwijanego Następna akcja, jeśli wszystkie warunki są prawdziwe, wybierz wcześniejszą akcję z menu rozwijanego. Kontakt "zapętli się" z powrotem do poprzedniego kroku.

Skonfiguruj gałąź if/then dla szybkich odpowiedzi
Jeśli używasz szybkich odpowiedzi w akcji bota, aby wyświetlić serię gotowych odpowiedzi podczas rozmowy, skonfiguruj gałęzie if/then w oparciu o te szybkie odpowiedzi. W zależności od wybranej odpowiedzi, odwiedzający przejdzie do określonej akcji.
- Na koncie HubSpot przejdź do Obsługa klienta > Przepływy czatu.
- Wybierz akcję do zmodyfikowania.
- W prawym panelu kliknij menu rozwijane Szybkie odpowiedzi i wpisz, aby dodać odpowiedzi, które odwiedzający może wybrać jako odpowiedź na monit wiadomości. Naciśnij klawisz Enter, aby zapisać każdą z nich. Podczas czatu z odwiedzającym szybkie odpowiedzi pojawią się jako opcje do wyboru.

- Aby wymagać od odwiedzających wybrania jednej z wcześniej ustalonych odpowiedzi, zaznacz pole wyboru Wyłącz otwarte odpowiedzi.
- Kliknij menu rozwijane Zapisz we właściwości HubSpot, aby wybrać lub wyszukać właściwość, w której zostanie zapisana odpowiedź.
- Po wprowadzeniu odpowiedzi szybkiej odpowiedzi kliknij przycisk Przejdź do działania na podstawie odpowiedzi , aby skonfigurować gałąź if/then.
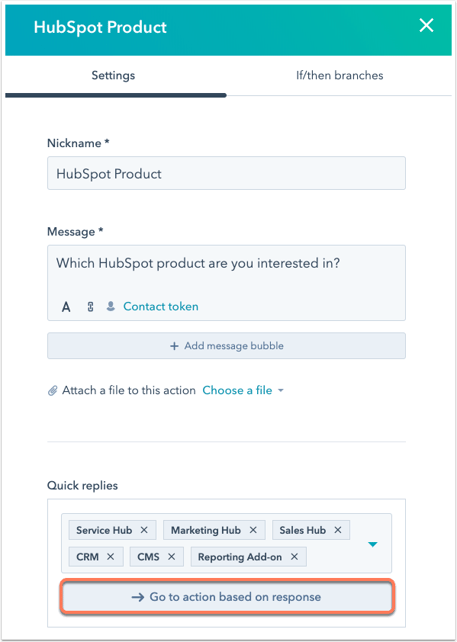
- Domyślnie bot przekieruje odwiedzającego do następnej akcji. Obok każdej odpowiedzi kliknij menu rozwijane Przejdź do następnej akcji i wybierz inną akcję.

- Kliknij X obok akcji, aby usunąć rozgałęzienie.
Uwaga: jeśli klikniesz X , aby usunąć gałąź, usuniesz również opcję szybkiej odpowiedzi. Konieczne będzie ponowne dodanie odpowiedzi szybkiej odpowiedzi, aby była ona wyświetlana podczas konwersacji.
- Po dostosowaniu logiki bota kliknij przycisk W przeciwnym razie, przejdź do menu rozwijanego i wybierz, która akcja powinna nastąpić, jeśli odwiedzający nie spełnia żadnego z ustawionych warunków.
- Kliknij Zapisz.
- Przejrzyj swoją logikę rozgałęzień, a następnie kliknij Zapisz w lewym dolnym rogu.
Gdy odwiedzający wejdzie w interakcję z botem w Twojej witrynie, przejdzie do następnej akcji określonej w logice rozgałęzień if/then w oparciu o wybraną przez niego szybką odpowiedź.
Uwaga: nie można usunąć akcji, która korzysta z rozgałęzienia if/then. Najpierw usuń gałąź if/then, a następnie akcję.
Przeglądanie rozgałęzień
Aby wyświetlić ścieżkę, którą podążą odwiedzający po spełnieniu określonego warunku, wybierz odpowiedź if/then. Następna akcja zostanie wyświetlona w kreatorze botów.

Aby sprawdzić i rozwiązać problemy z logiką rozgałęzień:
- W prawym górnym rogu edytora bota kliknij przycisk Przejdź do akcji.
- Wybierz akcję z menu rozwijanego.
- Akcja pojawi się w edytorze bota, gdzie będzie można ją przejrzeć i edytować.

